
सामग्री
हा लेख आपल्याला मायक्रोसॉफ्ट पेंटमध्ये पारदर्शक पांढरा पार्श्वभूमी कसा बनवायचा हे शिकवेल. प्रोग्राम अद्ययावत आवृत्तीत आला आहे (ज्याला पेंट थ्रीडी म्हणतात) आपण विंडोज १० वापरत असल्यास काही क्लिक्ससह बॅकग्राउंड काढू देते. विंडोजच्या मागील आवृत्त्यांमध्ये पेंटमध्ये पारदर्शक पार्श्वभूमी असलेल्या प्रतिमा जतन करणे शक्य नाही. तथापि, आपण प्रतिमेचा इच्छित भाग तोडून भिन्न पार्श्वभूमीवर पेस्ट करू शकता.
पायर्या
पद्धत पैकी 1: पेंट 3 डी वापरणे
. हे अगदी "स्क्रीन" पॅनेलवर आहे. आपल्या प्रतिमेचा पार्श्वभूमी रंग काढून टाकला जाईल, परंतु आपण अद्याप तो पाहण्यास सक्षम राहणार नाही.

. हे अगदी "स्क्रीन" पॅनेलवर आहे. प्रतिमेचा निवडलेला भाग आता राखाडी पार्श्वभूमीखाली असेल.
″ निवडा ″ बटणाच्या खाली. हे स्क्रीनच्या शीर्षस्थानी असलेल्या टूलबारमध्ये आहे. एक मेनू दिसेल.
पुन्हा ″ निवडा ″ बटण. मेनू पुन्हा उघडेल.
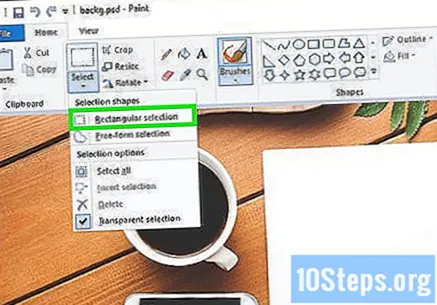
क्लिक करा आयताकृती निवड. हा पर्याय मेनूच्या सर्वात वर आहे. हे साधन आपल्याला प्रतिमेच्या भोवती एखादे बॉक्स निवडण्यास अनुमती देईल.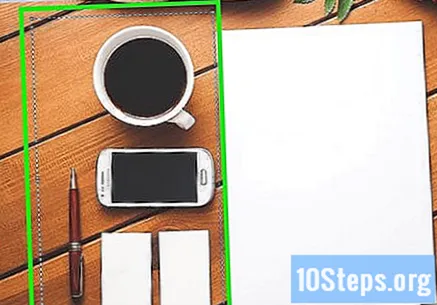
आपण ठेऊ इच्छित असलेल्या प्रतिमेचा भाग निवडा. प्रतिमेचा इच्छित भाग निवडल्याशिवाय माउस क्लिक आणि ड्रॅग करा, नंतर बटण सोडा. निवडलेल्या क्षेत्रात एक बिंदू असलेला चेकबॉक्स दिसेल.- "कलर 2" शी संबंधित घटकांशिवाय, निवड बॉक्समधील प्रत्येक गोष्ट जतन केली जाईल. क्लिक करा विनामूल्य फॉर्म निवड पार्श्वभूमी पूर्णपणे पांढरी नसल्यास प्रतिमेचा इच्छित भाग व्यक्तिचलितपणे निवडण्यासाठी (उदाहरणार्थ आपण ठेवू इच्छित नसलेल्या पार्श्वभूमीमध्ये सावल्या आणि वस्तू असल्यास).
क्लिक करा कॉपी करा. हे बटण "क्लिपबोर्ड" पॅनेलमधील स्क्रीनच्या वरील डाव्या कोपर्यात आहे. आपली निवड कॉपी केली जाईल.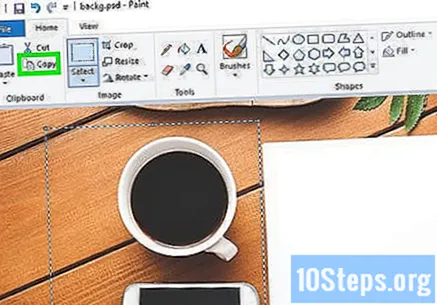
एक नवीन फाईल तयार करा किंवा उघडा. आपल्या निवडीच्या कॉपी केल्यामुळे आपण एक नवीन प्रतिमा उघडू शकता जेथे ती पेस्ट केली जाऊ शकते. एक नवीन फाईल उघडण्यापूर्वी, पेंट आपल्याला काम करत असलेल्या प्रतिमेत बदल जतन करण्यासाठी किंवा टाकून देण्यास सांगेल.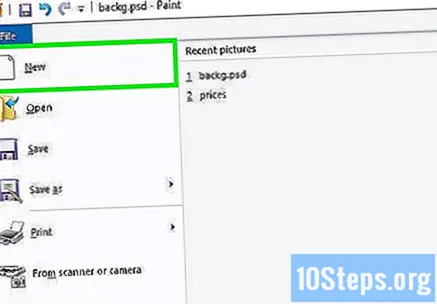
- क्लिक करा फाईल वरच्या डाव्या कोपर्यात.
- क्लिक करा नवीन नवीन फाईल तयार करण्यासाठी क्लिक करा उघडा भिन्न प्रतिमा उघडण्यासाठी.
क्लिक करा हार. हे बटण पेंटच्या वरच्या डाव्या कोपर्यात आहे. मागील फाईलचा निवडलेला भाग नवीन प्रतिमेत पेस्ट केला जाईल.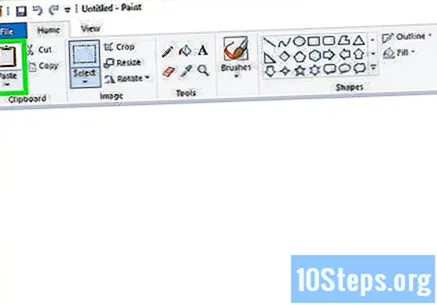
- निवड हलविण्यासाठी क्लिक करा आणि ड्रॅग करा.
- पेस्ट केलेल्या प्रतिमेवर काही पांढर्या किनारी असू शकतात. या समस्येचे निराकरण करण्यासाठी वाचा.
क्लिक करा रंग 1. हे बटण रंग पॅलेटच्या पुढील स्क्रीनच्या शीर्षस्थानी आहे.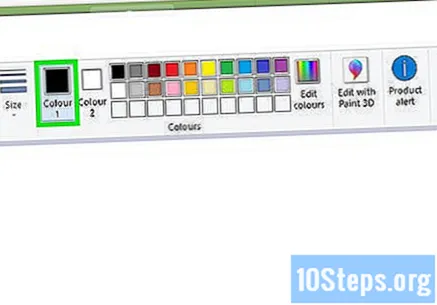
टूलबारवरील ड्रॉपर निवडा.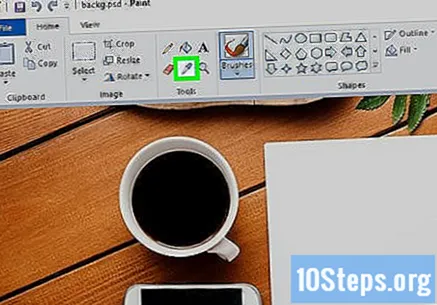
कडा जवळील तळाशी क्लिक करा. त्यांच्या जवळचा रंग निवडण्यासाठी पांढ borders्या किनारी पुढील पार्श्वभूमीवर क्लिक करा. हे आपल्याला निवडलेल्या रंगासह एकत्रित करून पांढरे भाग रंगविण्यासाठी अनुमती देईल.
ब्रश टूल वर क्लिक करा. स्क्रीनच्या शीर्षस्थानी असलेल्या "टूल्स" पॅनेलच्या उजवीकडे ब्रश असलेले हे बटण आहे.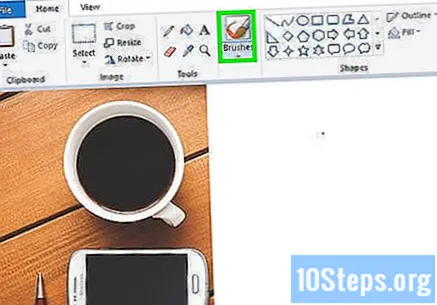
- ब्रशच्या विविध प्रकारचे ब्रश निवडण्यासाठी आपण ब्रश बटणावर डाउन एरो क्लिक करू शकता.
कडा रंगवा. पांढued्या कडा रंगविण्यासाठी ब्रशचा वापर करा जे ग्लूटेड ऑब्जेक्टच्या सभोवती दिसत राहतील.
- झूम वाढवा आणि प्रतिमा रंग न करण्याचा प्रयत्न करा.
- जर पार्श्वभूमीचा रंग घन असेल तर आपण ड्रॉपर अधिक वेळा वापरू शकता.
- खाली मेनू क्लिक करा आकार ब्रश आकार बदलण्यासाठी. मोठ्या भागात रंग देण्यासाठी एक मोठा ब्रश वापरा किंवा लहान ब्रशवर स्विच करा आणि झूम अधिक रंगविण्यासाठी वापरा.
- पारदर्शक निवड उपकरणाद्वारे कॉपी केलेले नसलेले पांढरे भाग पहा. त्यांना रंगविण्यासाठी ब्रश वापरा.
- दाबा Ctrl+झेड आपण चुकून प्रतिमेचा अवांछित भाग रंगत असल्यास पूर्ववत करणे.


