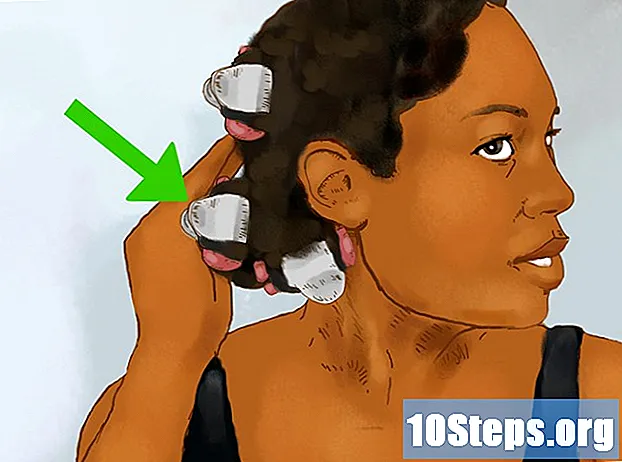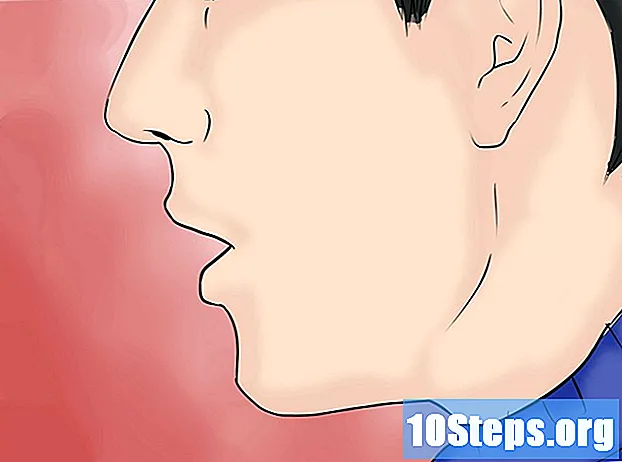सामग्री
आपल्याला मायक्रोसॉफ्टच्या आउटलुक एक्सप्रेस प्रोग्राममध्ये साइन इन करण्यात किंवा त्रुटी संदेश सतत प्राप्त करण्यात समस्या येत असल्यास आपल्या संगणकावरील प्रोग्राम काढून टाकणे आणि पुन्हा स्थापित करणे आवश्यक असू शकते. आउटलुक एक्सप्रेस इंटरनेट एक्सप्लोररचा एक घटक असल्याने, जुनी आवृत्ती विस्थापित करून आणि इंटरनेट एक्सप्लोररची नवीनतम आवृत्ती स्थापित करून समस्या आणि त्रुटींचे निराकरण केले जाऊ शकते. विंडोज 7, व्हिस्टा आणि एक्सपी वर आउटलुक एक्सप्रेस प्रभावीपणे पुन्हा कसे स्थापित करावे हे जाणून घेण्यासाठी हा लेख वाचणे सुरू ठेवा.
पायर्या
इंटरनेट एक्सप्लोरर सेटिंग्ज पुनर्संचयित करा. हे कोणतीही गमावलेली नोंदणी माहिती किंवा खराब झालेल्या प्रोग्राम फायली दुरुस्त करेल.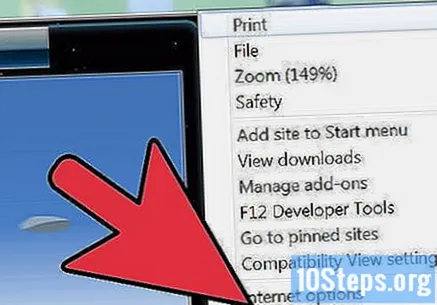
- डेस्कटॉप किंवा प्रारंभ मेनू चिन्हावर क्लिक करुन इंटरनेट एक्सप्लोरर प्रारंभ करा.
- मेनूमधील "साधने" पर्यायावर क्लिक करा आणि "इंटरनेट पर्याय" निवडा. या पर्यायांसह एक विंडो स्क्रीनवर दिसून येईल.
- "प्रगत पर्याय" टॅब क्लिक करा आणि शीर्षक विभागात "पुनर्संचयित करा" बटणावर क्लिक करा: "इंटरनेट एक्सप्लोरर सेटिंग्ज पुनर्स्थापित करा". आपल्याला आपली सर्व सेटिंग्ज पुनर्संचयित करायची आहेत की नाही हे विचारून दुसरी विंडो दिसेल.
- इंटरनेट एक्सप्लोरर सेटिंग्जच्या पुनर्संचयनाची पुष्टी करण्यासाठी "पुनर्संचयित करा" बटणावर क्लिक करा.
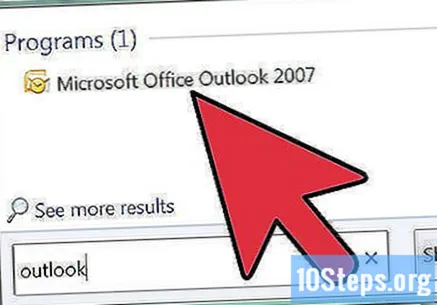
त्रुटी कायम राहिल्यास माइक्रोसॉफ्ट आउटलुक एक्सप्रेसची चाचणी घ्या. काही प्रकरणांमध्ये, प्रोग्राम सेटिंग्ज पुनर्संचयित करणे ही काही समस्या आणि त्रुटींचे निराकरण होऊ शकते.- प्रोग्राम स्थापित केलेल्या फोल्डरमधून आउटलुक एक्सप्रेस उघडा आणि मागील त्रुटीमुळे ज्या कृतींचे पुनरुत्पादन करण्याचा प्रयत्न करा. हे पुन्हा दिसल्यास पुढील चरणांवर जा आणि इंटरनेट एक्सप्लोरर पुन्हा स्थापित करा.
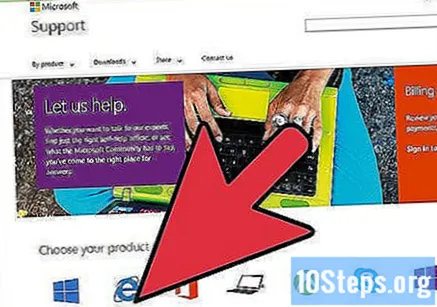
इंटरनेट एक्सप्लोररची सुसंगत आवृत्ती पुन्हा स्थापित करा. आपल्याकडे इंटरनेट एक्सप्लोरर आवृत्त्या 7, 8 आणि 9 डाउनलोड आणि पुन्हा स्थापित करण्याचा पर्याय असेल.- "मायक्रोसॉफ्ट सपोर्ट" वेबसाइटवर जा (या लेखाच्या स्त्रोत आणि उद्धरण विभागामध्ये प्रदान केलेला दुवा) आणि "पुनर्स्थापित इंटरनेट एक्सप्लोरर" शीर्षक खाली स्क्रोल करा.
- आपल्या Windows च्या आवृत्तीशी सुसंगत इंटरनेट एक्सप्लोरर दुव्यावर क्लिक करा. उदाहरणार्थ, आपल्याकडे विंडोज व्हिस्टा 32-बिटसह संगणक असल्यास, आपल्याला इंटरनेट एक्सप्लोरर 8 डाउनलोड करणे आवश्यक आहे.
- आपणास सुसंगत इंटरनेट एक्सप्लोरर आवृत्ती पृष्ठावर पुनर्निर्देशित केल्यावर "डाउनलोड" बॉक्स क्लिक करा. डाउनलोडची पुष्टी करण्यासाठी एक डायलॉग बॉक्स येईल.
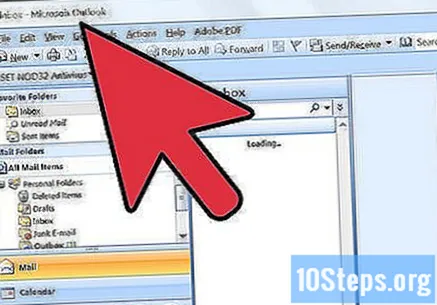
पुनर्स्थापनानंतर आउटलुक एक्सप्रेस योग्यरित्या कार्य करीत आहे हे सुनिश्चित करा.- हे स्थापित केलेल्या फोल्डरमधून आउटलुक एक्सप्रेस प्रारंभ करा आणि त्रुटीमुळे उद्भवलेल्या कृतींचे पुनरुत्पादन करण्याचा प्रयत्न करा. प्रोग्राम आता समस्या किंवा त्रुटींच्या उपस्थितीशिवाय परिपूर्णपणे कार्य केले पाहिजे.
जर आउटलुक एक्सप्रेस अद्याप योग्यरित्या कार्य करत नसेल तर संपूर्ण ऑपरेटिंग सिस्टम पुन्हा स्थापित करा. केवळ शेवटच्या उपाय म्हणून ही प्रक्रिया वापरली पाहिजे, जेव्हा वर नमूद केलेल्या इतर कोणत्याही पद्धतींनी प्रोग्रामची समस्या सोडविली नाही.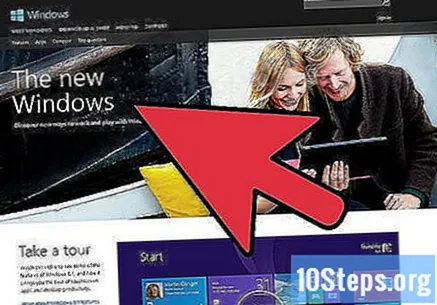
- आपण संपूर्ण ऑपरेटिंग सिस्टम पुन्हा स्थापित करण्यासाठी आपल्या संगणकासह येणारी स्थापना डिस्क घाला. मायक्रोसॉफ्ट इंस्टॉलेशन विझार्डद्वारे तुम्हाला स्थापनेद्वारे मार्गदर्शन केले जाईल.
टिपा
- आपल्या ऑपरेटिंग सिस्टमशी सुसंगत असलेल्या इंटरनेट एक्सप्लोररची आपली आवृत्ती अद्यतनित करा. बर्याच प्रकरणांमध्ये, ब्राउझरच्या जुन्या आवृत्तीत असलेल्या समस्या नवीनमध्ये निश्चित केल्या गेल्या. उदाहरणार्थ, आपल्याकडे इंटरनेट एक्सप्लोरर 7 सह विंडोज एक्सपी 32-बिट असल्यास, त्याऐवजी इंटरनेट एक्सप्लोरर 8 बद्दल विचार करा आणि पुन्हा स्थापित करा.