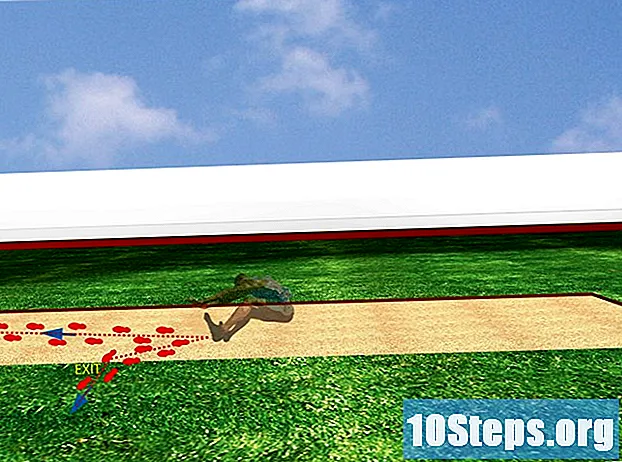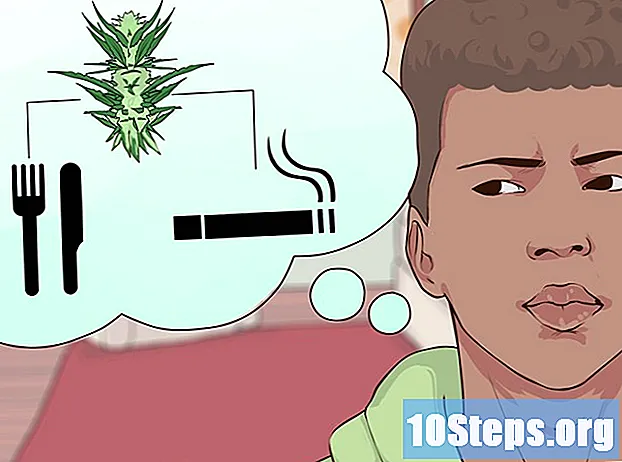लेखक:
Florence Bailey
निर्मितीची तारीख:
27 मार्च 2021
अद्यतन तारीख:
17 मे 2024

सामग्री
आपण आपल्या उबर खात्यात प्रवेश करण्यासाठी वापरत असलेला संकेतशब्द कसा बदलायचा हे जाणून घेण्यासाठी हा लेख वाचा.
पायर्या
पद्धत 1 पैकी 1: अनुप्रयोग वापरणे
उबर अॅप उघडा. हे करण्यासाठी, काळ्या चौकात उबर या शब्दाचा बनलेला चिन्ह टॅप करा.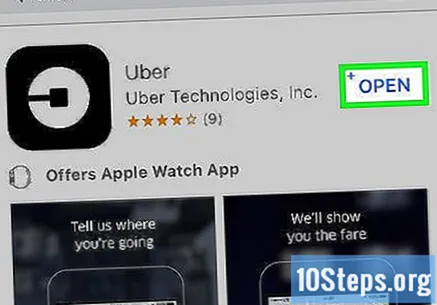
- आपण स्वयंचलितपणे लॉग इन केले असल्यास आपल्याला आपल्या खात्यातून लॉग आउट करणे आवश्यक आहे.

स्क्रीनच्या वरील डाव्या कोपर्यात स्पर्श करा. मेनू उघडेल.
सेटिंग्ज ला स्पर्श करा. आपल्याला मेनूच्या तळाशी हा पर्याय दिसेल.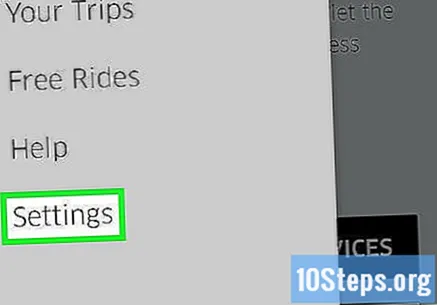
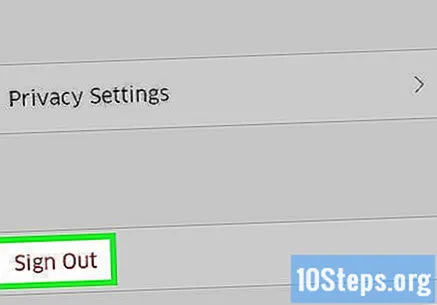
खाली स्क्रोल करा आणि बाहेर पडा स्पर्श करा.- एकदा हे पूर्ण झाल्यानंतर, आपल्याला अनुप्रयोगाच्या लॉगिन पृष्ठावर नेले जाईल.
आपला फोन नंबर प्रविष्ट करा. आपल्या उबर खात्याशी संबद्ध फोन नंबर प्रविष्ट करा.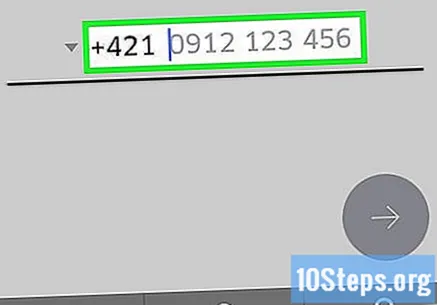
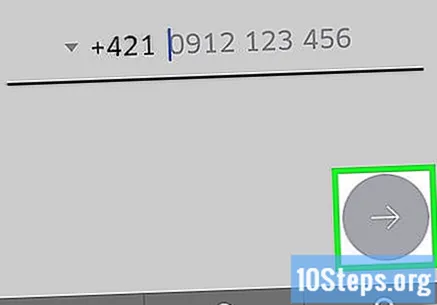
→ बटणावर स्पर्श करा. हा पर्याय पडद्याच्या मध्यभागी आहे.
मी माझा संकेतशब्द विसरला स्पर्श करा. आपल्याला हा दुवा "आपला संकेतशब्द प्रविष्ट करा" फील्ड खाली दिसेल.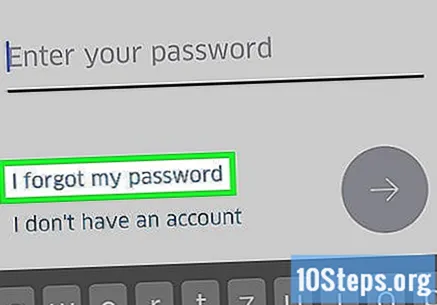
तुमचा इमेल पत्ता लिहा. आपण आपले खाते तयार करण्यासाठी वापरलेला ईमेल पत्ता प्रविष्ट करा.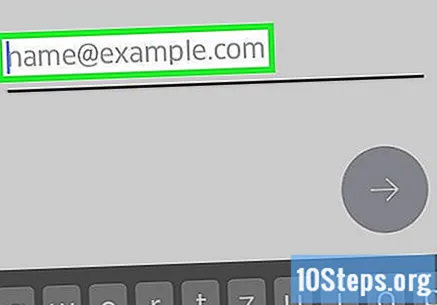
पडद्याच्या मध्यभागी → पर्याय टॅप करा. ते पूर्ण झाल्यावर उबर आपल्या ईमेलवर संकेतशब्द रीसेट करेल.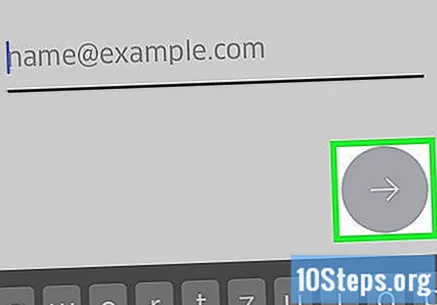
ओके ला स्पर्श करा. ईमेल प्राप्त झाल्याची पुष्टी करण्यासाठी हे करा.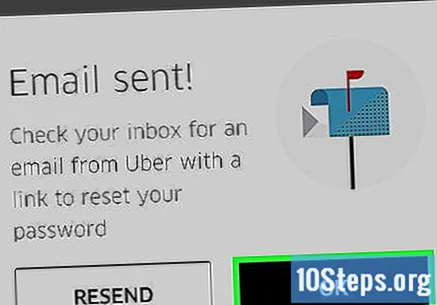
- आपण ते प्राप्त न केल्यास, टॅप करा पुन्हा पाठवा.
आपला ईमेल उघडा. आपल्या उबर खात्याशी संबंधित ईमेलमध्ये प्रवेश करण्यासाठी वापरलेल्या अॅपला स्पर्श करा.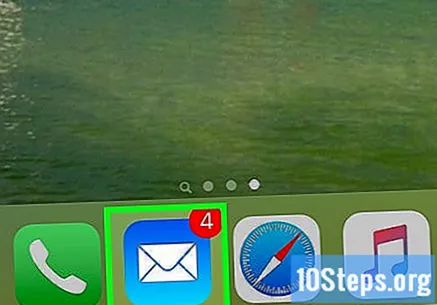
उबरने पाठविलेला संदेश उघडा. तिचा विषय "उबर संकेतशब्द रीसेट दुवा" असे काहीतरी असेल. आपणास हा ईमेल आपल्या इनबॉक्समध्ये सापडत नसेल तर त्यास "स्पॅम" किंवा "कचरा" फोल्डरमध्ये पहा. जीमेल वापरकर्त्यांना ते “अपडेट्स” फोल्डरमध्ये सापडतील.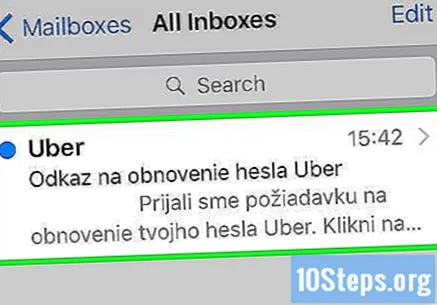
संदेशाच्या मध्यभागी आपला संकेतशब्द रीसेट करा ला स्पर्श करा. एकदा हे पूर्ण झाल्यावर आपल्याला उबर अॅपवरील संकेतशब्द रीसेट स्क्रीनवर नेले जाईल.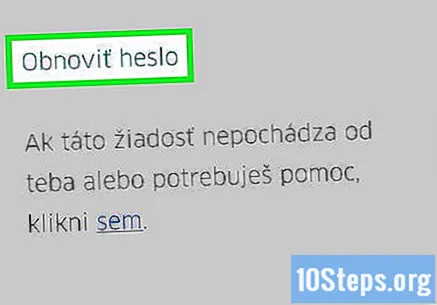
- आपणास आपल्या डिव्हाइसच्या ब्राउझर अनुप्रयोगात प्रवेश करण्याची परवानगी विचारण्यास सांगितले जाऊ शकते.
एक नवीन संकेतशब्द प्रविष्ट करा. ते कमीतकमी पाच वर्ण लांब असले पाहिजे.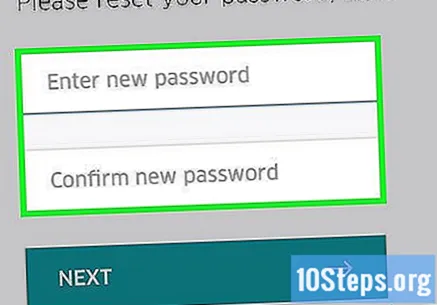
→ बटणावर स्पर्श करा. प्रविष्ट केलेला संकेतशब्द वैध असल्यास आपण आपल्या खात्याशी कनेक्ट व्हाल. आपला संकेतशब्द यशस्वीरित्या बदलला गेला आहे.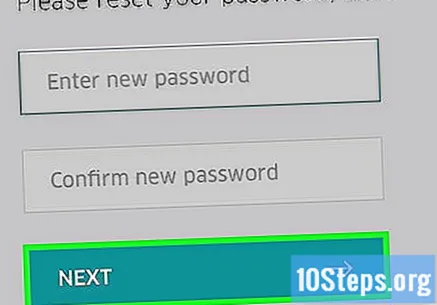
पद्धत 2 पैकी 2: वेबसाइट वापरणे
उघडा उबर वेबसाइट.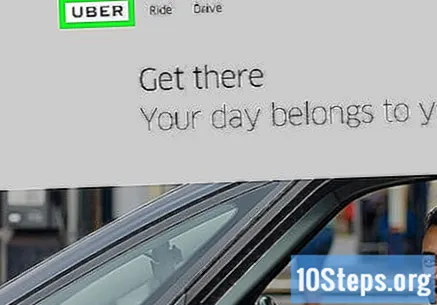
विंडोच्या वरील डाव्या कोपर्यातील ☰ बटणावर स्पर्श करा. मेनू दिसेल.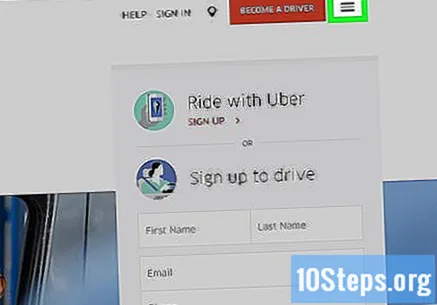
मेनूच्या वरील उजव्या कोपर्यात एंटर क्लिक करा.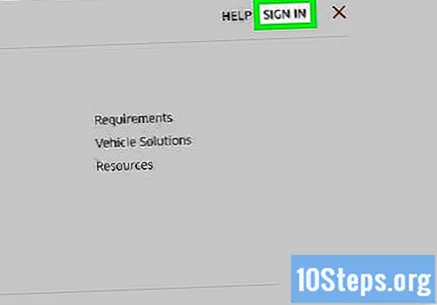
वापरकर्ता म्हणून साइन इन क्लिक करा. हा पर्याय पृष्ठाच्या उजव्या बाजूला आहे.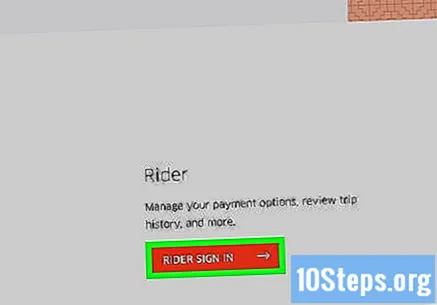
आपला संकेतशब्द विसरलात क्लिक करा?. आपल्याला हा पर्याय बटणाच्या अगदी खाली दिसेल आत जा.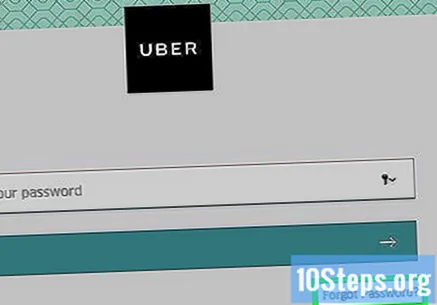
तुमचा इमेल पत्ता लिहा. आपण आपले उबर खाते तयार करण्यासाठी वापरलेला ईमेल पत्ता प्रविष्ट करा.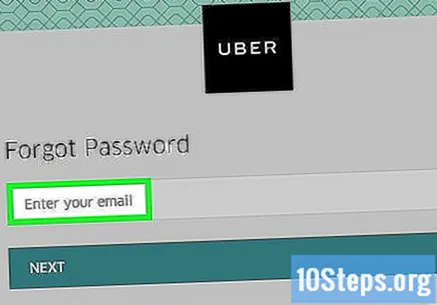
पुढील क्लिक करा. एकदा हे झाल्यावर, संकेतशब्द रीसेट दुवा व्युत्पन्न केला जाईल आणि आपल्या खात्याशी संबद्ध ईमेल पत्त्यावर पाठविला जाईल.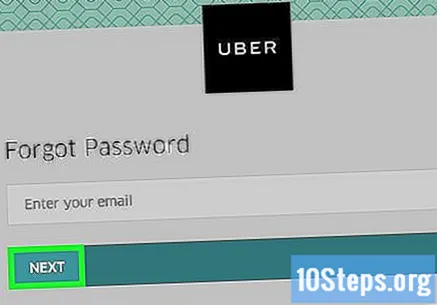
आपला ईमेल उघडा. आपल्या उबर खात्याशी संबंधित ईमेलमध्ये प्रवेश करा.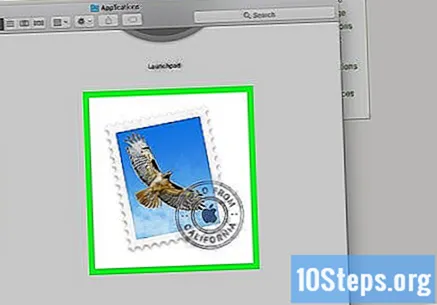
"उबर संकेतशब्द रीसेट दुवा" या विषयासह ईमेलवर क्लिक करा. आपणास तो आपल्या इनबॉक्समध्ये सापडत नसेल तर त्यास "स्पॅम" किंवा "कचरा" फोल्डरमध्ये पहा. जीमेल वापरकर्त्यांना ते “अपडेट्स” फोल्डरमध्ये सापडतील.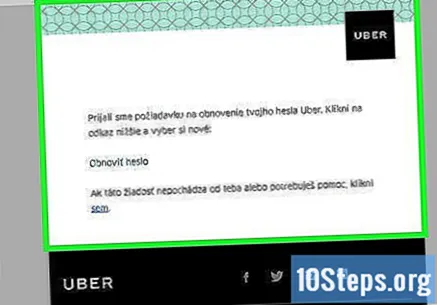
आपला संकेतशब्द रीसेट करा ला स्पर्श करा. एकदा हे पूर्ण झाल्यावर आपणास संकेतशब्द रीसेट फॉर्मवर नेले जाईल.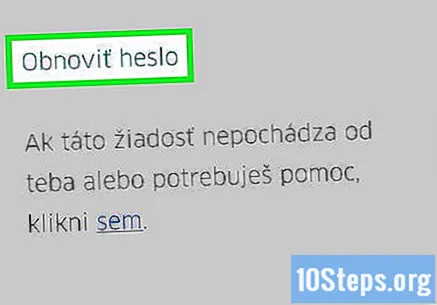
एक नवीन संकेतशब्द प्रविष्ट करा. कमीतकमी पाच वर्णांसह संकेतशब्द प्रविष्ट करा आणि त्याची पुष्टी करा.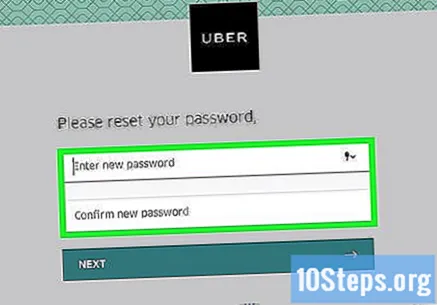
पुढील क्लिक करा. आपल्याला हा पर्याय संकेतशब्दाच्या खाली मिळेल.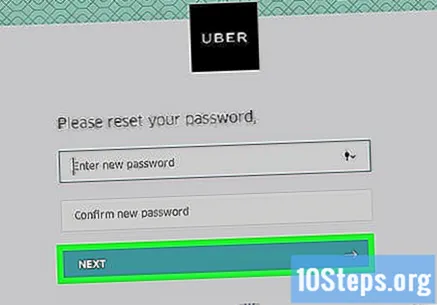
वापरकर्ता म्हणून साइन इन क्लिक करा.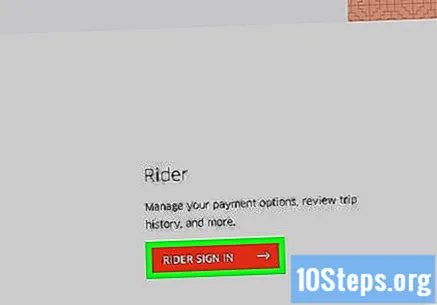
संबंधित फील्डमध्ये आपला ईमेल पत्ता आणि संकेतशब्द प्रविष्ट करा.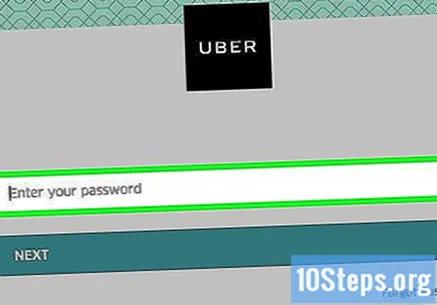
"मी रोबोट नाही" च्या पुढील बॉक्स चेक करा.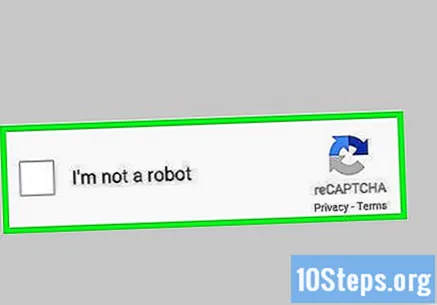
साइन इन क्लिक करा. एकदा हे पूर्ण झाल्यावर आपण निवडलेल्या नवीन संकेतशब्दासह आपल्या खात्यावर कनेक्ट व्हाल.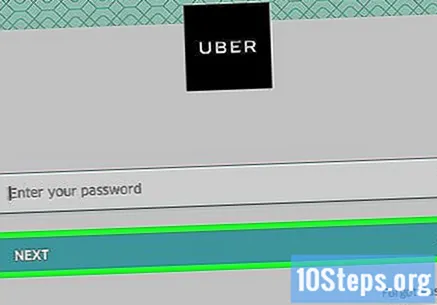
टिपा
- आपण पूर्वी वापरलेला संकेतशब्द नोंदणी करू शकत नाही.
- आपण वापरत असलेल्या सर्व प्लॅटफॉर्मवर संकेतशब्द बदल लागू होईल. अशा प्रकारे, आपण आपल्या स्मार्टफोन अनुप्रयोगावर ही प्रक्रिया केली तरीही संगणकाच्या ब्राउझरद्वारे आपल्या खात्यात प्रवेश करण्यासाठी आपल्याला नवीन संकेतशब्द वापरण्याची आवश्यकता असेल. आपण लॉग आउट होईपर्यंत आणि आपला नवीन संकेतशब्द पुन्हा-प्रविष्ट करेपर्यंत सेवेमध्ये गैरप्रकार येऊ शकतात.
चेतावणी
- आपला संकेतशब्द बदलण्यापूर्वी किंवा आपली क्रेडिट कार्ड तपशील प्रविष्ट करण्यापूर्वी आपण सुरक्षित नेटवर्कशी कनेक्ट असल्याचे सुनिश्चित करा.