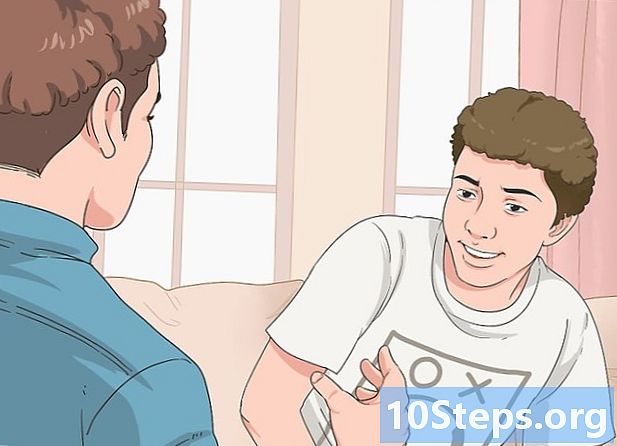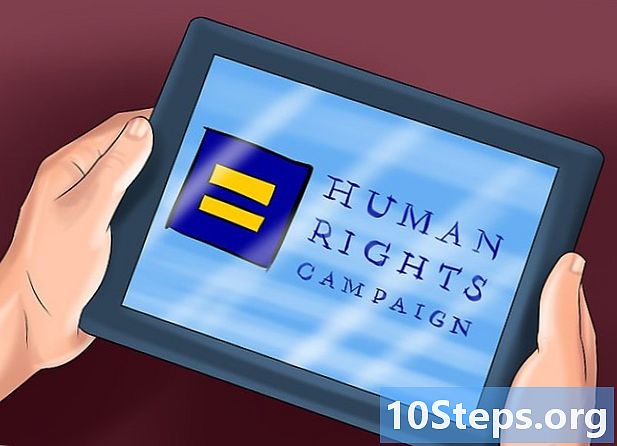सामग्री
ऑफिस हे जगातील सर्वात लोकप्रिय उत्पादकता अनुप्रयोग पॅकेजेसपैकी एक आहे, याचा अर्थ असा की आपण शेवटी ऑफिस दस्तऐवजात येऊ शकता. आपल्याला या प्रकारचे दस्तऐवज उघडणे, संपादन करणे किंवा तयार करणे आवश्यक असल्यास, परंतु संपूर्ण पॅकेजसाठी पैसे देण्याची इच्छा नसल्यास तेथे काही पर्याय उपलब्ध आहेत. संपूर्ण महिन्यासाठी सर्व ऑफिस फंक्शन्समध्ये प्रवेश मिळविण्यासाठी आपण विनामूल्य चाचणी आवृत्ती वापरू शकता. आपण दस्तऐवज ऑनलाइन तयार आणि संपादित करण्यासाठी ऑफिस वेब अनुप्रयोग वापरू शकता. मोबाइल डिव्हाइससाठी बरेच विनामूल्य पर्याय आहेत आणि आपण ऑफिस स्वरूपनास समर्थन देणारे पर्याय देखील वापरू शकता.
पायर्या
4 पैकी 1 पद्धत: चाचणी आवृत्ती प्राप्त करणे
एका महिन्यासाठी Office 365 वापरण्यासाठी चाचणी आवृत्ती वापरा. आपण चाचणी आवृत्ती डाउनलोड करून एका महिन्यासाठी ऑफिस विनामूल्य वापरू शकता. यात वर्ड, एक्सेल, पॉवर पॉइंट, आउटलुक आणि इतर प्रोग्रामच्या 2016 आवृत्त्यांचा समावेश आहे. ऑफिस 365 ही एकमेव आवृत्ती आहे जी विनामूल्य चाचणी कालावधी ऑफर करते.
- वापरण्यासाठी साइन अप करण्यासाठी वैध क्रेडिट कार्ड आवश्यक आहे परंतु दुसर्या महिन्याच्या सुरूवातीस आपल्याकडून शुल्क आकारले जाणार नाही. पहिल्या महिन्याच्या शेवटी सदस्यता रद्द करणे कोणतेही शुल्क टाळते आणि संपूर्ण पहिल्या महिन्यात आपल्याला चाचणी आवृत्ती वापरण्याची परवानगी देते.

ऑफिस वेबसाइटला भेट द्या. आपण खालील दुव्यावर ऑफिस वेबसाइट वरून चाचणी आवृत्ती डाउनलोड करू शकता.
"1 महिन्यासाठी हे विनामूल्य वापरून पहा" बटणावर क्लिक करा. हे लॉगिन प्रक्रिया सुरू करेल.

आपल्या मायक्रोसॉफ्ट खात्यात प्रवेश करा किंवा नवीन खाते तयार करा. सुरू ठेवण्यासाठी आपल्यास मायक्रोसॉफ्ट खात्याची आवश्यकता असेल. आपण प्रवेश सुरू ठेवण्यासाठी हॉटमेल, लाइव्ह डॉट कॉम किंवा आउटलुक डॉट कॉमचा कोणताही ईमेल पत्ता वापरू शकता किंवा आपण नवीन खाते विनामूल्य तयार करू शकता. ऑफिसची चाचणी आवृत्ती डाउनलोड करण्यासाठी ही पायरी पूर्व शर्त आहे.
वैध क्रेडिट कार्ड नंबर प्रविष्ट करा. ऑफिस चाचणी कालावधी सुरू करण्यासाठी आपल्याला क्रेडिट किंवा डेबिट कार्डची आवश्यकता असेल. पहिल्या महिन्याच्या समाप्तीपूर्वीच सदस्यता रद्द केली नाही तरच, तत्काळ रक्कम आकारली जाणार नाही.
Office 365 इंस्टॉलर डाउनलोड करा. खाते तयार केल्यानंतर आणि क्रेडिट कार्ड तपशील प्रविष्ट केल्यानंतर, आपल्याला प्रोग्राम स्थापना दुवा प्राप्त होईल. इंस्टॉलर स्वतःच लहान आहे आणि काही वेळातच डाउनलोड केले जावे.
डाउनलोड केल्यानंतर इन्स्टॉलर चालवा. डाउनलोडच्या शेवटी, वास्तविक ऑफिस डाउनलोड सुरू करण्यासाठी डाउनलोड केलेली फाईल उघडा. डाउनलोड सुरू होण्यापूर्वी आपल्याला पुन्हा मायक्रोसॉफ्ट क्रेडेन्शियल्स प्रविष्ट करण्याची आवश्यकता असू शकते.
- स्थापनेदरम्यान, आपण कोणती ऑफिस उत्पादने स्थापित करू इच्छिता ते निवडू शकता. आपण वापरू इच्छित नसलेले प्रोग्राम काढून वेळ आणि डिस्कची बचत करणे शक्य आहे. जर आपल्याला भविष्यात प्रोग्राम हवा असेल तर फक्त पुन्हा इंस्टॉलर चालवा.
- इन्स्टॉलेशन प्रक्रियेस थोडा वेळ लागू शकतो, विशेषत: आपल्याकडे इंटरनेट कमी असल्यास.
ऑफिस प्रोग्राम उघडा. आपण "प्रारंभ" मेनूमध्ये नवीन स्थापित केलेले प्रोग्राम शोधू शकता. सर्व ऑफिसची कार्ये चाचणी आवृत्तीमध्ये उपलब्ध आहेत.
4 पैकी 2 पद्धत: वेब अनुप्रयोग वापरणे
ऑफिसच्या वेबसाइटवर जा. मायक्रोसॉफ्ट वर्ड, एक्सेल, पॉवर पॉइंट आणि इतरांना त्याच्या ऑनलाइन प्लॅटफॉर्मवर विनामूल्य ऑफर करते. ऑनलाइन आवृत्ती डेस्कटॉप आवृत्तीइतकी पूर्ण नाही परंतु ते आपल्याला आवश्यक असलेल्या सर्व गोष्टी करु शकतात आणि कोणतीही स्थापना किंवा देय रक्कम आवश्यक नसते. उपलब्ध वेब अनुप्रयोग पाहण्यासाठी प्रवेश.
आपण वापरू इच्छित प्रोग्रामवर क्लिक करा. आपण पृष्ठ खाली स्क्रोल करुन उपलब्ध प्रोग्राम पाहू शकता. आपण वापरू इच्छित असलेल्यावर क्लिक करा.
आपल्या मायक्रोसॉफ्ट खात्यात प्रवेश करा. आपल्याला आपल्या वैयक्तिक (किंवा शाळा / कार्य) मायक्रोसॉफ्ट खात्यासह साइन इन करावे लागेल. लॉग इन केल्यानंतर, आपण निवडलेले प्रोग्राम वापरू शकता. आपल्याकडे मायक्रोसॉफ्ट खाते नसल्यास, एक विनामूल्य तयार करा. विनामूल्य खाती 5 जीबीची वनड्राईव्ह स्टोरेज ऑफर करतात, जिथे कागदजत्रे जतन केली जातात आणि कोणत्याही संगणकावरून किंवा मोबाइल डिव्हाइसवरून त्यात प्रवेश केला जाऊ शकतो.
प्रोग्राम वापरा. वेब अनुप्रयोगांचे लेआउट डेस्कटॉप आवृत्तीप्रमाणेच एकसारखेच आहे. भिन्न संपादन पर्यायांमध्ये स्विच करण्यासाठी वरच्या टॅबचा वापर करा. काही गहाळ किंवा मर्यादित कार्ये असू शकतात. या सर्वांमध्ये प्रवेश करण्यासाठी आपल्यास डेस्कटॉप आवृत्तीची आवश्यकता असेल. हे मायक्रोसॉफ्ट समर्थन पृष्ठ पहा आणि आवृत्त्यांमधील फरक पहा.
डॉक्युमेंट सेव्ह करा. वेब अनुप्रयोग दस्तऐवज स्वयंचलितपणे जतन करीत नाहीत, म्हणून त्यांना वारंवार जतन करण्याचे लक्षात ठेवा. "फाईल" टॅबवर क्लिक करून आणि "म्हणून जतन करा" निवडून दस्तऐवज जतन करा.
- आपण एखादी फाईल सेव्ह करता तेव्हा ती वन ड्राईव्हवर पाठविली जाते.
- आपण "या रूपात जतन करा" मेनूमधून आपल्या संगणकावर फाइल डाउनलोड करणे देखील निवडू शकता. पीडीएफ आणि ओपन फॉरमॅटसह अनेक स्वरूप पर्याय आहेत.
ऑफिस वेब अनुप्रयोगांमध्ये ते उघडण्यासाठी कागदपत्रे OneDrive वर पाठवा. जर एखाद्याकडून आपल्याला कार्यालयीन दस्तऐवज प्राप्त झाला असेल तर आपण ते वेब अनुप्रयोगाद्वारे वनड्राईव्हवर पाठवून पाहू शकता.
- इंटरनेट ब्राउझरमध्ये प्रवेश. आपण मोबाइल डिव्हाइसवर OneDrive अॅप देखील वापरू शकता.
- वनड्राईव्हवर पाठविण्यासाठी फाईल ब्राउझर विंडोवर ड्रॅग करा. लहान कागदपत्रे त्वरित पाठविली पाहिजेत, परंतु पॉवरपॉईंट सादरीकरणासारखी मोठी कागदपत्रे यास अधिक वेळ घेऊ शकतात.
- ऑफिस वेब अनुप्रयोग उघडण्यासाठी OneDrive वर पाठविलेल्या फाईलवर क्लिक करा. हे आपल्याला दस्तऐवज पाहण्याची आणि संपादित करण्याची परवानगी देते (जर ते संरक्षित नसेल तर).
4 पैकी 3 पद्धत: ऑफिस मोबाईल अॅप्स वापरणे
IOS आणि Android डिव्हाइसवर ऑफिस मोबाईल अॅप्स डाउनलोड करा. मायक्रोसॉफ्ट अशा मोबाइल ऑपरेटिंग सिस्टमसाठी हे अनुप्रयोग विनामूल्य देते. आपण त्यांना Google Play Store किंवा Appपल अॅप स्टोअर वरून डाउनलोड करू शकता. या अनुप्रयोगांच्या विनामूल्य आवृत्त्यांमध्ये फायली संपादित करणे आणि तयार करणे ही मूलभूत कार्ये आहेत. Office 365 सदस्यता सर्वात प्रगत वैशिष्ट्यांमधील प्रवेशाची हमी देते.
आपल्या स्टोरेज डिव्हाइसमध्ये प्रवेश करण्यासाठी ऑफिस अनुप्रयोगांना अधिकृत करा. प्रथमच त्यांना उघडताना आपल्याला डिव्हाइसवरील फायलींमध्ये प्रवेश करण्याची आवश्यकता असू शकते. प्रवेशास अनुमती द्या जेणेकरून त्यांचे जतन करणे आणि अधिक सहजतेने लोड केले जाऊ शकेल.
वन ड्राईव्हवर कनेक्ट होण्यासाठी आपल्या मायक्रोसॉफ्ट खात्यात प्रवेश करा. आपण प्रथमच अनुप्रयोग उघडता तेव्हा आपल्याला आपली मायक्रोसॉफ्ट क्रेडेन्शियल्स प्रविष्ट करण्याची आवश्यकता असेल. हे आवश्यक नसले तरी अस्तित्वात असलेल्या खात्यात प्रवेश करणे किंवा एखादे नवीन तयार करणे आपल्याला आपल्या सर्व डिव्हाइसवर ऑफिस फायली सिंक्रोनाइझ केल्याची खात्री करुन, वनड्राइव्हवर 5 जीबी स्टोरेज घेण्याची परवानगी देते.
वेगवेगळ्या स्थानांवरून फायली उघडण्यासाठी "उघडा" टॅप करा. आपण डिव्हाइसवर डाउनलोड केलेल्या फायली किंवा Google ड्राइव्ह, ड्रॉपबॉक्स, वन ड्राईव्ह इ. मध्ये जतन केलेले दस्तऐवज उघडू शकता. ऑफिस अनुप्रयोग सर्व सामान्यपणे समर्थित स्वरूपनास समर्थन देतात (उदाहरणार्थ, वर्ड डीओसी, डीओसीएक्स आणि टीएक्सटी फायली उघडू शकतो)
नवीन कागदजत्र तयार करण्यासाठी "नवीन" ला स्पर्श करा. "नवीन" विंडोच्या शीर्षस्थानी, आपल्याला फाइल कोठे तयार केली जाईल हे निवडण्यासाठी मेनू दिसेल. आपण आपल्या मायक्रोसॉफ्ट खात्यात प्रवेश करत असल्यास, वन ड्राईव्ह ‘वैयक्तिक’ फोल्डर डीफॉल्ट निवड असेल. आपण वापरलेल्या स्थानिक डिव्हाइसवरील फायली जतन देखील करू शकता.
स्वरूपण साधनांमध्ये प्रवेश करण्यासाठी शीर्ष बटणे वापरा. पेन्सिल रेखांकनासह "ए" बटण स्वरूपण मेनू उघडतो आपण ऑफिसच्या डेस्कटॉप आवृत्ती प्रमाणेच मूलभूत स्वरूपन आणि संपादन साधने निवडू शकता. उपलब्ध भिन्न टॅब पाहण्यासाठी "मुख्यपृष्ठ" बटणावर स्पर्श करा. उपलब्ध पर्याय पाहण्यासाठी स्वरूप मेनू दरम्यान नेव्हिगेट करा.
- कीबोर्ड उघडे असल्यास, द्रुत प्रवेश स्वरूपन साधने पाहण्यासाठी शीर्ष मेनूमध्ये स्विच करा.
कागदजत्र जतन करण्यासाठी "जतन करा" बटणावर स्पर्श करा. हे नियमित अंतराने आपोआप जतन होईल, परंतु आपण जेव्हा "जतन करा" बटणावर टॅप करून इच्छिता ते जतन करू शकता. आपण वरच्या डाव्या कोपर्यातील "मेनू" बटणावर स्पर्श देखील करू शकता आणि कोणत्याही वेळी "जतन करा" पर्याय निवडू शकता.
4 पैकी 4 पद्धतः ऑफिस विकल्प वापरणे
संगणकासाठी उपलब्ध ऑफिस पर्याय तपासा. असे बरेच प्रोग्राम्स उपलब्ध आहेत जे ऑफिसची बर्याचशा वैशिष्ट्ये आणि काही नवीन सुविधा पुरवू शकतात. हे प्रोग्राम्स विविध ओपन स्वरूपनांसह सर्व ऑफिस दस्तऐवज उघडण्यास सक्षम आहेत.सर्वात लोकप्रिय पर्याय आहेतः फ्रीऑफिस, ओपनऑफिस आणि लिबर ऑफिस.
- फ्रीऑफिस हा सर्वात सहज प्रवेश करण्यायोग्य पर्याय मानला जातो, तर ओपनऑफिस आणि लिबर ऑफिस अधिक सामर्थ्यवान आहेत. जर आपण ऑफिसशी परिचित असाल तर फ्रीऑफिस किंवा लिबर ऑफिस वापरण्याचा विचार करा.
निवडलेले सॉफ्टवेअर डाउनलोड करा. आपल्यासाठी सर्वोत्तम पर्याय निवडल्यानंतर, प्रोग्रामचा इंस्टॉलर डाउनलोड करा. इन्स्टॉलर डाउनलोड करण्यासाठी खालीलपैकी एका साइटला भेट द्या:
- लिबर ऑफिस -
- फ्रीऑफिस -
- ओपनऑफिस -
इंस्टॉलर उघडा. ऑफिस स्थापित करण्यासारखेच, आपण कोणते प्रोग्राम स्थापित करू इच्छिता हे आपण निवडण्यास सक्षम असाल. आपण वापरू इच्छित असलेले केवळ निवडून, आपण स्थापनेचा वेळ आणि डिस्कची जागा वाचवाल.
नवीन प्रोग्रामसह स्वतःला परिचित करा. वर सूचीबद्ध सर्व तीन पर्यायांमध्ये एक वेगळा देखावा आणि कार्यक्षमता आहे आणि सर्व कार्ये समाविष्ट असलेले प्रोग्राम आहेत. अशा प्रकारे, त्यांच्याकडे शिकण्याची एक ओळ आहे, खासकरून जर आपण ऑफिसमध्ये असाल. मूलभूत कार्ये सोपी आणि सुलभ असावीत आणि आपण YouTube व्हिडिओ किंवा विकी कसे अधिक प्रगत कार्ये याबद्दल शिकू शकता.
- लेखात Accessक्सेस करा ओपनऑफिस Writer कसे वापरावे (केवळ इंग्रजीमध्ये) आणि वर्ड ऑप्शन, ओपनऑफिस मजकूर संपादक कसे वापरावे याबद्दल तपशील पहा.
- लिबर ऑफिस कसे वापरावे या लेखास भेट द्या (केवळ इंग्रजीमध्ये) आणि लिबर ऑफिस मजकूर संपादकाशी कसे परिचित व्हावे यावरील सल्ले पहा.
क्लाउड-आधारित ऑफिस पर्यायाचा विचार करा. ऑनलाइन साधने अधिक सामर्थ्यवान झाल्यामुळे संगणकावर उत्पादकता प्रोग्राम स्थापित करण्याची कमी-जास्त गरज आहे. वर सूचीबद्ध ऑफिस वेब अनुप्रयोग व्यतिरिक्त, क्लाऊडमध्ये या प्रोग्राम्ससाठी बरेच पर्याय उपलब्ध आहेत. या सर्व सेवा आपणास ऑफिस फायली अपलोड आणि संपादित करण्याची परवानगी देतात.
- गूगल डॉक्स हा सर्वात प्रसिद्ध पर्याय आहे. हे Google च्या ऑनलाइन साधनांचा वापर करून मजकूर दस्तऐवज, स्प्रेडशीट आणि सादरीकरणे तयार आणि संपादित करण्यास अनुमती देते. आपण हे सर्व Google ड्राइव्ह पृष्ठावर करू शकता, जेथे दस्तऐवज संग्रहित आहेत. आपल्याकडे Gmail खाते असल्यास आपण Google डॉक्समध्ये प्रवेश करू शकता. Google ड्राइव्ह लेख कसा वापरावा याबद्दल भेट द्या आणि दस्तऐवज कसे तयार करावे आणि संपादित करावे याबद्दल तपशील पहा.
- ढोहो हा आणखी एक पर्याय आहे जो ऑफिसला पुनर्स्थित करु शकतो. त्याचा इंटरफेस ऑफिसप्रमाणेच गूगल डॉक्सपेक्षा जास्त साम्य आहे. झोह आपल्याला मजकूर दस्तऐवज, स्प्रेडशीट आणि सादरीकरणे तयार करण्यास देखील अनुमती देते. झोहो कसे वापरावे] हा लेख पहा (केवळ इंग्रजीमध्ये) आणि त्याचा कसा वापरावा याबद्दल अधिक तपशील पहा.
- ओनऑफिस हा ऑफिसचा दुसरा पर्याय आहे जो मजकूर दस्तऐवज, स्प्रेडशीट आणि सादरीकरणे तयार करण्यास अनुमती देतो.