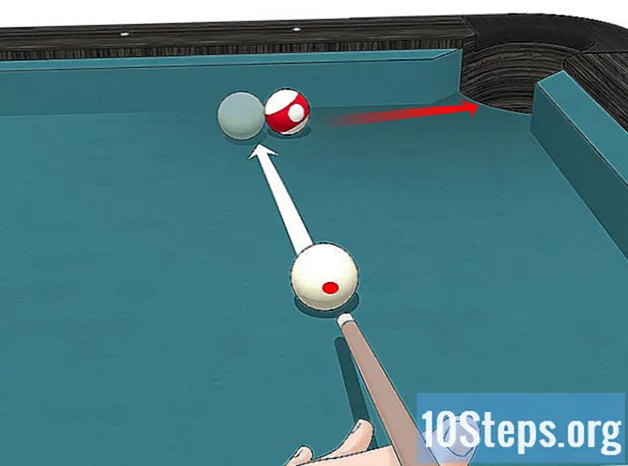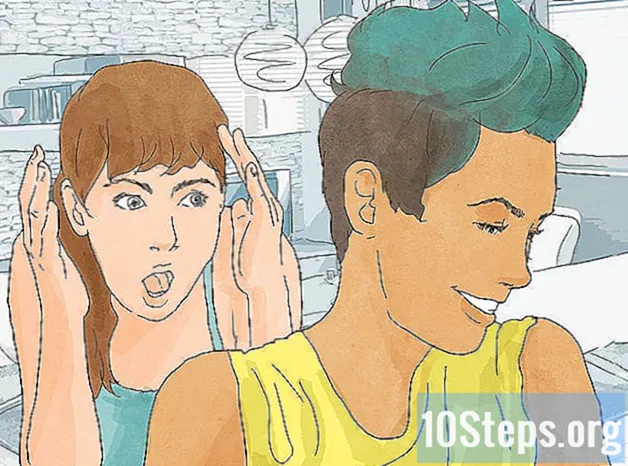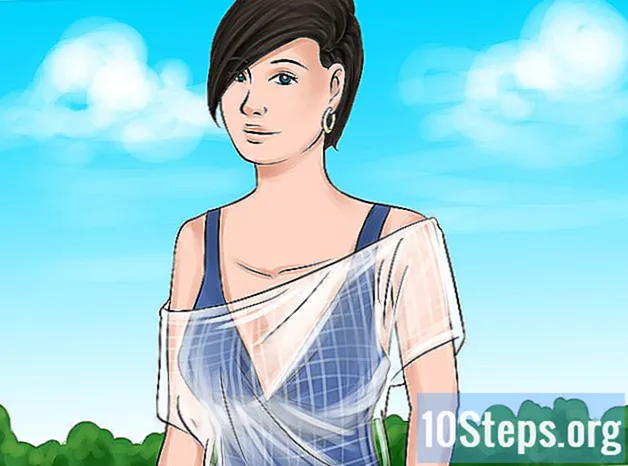सामग्री
Google Chrome ब्राउझरमध्ये टॅब दरम्यान स्विच करण्याचे बरेच कार्यक्षम मार्ग आहेत, आपण संगणक किंवा मोबाइल डिव्हाइसवर वापरत असलात तरीही. ज्या वापरकर्त्यांना संगणकावर अनेक टॅब उघडायचे असतील त्यांच्यासाठी अधिक सोपे करण्यासाठी “युक्त्या” शिकणे नेहमीच चांगली कल्पना आहे, जसे की आपण नुकतेच बंद केलेले टॅब पुन्हा निश्चित करणे किंवा पुन्हा उघडणे.
पायर्या
पद्धत 1 पैकी 1: संगणकांसाठी Google Chrome मध्ये टॅब दरम्यान स्विच करणे
पुढील टॅबवर जा. विंडोमधील पुढील टॅब पाहण्यासाठी Ctrl + Tab की दाबा (चालू असलेल्याच्या उजवीकडे; जर ते आधीपासून शेवटचे असेल तर आपण डावीकडून उजवीकडे पहिल्याकडे परत जाल). हे विंडोज, मॅक, क्रोमबुक किंवा लिनक्सवर कार्य करते, परंतु काही ऑपरेटिंग सिस्टमकडे अतिरिक्त पर्याय आहेतः
- आपण प्राधान्य दिल्यास, Ctrl + PgDn शॉर्टकट वापरा; मॅकबुकवर, Fn + नियंत्रण + खाली बाण दाबा.
- मॅकवर आपण कमांड + पर्याय + उजवा बाण शॉर्टकट वापरू शकता. वरील सार्वत्रिक शॉर्टकटमध्ये, "नियंत्रण" सह "सीटीआरएल" बदला (ते सहसा मॅकवर लिहिलेले असते).

मागील टॅबवर परत जा. मागील टॅबवर परत येण्यासाठी Ctrl + Shift + Tab दाबा (सध्याच्या डावीकडील). जर ते आधीपासून (डावीकडून उजवीकडे) वर असेल तर, उजवीकडे उजवीकडे दर्शविले जाईल.- दुसरा पर्याय म्हणजे Ctrl + PgUp की वापरणे; मॅकबुकवर, Fn + नियंत्रण + वर बाण दाबा.
- मॅक वर आपण कमांड + पर्याय + डावा बाण वापरू शकता.

विशिष्ट टॅबवर स्विच करा. आपल्या ऑपरेटिंग सिस्टमवर अवलंबून शॉर्टकट बदलते:- विंडोज, क्रोमबुक आणि लिनक्स वर, विंडोच्या पहिल्या टॅबवर (डावीकडे डावीकडे) जाण्यासाठी Ctrl + 1 वापरा. Ctrl + 2 Ctrl + 8 पर्यंत दुसरा टॅब प्रदर्शित करेल.
- मॅक वर, फक्त कमांड +1 टाइप करा (कमांड +8 पर्यंत वैध)

शेवटच्या टॅबवर स्विच करा. त्यापर्यंत पोहोचण्यासाठी, जे अगदी उजवीकडे आहे (किती जण खुले आहेत याची पर्वा न करता), Ctrl + 9. शॉर्टकट वापरा. मॅकवर कमांड +9 सह त्यास बदला.
पद्धत 3 पैकी 2: मोबाइलसाठी क्रोमवरील टॅब दरम्यान स्विच करणे
आपल्या स्मार्टफोनसाठी Chrome मधील टॅब दरम्यान स्विच करा. कोणत्याही Android किंवा iOS डिव्हाइसवर, खालील चरणांचे अनुसरण करा:
- टॅब विहंगावलोकन चिन्हास स्पर्श करा. हा एक चौरस आहे जो Android आवृत्ती 5 आणि त्यावरील उच्च आणि आयफोनवरील दोन आच्छादित चौरस आहेत. Android आवृत्ती 4 किंवा पूर्वीच्या आवृत्तीमध्ये, चिन्ह एक चौरस किंवा दोन आच्छादित आयताकृती असेल.
- टॅबमधून अनुलंब नेव्हिगेट करा.
- आपण पाहू इच्छित असलेल्याला स्पर्श करा.
आपण प्राधान्य दिल्यास, आपण आपले बोट स्क्रीनवर सरकवू शकता. Chrome, बर्याच Android आणि iOS स्मार्टफोन मॉडेल्सवर, जेश्चरसह टॅबमध्ये स्विच करते:
- Android वर, मार्गदर्शक त्वरेने बदलण्यासाठी स्क्रीनच्या शीर्षस्थानी असलेल्या टूलबारवर आपले बोट आडवे सरकवा. आपण प्राधान्य दिल्यास टॅब दृश्य उघडण्यासाठी त्यास अनुलंब ड्रॅग करा.
- IOS वर, आपले बोट स्क्रीनच्या डाव्या किंवा उजव्या काठावर ठेवा आणि आपले बोट स्क्रीनच्या मध्यभागी सरकवा.
टॅब्लेट आणि आयपॅडवर हे करणे देखील शक्य आहे. ब्राउझरने टॅब्लेटवर संगणकासह स्क्रीनच्या शीर्षस्थानी उघडलेले सर्व टॅब प्रदर्शित केले पाहिजेत. आपण पाहू इच्छित टॅबला फक्त स्पर्श करा.
- मार्गदर्शकांना पुन्हा क्रमवारी लावण्यासाठी, आपल्या मार्गदर्शकाच्या नावावर आपले बोट दाबून धरा आणि डावीकडे किंवा उजवीकडे ड्रॅग करा.
3 पैकी 3 पद्धत: इतर शॉर्टकट आणि युक्त्या शिकणे
बंद मार्गदर्शक पुन्हा उघडा. विंडोज, क्रोमबुक किंवा लिनक्स वर अलीकडे बंद केलेला टॅब उघडण्यासाठी Ctrl + Shift + T दाबा. मॅकवर, कमांड + शिफ्ट + टी शॉर्टकट वापरा.
- शेवटच्या दहा बंद टॅबवर पुन्हा उघडण्यासाठी आपण ही आज्ञा वापरू शकता.
पार्श्वभूमीमध्ये नवीन टॅबमध्ये दुवे उघडा. दुवा न पाहता दुसर्या टॅबमध्ये उघडण्यासाठी दुव्यावर क्लिक करताना ते क्लिक करा. मॅक वर कमांड दाबून ठेवा.
- आपण इच्छित असल्यास, नवीन विंडोमध्ये उघडण्यासाठी शिफ्ट दाबून धरा.
- नवीन टॅबमध्ये दुवा उघडण्यासाठी आणि तो आधीपासूनच पाहण्यासाठी Ctrl + Shift किंवा कमांड + शिफ्ट (मॅक) वापरा.
जागा वाचविण्यासाठी मार्गदर्शक जोडा. टॅबच्या नावावर उजवे क्लिक करा आणि “पिन टॅब” निवडा; हे आयकॉनच्या आकारात कमी होईल आणि जोपर्यंत आपण त्यास उजव्या बटणाने निवडत नाही आणि “अनपिन टॅब” निवडत नाही तोपर्यंत सर्व टॅबच्या डाव्या बाजूला असेल.
- ज्यांच्याकडे दोन-बटणांचा माउस नाही आहे ते क्लिक करताना Ctrl ठेवू शकतात किंवा ट्रॅकपॅडवर दोन-बोटांचे क्लिक सक्षम करतात.
एकाच्या नावावर उजवे क्लिक करून आणि "इतर टॅब बंद करा" निवडून एकाच वेळी कित्येक टॅब बंद करा. आपण पहात असलेल्याशिवाय, सर्व हटविले जाईल. सध्याच्या उजवीकडील फक्त ते हटविण्यासाठी "उजवीकडे टॅब बंद करा" निवडा. हे सवयीमध्ये बदलण्यामुळे नेव्हिगेशनमध्ये अडथळा आणणारे बहुविध टॅब उघडणार्या वापरकर्त्यांसाठी बराच वेळ वाचू शकेल.
टिपा
- माऊसचा वापर करून टॅब बदलण्यासाठी ब्राउझर विंडोच्या शीर्षस्थानी इच्छित टॅबवर क्लिक करा.
चेतावणी
- टॅबवर क्लिक करताना ते "एक्स" वर करू नका किंवा आपण ते बंद करा.
- बर्याच स्मार्टफोन आणि टॅब्लेटवर खुल्या टॅबवर मर्यादा असते. जेव्हा आपण मर्यादेपर्यंत पोहोचता तेव्हा आपल्याला नवीन प्रवेश करण्यासाठी आपल्याला काही बंद करण्याची आवश्यकता असेल.