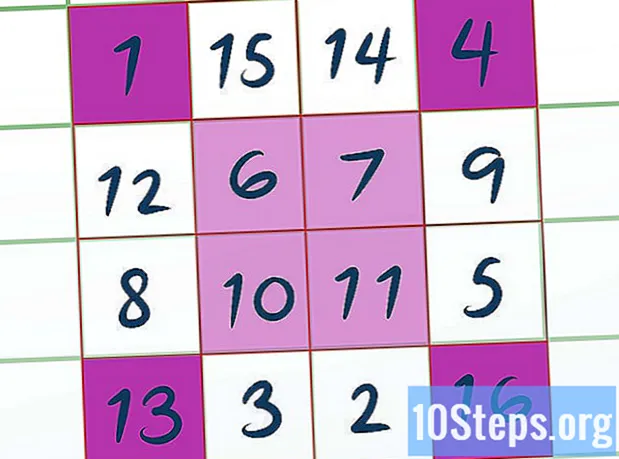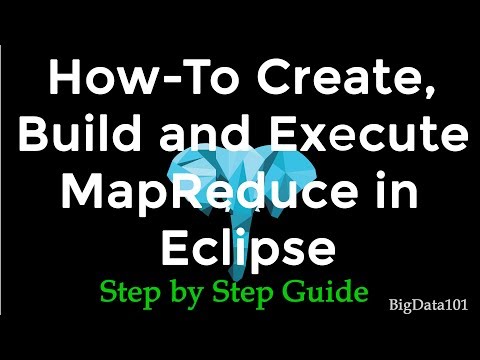
सामग्री
आपला प्रोग्रामिंग कोड पुन्हा फॉर्मेट करणे आपल्याला कंटाळवाणे वाटले आहे? जेव्हा आपण कंट्रोल + शिफ्ट + एफ कमांड दाबता, तेव्हा ग्रहण आपल्यासाठी संपूर्ण दस्तऐवज स्वरूपित करेल. आपल्या प्राधान्यांनुसार, ग्रहण आपल्या दस्तऐवजाचे रूपण कसे करेल हे बदलण्यासाठी खालील चरणांचे अनुसरण करा.
पायर्या
ग्रहण कार्यक्रम उघडा. शीर्ष टूलबारवरील "विंडो" पर्यायावर क्लिक करा, नंतर "पसंती" वर क्लिक करा.

विंडोच्या डाव्या बाजूला, "जावा" पर्याय, नंतर "कोड शैली" पर्याय विस्तृत करा आणि नंतर "स्वरूपन" वर क्लिक करा.
सक्रिय प्रोफाइल “ग्रहण” मध्ये कॉन्फिगर केले जाणे आवश्यक आहे; आपण ही सेटिंग संपादित करू शकत नाही. म्हणून, आम्ही तळाशी असलेल्या "नवीन ..." बटणावर क्लिक करून एक नवीन तयार करू.

"प्रोफाइल नाव" अंतर्गत, आपल्याला आठवेल असे नाव निवडा. "खालील प्रोफाइलसह कॉन्फिगरेशन आरंभ करा" पर्यायामध्ये "एक्लिप्स" निवडलेला असणे आवश्यक आहे. आणि “आता विंडो एडिट विंडो ओपन करा” हा पर्याय देखील निवडला गेला पाहिजे. आता आपली नवीन फॉरमॅटिंग सेटिंग्ज तयार करण्यासाठी "ओके" क्लिक करा.
आपण आता आपण निवडलेली प्रोफाइल नाव विंडो दिसेल. खालील नावांसह 8 टॅब असतील:- इंडेंटेशन
- कंस
- मोकळी जागा
- रिक्त ओळी
- नवीन ओळी
- निवेदने नियंत्रित करा
- ओळ लपेटणे
- टिप्पण्या
तळाशी "लागू करा" असे लेबल असलेले आणखी एक बटण असेल आणि दुसरे खाली "ओके" असे लेबल असलेले एक बटण असेल. आपण बदल करता तेव्हा “लागू करा” बटण निवडण्याची खात्री करा जेणेकरून ते जतन करुन आपल्या स्वरूपन सेटिंग्जवर लागू होतील.
"इंडेंटेशन" टॅब पाहण्यासाठी वरील प्रतिमा पहा. हा टॅब खूप महत्वाचा आहे कारण तो प्रोग्राम योग्यरित्या केल्यास अधिक वाचनीय बनविला जातो. सामान्य माहिती क्षेत्रात, आपण टॅबचा आकार बदलू शकता, आपण जागा जतन करू इच्छिता किंवा विभाग अधिक सुलभतेने विभाजित करू इच्छिता यावर अवलंबून आपण कॉन्फिगर करू शकता. कोडिंग नियमांनुसार, आपण "इंडेंटेशन" विभागात सर्व पर्याय तपासले पाहिजेत (रिकाम्या ओळी काही फरक पडत नाहीत). "लागू करा" क्लिक करण्यास विसरू नका.
"ब्रेसेस" टॅबवर क्लिक करा आणि आवश्यक असल्यास वरील प्रतिमा पहा. ब्रेसेसची सेटिंग्स अगदी सोपी असून आपल्या वैयक्तिक पसंतीवर आधारित आहेत. बरेच लोक "समान लाइन" स्थिती किंवा "नेक्स्ट लाइन" वापरतात. आपण प्रत्येक पर्यायासाठी समान स्थान वापरणे आवश्यक आहे. क्लिक करा विसरू नका.
"व्हाइट स्पेस" टॅबवर क्लिक करा. संदर्भ म्हणून वरील प्रतिमा वापरा. पुन्हा, हा टॅब आपल्या प्राधान्यांनुसार आणि वाचनात सुलभतेनुसार कॉन्फिगर केलेला आहे. आपल्या आवडीनुसार आणि जिथे आपल्याला स्पेस (स्पेस बारवरील एक टॅप) जोडायची आहे आणि काढून टाकण्यासाठी इच्छिता त्यानुसार वाचन करा आणि त्यांची निवड रद्द करा किंवा त्यांची निवड रद्द करा - असे बरेच पर्याय विस्तृत केले जाऊ शकतात. या टॅबमध्ये अनेक पर्याय असल्यामुळे नेहमीच "लागू करा" वर क्लिक केल्यामुळे बदल पाहण्यासाठी पूर्वावलोकन दर्शवित असलेल्या विंडोमध्ये पहायला विसरू नका.
"रिक्त लाईन्स" टॅबवर क्लिक करा आणि संदर्भ म्हणून प्रतिमा वापरा. हा टॅब आपल्याला वेगवेगळ्या घोषणेपूर्वी किंवा नंतर रिक्त ओळींची संख्या निर्दिष्ट करण्याची परवानगी देतो. डीफॉल्ट सहसा 0 किंवा 1 असतो, जो पर्यायानुसार असतो. आपण एकापेक्षा जास्त रिक्त रेखा वापरल्यास ती फक्त जागा वाया घालवेल. आपल्या आवडीनुसार पर्याय निवडा. "लागू करा" क्लिक करण्यास विसरू नका.
वरील प्रतिमा पहा आणि नंतर "नवीन रेखा" टॅबवर क्लिक करा. हा टॅब केवळ वापरकर्त्याच्या पसंतीनुसार वापरला जातो, म्हणून इच्छित पर्याय निवडा. "लागू करा" बटण विसरू नका.
पुन्हा, "नियंत्रण स्टेटमेन्ट्स" टॅब आपल्या प्राधान्यांनुसार कॉन्फिगर केले जाणे आवश्यक आहे. पर्याय निवडताना संदर्भासाठी वरील प्रतिमा पहा. ए नंतर जोडलेल्या रिक्त स्थानांसह किंवा त्याशिवाय दस्तऐवज वाचणे सोपे होईल नियंत्रण विधान. आपल्या दस्तऐवजाची लांबी मर्यादित करण्यासाठी, पर्याय तपासू नका. "लागू करा" बटणावर क्लिक करा.
"लाइन रॅपिंग" टॅबवर क्लिक करा आणि वरील प्रतिमा पहा. “लाइन रुंदी आणि इंडेंटेशन लेव्हल” विभागात, अक्षराच्या अनुषंगाने आपल्या दस्तऐवजाची रूंदी निवडा आणि ओळींना “लपेटणे” किती रुंद पाहिजे. खाली, प्रत्येक पर्यायावर क्लिक करा आणि आपल्या पसंतीनुसार “लाइन रॅपिंग पॉलिसी” आणि “इंडेंटेशन पॉलिसी” निवडा. तद्वतच, कागदजत्रात शक्य तितके कमी इंडेंटेशन असावे की ते "लपेटते", जेणेकरून ते वाचणे सोपे होईल. बर्याच पर्याय आहेत म्हणून प्रत्येक वेळी "लागू करा" क्लिक करण्यास विसरू नका.
"टिप्पण्या" टॅब कॉन्फिगर केलेले सर्वात शेवटचे आहे - संदर्भासाठी वरील फोटो पहा. “सक्षम करा ...” ने सुरू होणारे पर्याय निवडणे आवश्यक आहे. इतर पर्याय आपल्या प्राधान्यांनुसार निवडले जाऊ शकतात. मी "रिक्त रेषा" काढून टाकणारे सर्व पर्याय निवडण्याची शिफारस देखील करतो. "लागू करा" क्लिक करा.
उदाहरणार्थ, स्वरूप कसे कार्य करेल ते दर्शविण्यासाठी, एक उदाहरण प्रोग्राम आहे (वरील फोटोवर क्लिक करा) विकृत स्वरूपन दर्शवित आहे (उदाहरणार्थ, इंडेंटेशन, अतिरिक्त जागा इ.)).
सध्या निवडलेल्या दस्तऐवजाचे स्वरूपन करण्यासाठी, शीर्ष टूलबारवरील "फॉन्ट" वर क्लिक करा आणि "स्वरूप" वर क्लिक करा किंवा “नियंत्रण + शिफ्ट + एफ” शॉर्टकट वापरा.
पुन्हा, वरील प्रतिमेवर क्लिक करा. त्यामध्ये, आपण पाहू शकता की जादा जागा काढली गेली आहे आणि माझ्या पसंतीनुसार कीज ठेवल्या आहेत. आपला कागदजत्र अपरिहार्यपणे माझ्यासारखा दिसणार नाही, कारण तो आपल्या एन्कोडिंग प्राधान्यांवर आधारित असेल.
टिपा
- आपण कॉन्फिगरेशनची निवड किंवा निवड रद्द करता तेव्हा, उजवीकडील पूर्वावलोकन स्क्रीन आपल्याला स्वरूपण कॉन्फिगरेशनमधील बदल दर्शवेल.
- आपण दोनपेक्षा लहान फ्लॅप आकार वापरू नये.
- बदल करण्यास घाबरू नका, कारण आपण नेहमीच डीफॉल्ट सेटिंग्ज पुनर्संचयित करू शकता.
चेतावणी
- आपण प्रोफाइल बॉक्स बंद करण्यापूर्वी "लागू करा" पर्याय न निवडल्यास, सर्व बदल गमावतील.
आवश्यक साहित्य
- संगणक
- आपण लिहिलेला स्त्रोत कोड
- ग्रहण (या लेखात वापरलेली आवृत्तीः एक्लिप्स एसडीके 4.4.१)