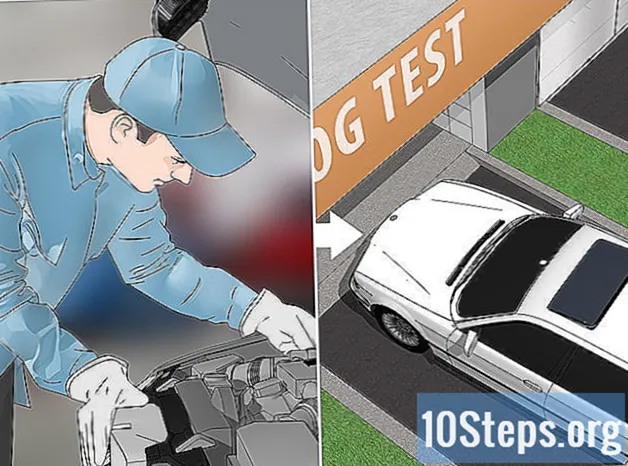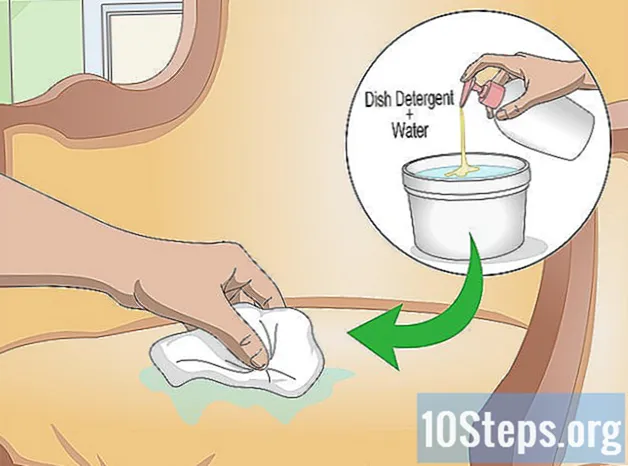सामग्री
Google Photos वर एखाद्यास प्रतिमेत टॅग करणे तुलनेने सोपे आहे: शोध क्षेत्रावर क्लिक करा, अॅपमध्ये त्या व्यक्तीचे फोटो शोधण्यासाठी चेहरा निवडा आणि नाव टाइप करा. आपण कधीही नावे बदलू शकता, तसेच टॅग काढून टाकू शकता आणि त्याच चेह one्यांना एकाच ठिकाणी गटबद्ध करू शकता. शेवटी, आपण काही लोकांना शोध परिणामांपासून लपवू देखील शकता. अधिक जाणून घेण्यासाठी या लेखातील टिपा वाचा.
पायर्या
पद्धत 5 पैकी 1: मोबाइल अॅपमध्ये चेहरे टॅग करणे
Google Photos चिन्हावर क्लिक करा. आपण अनुप्रयोग उघडता तेव्हा आपल्याला आपल्या फोटोंची एक यादी दिसेल.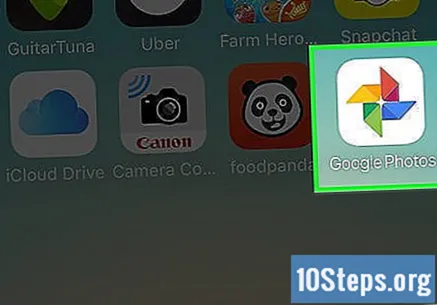

"फेस ग्रुपिंग" पर्याय सक्षम केला आहे का ते पहा. अन्यथा, आपण टॅगनुसार फोटोमध्ये सामील होऊ शकणार नाही.- ☰ मेनू आणि नंतर "सेटिंग्ज" वर क्लिक करा.
- "फेस ग्रुपिंग" पर्याय सक्षम केला आहे का ते पहा. हे "ग्रुप समान चेहरे" उपमेनूमध्ये स्थित आहे आणि आपण कधीही हे अक्षम करू शकता.
- Google फोटोंवर परत येण्यासाठी वरच्या डाव्या कोपर्यातील बाणावर क्लिक करा.

शोध फील्डच्या आत क्लिक करा. हे विस्तृत आणि लघु चेहर्यांची काही छायाचित्रे दर्शवेल.- आपल्याला चेहरे न सापडल्यास ते कार्य कारण उपलब्ध नसल्याचे कारण आहे.
सर्व चेहरे पाहण्यासाठी उजव्या बाणावर क्लिक करा. आता, आपण Google ने आपल्या फोटोंमध्ये ओळखले गेलेले सर्व चेहरे दिसेल.
- त्या यादीमध्ये एकाच व्यक्तीची दोन चित्रे असल्यास ती ठीक आहे; आपण नंतर त्यांना गटबद्ध करण्यास सक्षम व्हाल.

चिन्ह बनविण्यासाठी चेहर्यावर क्लिक करा. शीर्षस्थानी असलेल्या व्यक्तीचे नाव आणि "ही व्यक्ती कोण आहे?" या शब्दांसह आपण एका नवीन स्क्रीनवर प्रवेश कराल. अगदी खाली.
"ही व्यक्ती कोण आहे" वर क्लिक करा."." नवीन नाव "फील्ड आणि निवडण्याकरिता काही संपर्कांसह आपल्याला मजकूर बॉक्स दिसेल.
नाव टाइप करा किंवा निवडा. अन्य कोणीही ते नाव पाहणार नाही - टॅग्ज केवळ आपल्याला फोटो शोधण्यातच मदत करतात.
कीबोर्डवरील टिक किंवा "रिटर्न" वर क्लिक करा. अशा प्रकारे, आपण चेहरा टॅगवर नाव लागू कराल.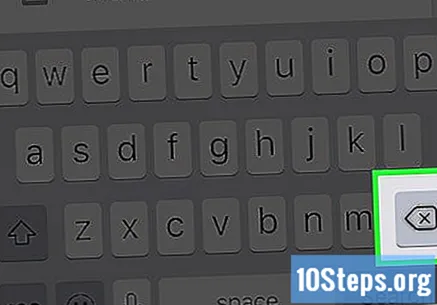
शोध क्षेत्रात क्लिक करा. आपण एका व्यक्तीसाठी एकापेक्षा जास्त चिन्ह पाहिले असल्यास, त्या सर्वांना समान टॅग अंतर्गत गटबद्ध करा. तर, आपण त्यांना पुन्हा एकदा दिसेल.
त्या व्यक्तीच्या चेहर्यावरील दुसर्या फोटोवर क्लिक करा. आपल्याला "ही व्यक्ती कोण आहे" फील्ड दिसेल. पुन्हा स्क्रीनच्या वरील डाव्या कोपर्यात.
आपण यापूर्वी टाइप केलेला समान मार्कर प्रविष्ट करा. तो चिन्हक आणि त्या व्यक्तीचा चेहरा चिन्ह शोध परिणामांमध्ये दिसून येईल.
शोध परिणामांमध्ये मार्कर क्लिक करा. प्रोग्राम "ही व्यक्ती आहे काय?" या शब्दांसह विंडो उघडेल. दोन्ही चेहरे (समान व्यक्तीचे) वाक्यात दिसतील.
"होय" क्लिक करा. आता, दोन्ही चेहर्यावर एकसारखे मार्कर असेल - म्हणजे जेव्हा आपण ते टाइप करता तेव्हा Google ने दोन्ही चिन्हांसह संबद्ध केलेले फोटो निकालात दिसून येतील.
- आपल्याला एकाच व्यक्तीसाठी अनेक वेळा प्रक्रिया पुन्हा करावी लागेल.
पद्धत 5 पैकी 2: साइटवर चेहरे टॅग करणे
प्रवेश https://photos.google.com/?hl=en. तत्सम चेहरे टॅग करण्यासाठी आपण Google Photos चे फेस ग्रुपिंग फंक्शन वापरू शकता - आणि अशा प्रकारे त्या व्यक्तीचे नाव शोधून फाइल्स शोधा. आवश्यक असल्यास, आपली खाते माहिती प्रविष्ट करा.
"फेस ग्रुपिंग" पर्याय सक्षम केला आहे का ते पहा. तत्सम चेहरे एकत्रितपणे चिन्हांकित करण्यापूर्वी आणि ते गटबद्ध करण्यापूर्वी आपण कार्य सक्रिय केले आहे की नाही हे पहावे (त्याव्यतिरिक्त ते आपल्या क्षेत्रात उपलब्ध असल्यास).
- स्क्रीनच्या डाव्या बाजूला असलेल्या "..." मेनूवर क्लिक करा.
- "सेटिंग्ज" वर क्लिक करा.
- "गट समान चेहरे" पर्याय सक्षम केला आहे की नाही ते पहा. आपल्याला ते न सापडल्यास ते कदाचित उपलब्ध नसेल.
- आपल्या फोटोंकडे परत जाण्यासाठी वरच्या उजव्या कोपर्यातील बाणावर क्लिक करा.
शोध क्षेत्रात क्लिक करा. अशा प्रकारे, विस्तारित मेनूच्या शीर्षस्थानी आपल्याला चेहons्या चिन्हाची यादी दिसेल. आपण चिन्हांकित करू इच्छित असलेल्या चेहर्याचा फोटो आपल्याला सापडत नसेल तर अधिक प्रतिमा पाहण्यासाठी उजव्या बाण क्लिक करा.
आपण टॅग करू इच्छित असलेल्या फेस फोटोवर क्लिक करा. आपल्याला यासारख्या एकाधिक फोटोंमध्ये समान व्यक्ती आढळल्यास काळजी करू नका. आपण नंतर सर्वकाही गटबद्ध करण्यात सक्षम व्हाल.
"ही व्यक्ती कोण आहे" वर क्लिक करा.". पर्याय स्क्रीनच्या वरील डाव्या कोपर्यात आहे. आता आपल्याला शेतात काहीतरी टाइप करण्याचा किंवा विस्तारित सूचीमधून नाव निवडण्याचा पर्याय असेल.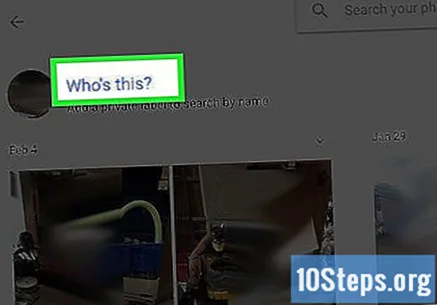
नाव टाइप करा किंवा निवडा. आपण संपर्क सूचीमधून पूर्ण नाव निवडले तरीही - आपल्याशिवाय कोणीही ही प्रतिमा पाहण्यास सक्षम नाही.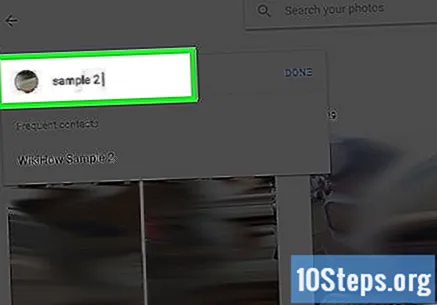
"ओके" क्लिक करा. आता, जेव्हा आपण त्या नावाचा शोध घ्याल, तेव्हा त्या व्यक्तीचे फोटो परिणाम यादीमध्ये दिसतील.
शोध क्षेत्रात क्लिक करा. आपण एका व्यक्तीसाठी एकापेक्षा जास्त चिन्ह पाहिले असल्यास, त्या सर्वांना समान टॅग अंतर्गत गटबद्ध करा. तर, आपण त्यांना पुन्हा एकदा दिसेल.
त्या व्यक्तीच्या चेहर्यावरील दुसर्या फोटोवर क्लिक करा. आपल्याला "ही व्यक्ती कोण आहे" फील्ड दिसेल. पुन्हा स्क्रीनच्या वरील डाव्या कोपर्यात.
आपण यापूर्वी टाइप केलेला समान मार्कर प्रविष्ट करा. तो चिन्हक आणि त्या व्यक्तीचा चेहरा चिन्ह शोध परिणामांमध्ये दिसून येईल.
शोध परिणामांमध्ये मार्कर क्लिक करा. प्रोग्राम "ही व्यक्ती आहे काय?" या शब्दांसह विंडो उघडेल. दोन्ही चेहरे (समान व्यक्तीचे) वाक्यात दिसतील.
"होय" क्लिक करा. आता, दोन्ही चेहर्यावर एकसारखे मार्कर असेल - म्हणजे जेव्हा आपण ते टाइप करता तेव्हा Google ने दोन्ही चिन्हांसह संबद्ध केलेले फोटो निकालात दिसून येतील.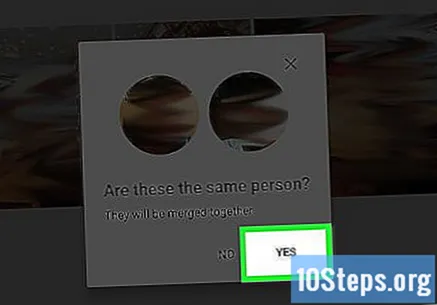
- आपल्याला एकाच व्यक्तीसाठी अनेक वेळा प्रक्रिया पुन्हा करावी लागेल.
पद्धत 3 पैकी 3: बुकमार्कवरील फोटो हटवित आहे
आपल्या डिव्हाइसवर Google फोटो उघडा. आपण संगणक वापरत असल्यास, https://photos.google.com/ वर भेट द्या.
शोध क्षेत्रात मार्करचे नाव प्रविष्ट करा. आपल्याला निकालांच्या शीर्षस्थानी चिन्हक दिसेल.
शोध परिणामांमध्ये मार्कर निवडा. आपल्याला आता चिन्हक पृष्ठ दिसेल ज्यामध्ये चिन्हांकित चेहर्याशी संबंधित सर्व फोटो आहेत - त्यात नसावा अशासह.
स्क्रीनच्या वरील उजव्या कोपर्यातील ⁝ मेनूवर क्लिक करा. अशा प्रकारे, आपण त्यास एका छोट्या मेनूमध्ये नेलेले पहाल.
"निकाल काढा" क्लिक करा. प्रत्येक फोटोच्या वरील डाव्या कोपर्यात एक मंडळ दिसेल. आपण इच्छित असल्यास एकापेक्षा अधिक प्रतिमा निवडण्यासाठी त्याचा वापर करा.
आपण काढू इच्छित फोटो निवडण्यासाठी मंडळावर क्लिक करा. आपण एकाच वेळी अनेक प्रतिमांवर क्लिक करू शकता.
"काढा" क्लिक करा. दुवा पृष्ठाच्या उजव्या कोपर्यात आहे. त्यावर क्लिक केल्यानंतर, मार्कर फोटोमधून काढला जाईल.
5 पैकी 4 पद्धत: बुकमार्कचे नाव बदलणे किंवा काढणे
Google फोटो उघडा. आपण संगणक वापरत असल्यास, https://photos.google.com/ वर भेट द्या.
शोध क्षेत्रात मार्करचे नाव प्रविष्ट करा. आपण पुनर्नामित करू इच्छित मार्कर परिणामांच्या शीर्षस्थानी दिसून येईल.
शोध परिणामांमध्ये मार्कर निवडा. आता आपल्याला त्या चिन्हकासाठी पृष्ठ दिसेल ज्यामध्ये चिन्हांकित चेह with्याशी संबंधित सर्व फोटो असतील.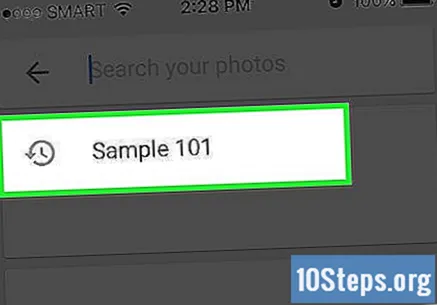
स्क्रीनच्या वरील उजव्या कोपर्यातील ⁝ मेनूवर क्लिक करा. अशा प्रकारे, आपण त्यास एका छोट्या मेनूमध्ये नेलेले पहाल.
नाव बदलण्यासाठी "संपादन नाव टॅग" निवडा. बुकमार्कचे नाव बदलण्यासाठी, पुढील गोष्टी करा:
- वर्तमान नाव मिटवा.
- नवीन नाव प्रविष्ट करा.
- परत जाण्यासाठी आणि त्या बदल जतन करण्यासाठी बाणावर क्लिक करा.
ते हटविण्यासाठी "नाव चिन्हक काढा" निवडा. फोटो अखंड राहील.
- पुढील वेळी आपण Google फोटो शोधता तेव्हा लक्षात येईल की मार्करशी संबंधित असलेला चेहरा चिन्हांकित न केलेल्या फोटोंच्या सूचीमध्ये दिसून येईल. कोणत्याही वेळी दुसरे लेबल जोडा.
5 पैकी 5 पद्धत: शोध परिणामांपासून चेहरे लपवित आहे
Google फोटो उघडा. आपण ते चिन्हांकित केलेले नसले तरीही आपण समान फोटो असलेले सर्व फोटो लपवू शकता. निकाल यादीमध्ये कोणीतरी दिसू इच्छित नसल्यास ही पद्धत वापरा.
शोध क्षेत्रात क्लिक करा. हे वर दिसेल आणि चेह of्यांची काही छायाचित्रे दिसून येतील.
सर्व चेहरे पाहण्यासाठी उजव्या बाणावर क्लिक करा. सर्व चेहरे पाहण्याव्यतिरिक्त, आपल्याला स्क्रीनच्या वरील उजव्या कोपर्यात "⁝" चिन्ह दिसेल.
"⁝" चिन्हावर क्लिक करा आणि नंतर "लोकांना लपवा आणि दर्शवा". आपण Google फोटोंची डेस्कटॉप आवृत्ती वापरत असल्यास आपल्याला "लोक दर्शवा आणि लपवा" दुवा दिसेल.
आपण लपवू इच्छित असलेल्या चेहर्यावर क्लिक करा. आपण पाहू इच्छित नसलेले हे कोणीही असू शकते.
- एकापेक्षा जास्त चेहरे लपविण्यासाठी एकापेक्षा जास्त छायाचित्रांवर क्लिक करा.
- ही प्रक्रिया पूर्ववत करण्यासाठी, आपल्याला फक्त या पृष्ठावर परत जावे आणि त्या व्यक्तीच्या चेहर्यावर क्लिक करावे लागेल.
"ओके" क्लिक करा. पर्याय स्क्रीनच्या उजव्या कोपर्यात आहे. आता आपण फोटोंचा शोध घेत असता, निकालामध्ये तुम्हाला त्या व्यक्तीचा चेहरा दिसणार नाही.
टिपा
- काही फोटोंमध्ये फाइलमध्येच स्थान डेटा असतो. शहराचे नाव शोधण्यासाठी गूगल फोटो वापरुन पहा आणि लोकांनी तिथे घेतलेले फोटो पहा.
- आपल्या Google फोटो खात्यातील सर्व व्हिडिओ पाहण्यासाठी, शोध क्षेत्रात क्लिक करा आणि नंतर "व्हिडिओ" क्लिक करा.