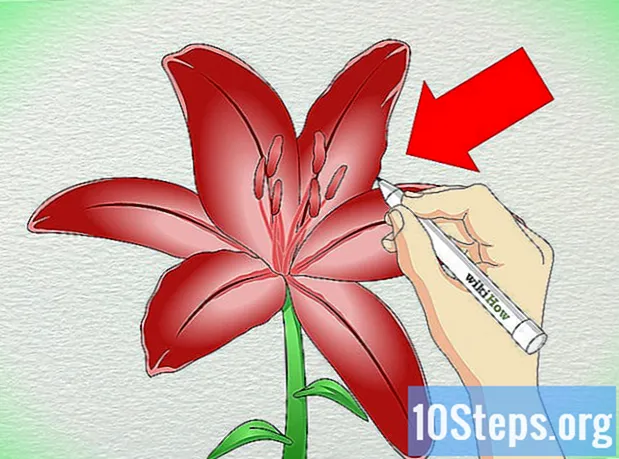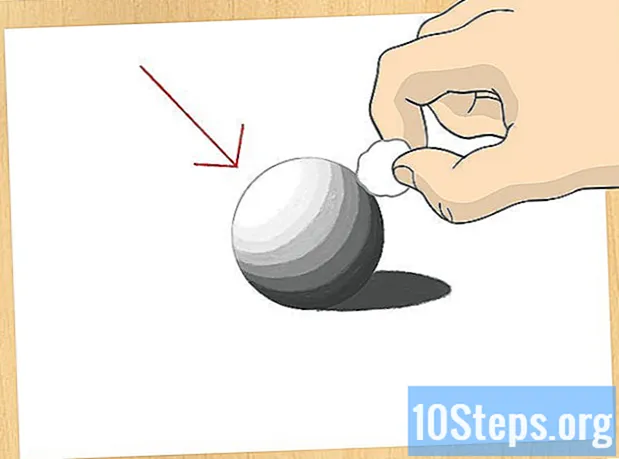लेखक:
Joan Hall
निर्मितीची तारीख:
25 Lang L: none (month-010) 2021
अद्यतन तारीख:
9 मे 2024

सामग्री
इतर विभागहा संगणक, फोन किंवा टॅब्लेटची ब्लूटूथ कार्यक्षमता कशी सक्षम करावी आणि नवीन ब्लूटूथ-अनुकूल डिव्हाइस कसे स्थापित करावे हे हे विकी तुम्हाला शिकवते. इतर ब्लूटुथ समस्यांसाठी आपण आपल्या संगणकावर नवीनतम ब्लूटूथ ड्राइव्हर्स स्थापित करू शकता.
पायर्या
कृती 7 पैकी 1: विंडोजवर ब्लूटूथ सक्षम करणे
आपल्या PC वर मेनू प्रारंभ करा. प्रारंभ मेनू उघडण्यासाठी आपल्या डेस्कटॉपच्या खालील-डाव्या कोपर्यातील विंडोज मेनू चिन्हावर क्लिक करा.
सेटिंग्ज स्टार्ट मेनूवर. आपल्याला हा पर्याय स्टार्ट मेनूच्या डाव्या-कोपर्यात सापडेल. हे आपल्या संगणकाच्या सेटिंग्ज नवीन विंडोमध्ये उघडेल.

. हे आपल्या संगणकावर सर्व ब्लूटूथ आणि संबंधित वैशिष्ट्ये त्वरित सक्षम करेल.
आपल्या मॅकच्या डावीकडील Appleपल मेनू. Menuपल मेनू उघडण्यासाठी आपल्या स्क्रीनच्या वरील-डाव्या कोपर्यातील मेनू बारवरील iconपल चिन्हावर क्लिक करा.
मेनू बारमध्ये ब्ल्यूटूथ दर्शवा पर्याय (पर्यायी). आपण ते ब्ल्यूटूथ मेनूच्या तळाशी शोधू शकता. एकदा हे तपासल्यानंतर आपण आपल्या मेनू बारवर कधीही ब्लूटूथ सक्षम / अक्षम करू शकता. मेनू बार चिन्ह वापरण्यासाठी:
- क्लिक करा

शीर्षस्थानी-उजवीकडील मेनू बारवरील ब्लूटूथ चिन्ह. - क्लिक करा ब चालू करा किंवा ब्लूटूथ बंद करा.
- क्लिक करा
7 पैकी 3 पद्धत: आयफोन किंवा आयपॅडवर ब्लूटूथ सक्षम करणे
आपल्या iPhone किंवा iPad वरील सेटिंग्ज मेनू. सेटिंग्ज मेनू उघडण्यासाठी आपल्या मुख्य स्क्रीन किंवा अॅप फोल्डरमध्ये राखाडी गिअर चिन्ह शोधा आणि टॅप करा.
- वैकल्पिकरित्या, आपण आपल्या स्क्रीनच्या तळाशी स्वाइप करू शकता आणि टॅप करा

नियंत्रण केंद्रातील ब्लूटुथ चिन्ह. ब्लूटूथ चालू केलेले असताना चिन्ह निळे होईल.
- वैकल्पिकरित्या, आपण आपल्या स्क्रीनच्या तळाशी स्वाइप करू शकता आणि टॅप करा
स्थितीत. हे आपल्या iPhone किंवा iPad वरील सर्व ब्लूटूथ कनेक्शन त्वरित सक्षम करेल.
आपल्या अॅप्स मेनूवर चिन्ह, किंवा वरून सूचना बार स्वाइप करा आणि टॅप करा
द्रुत मेनूवरील गीअर चिन्ह.
- वैकल्पिकरित्या, आपण सूचना बार स्वाइप करू शकता आणि टॅप करा ब्लूटूथ पर्याय किंवा
येथे चिन्ह. हे आपल्या Android वर ब्लूटूथ द्रुतपणे सक्षम करेल.
- वैकल्पिकरित्या, आपण सूचना बार स्वाइप करू शकता आणि टॅप करा ब्लूटूथ पर्याय किंवा
स्थितीत. हे आपल्या Android वरील सर्व ब्लूटूथ वैशिष्ट्ये आणि कनेक्शन त्वरित सक्षम करेल.
मेनू चिन्ह. आपण सामान्यत: आपल्या डेस्कटॉपच्या डाव्या कोपर्यात हे बटण शोधू शकता. हे पॉप-अप मध्ये आपले द्रुत मेनू पर्याय उघडेल.
ब्लूटूथ यादीवर. हे आपल्या सर्व ब्ल्यूटूथ आयटमची सूची विस्तृत करेल.
- आपल्याला डिव्हाइस व्यवस्थापकात एखादे "ब्लूटूथ" शीर्षक दिसत नसल्यास आपण थेट चरण 7 वर जा आणि ब्लूटूथ ड्राइव्हर इंस्टॉलर डाऊनलोड करण्यासाठी थेट जाऊ शकता.
आपल्या वर्तमान ब्लूटूथ अॅडॉप्टरवर राइट-क्लिक करा. डिव्हाइस व्यवस्थापकात ब्लूटूथ शीर्षकाखाली आपला ब्लूटूथ ड्राइव्हर शोधा आणि आपले पर्याय पाहण्यासाठी त्यावर राइट-क्लिक करा.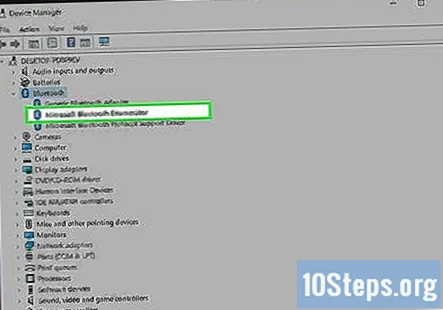
- हे सहसा क्वालकॉम, herथेरस किंवा ब्रॉडकॉम असेल. विंडोजसाठी हे तीन सर्वात सामान्य ब्लूटूथ ड्राइव्हर्स आहेत.
क्लिक करा ड्राइव्हर सॉफ्टवेअर अद्यतनित करा उजव्या-क्लिक मेनूवर. हे नवीन संवाद बॉक्समध्ये आपले अद्यतन पर्याय उघडेल.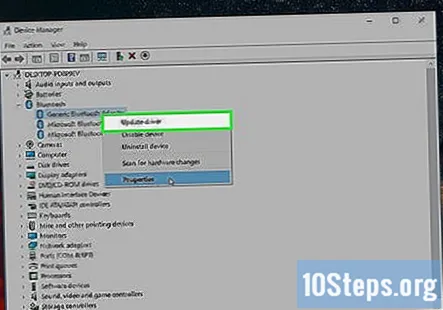
निवडा अद्यतनित ड्राइव्हर सॉफ्टवेअरसाठी स्वयंचलितपणे शोधा पॉप-अप मध्ये आपल्या ब्लूटुथ अॅडॉप्टरसाठी नवीनतम उपलब्ध अद्यतनासाठी विंडोज स्वयंचलितपणे ऑनलाइन शोध घेईल आणि आपल्या संगणकावर स्थापित करेल.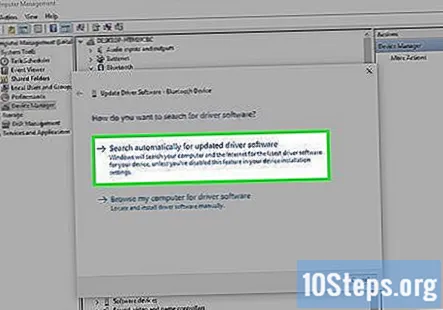
- आपल्याला सूचित केले असल्यास, ड्राइव्हर स्थापनेची पुष्टी करा.
- वैकल्पिकरित्या, आपण आपल्या पीसी निर्मात्याच्या वेबसाइटवर जाऊ शकता आणि आपल्या संगणकासाठी येथे नवीनतम ब्लूटूथ ड्राइव्हर डाउनलोड करू शकता. हे एक्जीक्यूटेबल EXE फाईल किंवा स्वतंत्र ड्राइव्हर फाइल्सचा एक गट डाउनलोड करू शकते.
- आपण एक EXE डाउनलोड केल्यास आपण स्थापित करण्यासाठी आपल्या संगणकावर फक्त हे चालवू शकता.
- आपण ड्राइव्ह फायलींचा एक गट डाउनलोड केल्यास आपण निवडू शकता ड्रायव्हर सॉफ्टवेअरसाठी माझा संगणक ब्राउझ करा येथे अद्यतनित करा विंडोमध्ये आणि डाउनलोड केलेल्या ड्राइव्हर फायलींचे स्थान व्यक्तिचलितपणे निवडा.
क्लिक करा बंद प्रतिष्ठापन विंडो मध्ये. आपणास एक इन्स्टॉलेशन पूर्ण झाल्यावर "विंडोजने आपले ड्राइव्हर सॉफ्टवेअर यशस्वीरित्या अद्यतनित केले" असा संदेश दिसेल. इन्स्टॉलर बंद करण्यासाठी या बटणावर क्लिक करा आणि ब्लूटूथ वापरा.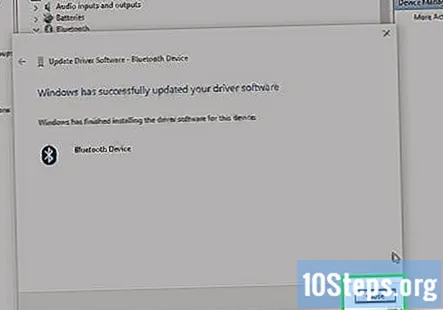
7 पैकी 7 पद्धत: मॅकवर ड्रायव्हर्स स्थापित करणे
उघडा https://support.apple.com/kb/dl1209 आपल्या इंटरनेट ब्राउझरमध्ये. आपल्या ब्राउझरच्या अॅड्रेस बारमध्ये ही URL टाइप करा किंवा पेस्ट करा आणि दाबा ⏎ परत आपल्या कीबोर्डवर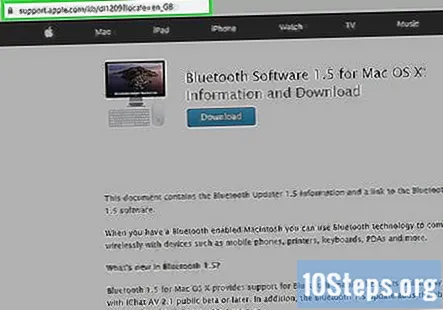
- आपण Appleपल येथून अधिकृत ब्लूटूथ इन्स्टॉलर / अपडेटर सॉफ्टवेअर डाउनलोड करू शकता.
क्लिक करा डाउनलोड करा बटण. हे पृष्ठाच्या शीर्षस्थानी निळे बटण आहे. हे आपल्या संगणकाच्या डाउनलोड फोल्डरमध्ये ब्लूटूथ इन्स्टॉलर फाइल ("ब्ल्यूटूथअपडेट.एक्स.डीएमजी") डाउनलोड करेल.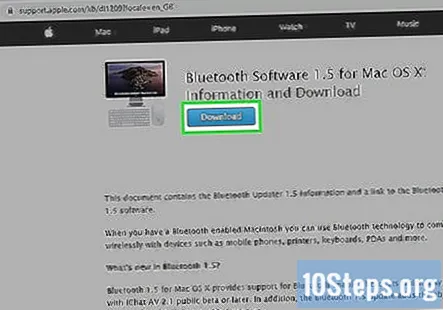
आपल्या संगणकावर "ब्ल्यूटूथअपडेट.एक्स.डीएमजी" फाइल लाँच करा. आपल्या संगणकाच्या डाउनलोड फोल्डरमध्ये डीएमजी इन्स्टॉलर फाइल शोधा आणि इंस्टॉलर प्रारंभ करण्यासाठी त्याच्या चिन्हावर डबल-क्लिक करा.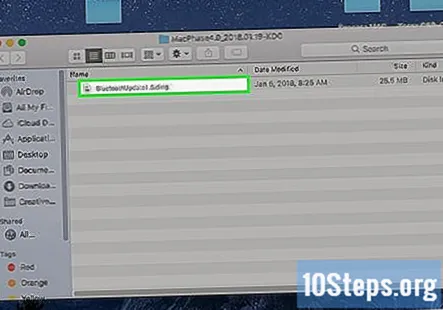
- हे डीएमजी इंस्टॉलरची सामग्री नवीन विंडोमध्ये उघडेल.
डीएमजी विंडोमधील "ब्लूटूथअपडिट 1.5.pkg" फाईलवर डबल क्लिक करा. ही आयटम इंस्टॉलर डीएमजीमधील पॅकेज चिन्हासारखे दिसते. हे नवीन पॉप-अपमध्ये ब्लूटूथ अद्यतन स्थापित करेल.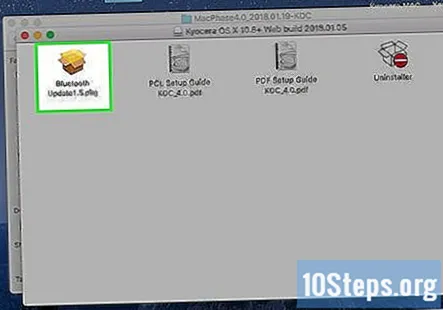
- हा प्रोग्राम एखाद्या अनोळखी विकसकाकडून उघडला जाऊ शकत नाही असे सांगत असताना आपल्याला एखादा त्रुटी संदेश येत असेल तर आपण तो कसा उघडू शकता हे पाहण्यासाठी हा लेख पहा.
क्लिक करा सुरू स्थापना सुरू होईपर्यंत. इन्स्टॉलर नवीनतम संगणकासह आपल्या संगणकाचे ब्लूटूथ सेट करेल.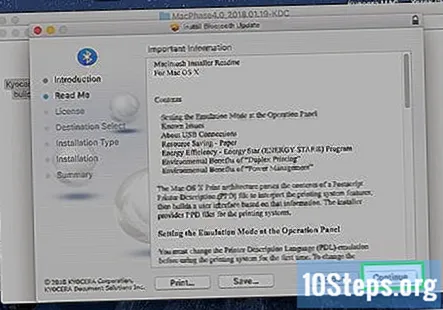
- जेव्हा आपल्याला सूचित केले जाईल, तेव्हा क्लिक करा सहमत Appleपलच्या परवान्याच्या अटी आणि शर्तींशी सहमत असणे.
क्लिक करा बंद स्थापना पूर्ण झाल्यावर. हे इंस्टॉलर विंडो बंद करेल. आपण आता आपल्या संगणकावर सर्व ब्ल्यूटूथ वैशिष्ट्ये आणि डिव्हाइस वापरू शकता.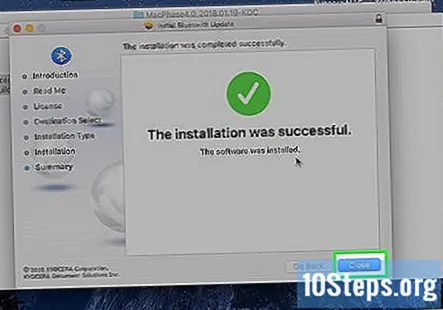
समुदाय प्रश्न आणि उत्तरे
टिपा
चेतावणी
- नवीनतम ड्राइव्हर्स स्थापित केल्यानंतर आपल्या ब्लूटूथ समस्या कायम राहिल्यास आपल्या संगणकाच्या अंगभूत किंवा यूएसबी ब्लूटूथ अॅडॉप्टरसह आपल्याला हार्डवेअर समस्या असू शकते. हार्डवेअर समस्येबाबत आपल्या संगणकाच्या अधिकृत सेवा प्रदात्याकडे संपर्क साधण्याची खात्री करा.