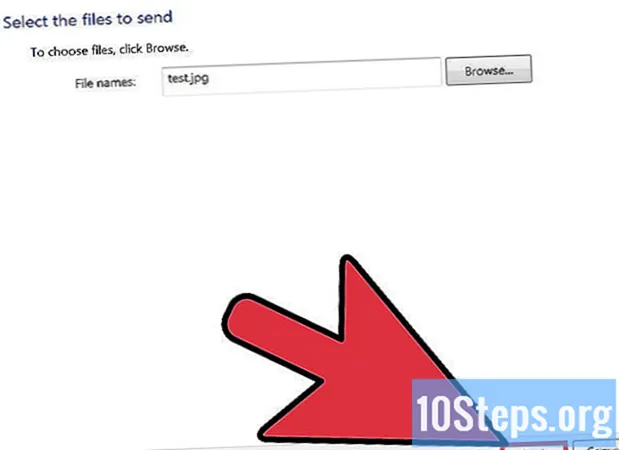सामग्री
उबंटू वैयक्तिक संगणकाच्या वापरामध्ये अधिकाधिक जागा मिळवत आहे. तथापि, अद्याप बरीच संख्या प्रोग्राम आहेत ज्यात केवळ मायक्रोसॉफ्ट विंडोजवर प्रवेश केला जाऊ शकतो. सुदैवाने, वाइन नावाचा प्रोग्राम पूर्णपणे मुक्त आणि कायदेशीर असण्याव्यतिरिक्त उबंटू ऑपरेटिंग सिस्टममध्ये त्यापैकी बर्याच जणांचा वापर करण्यास परवानगी देतो.
पायर्या
भाग 1 चा 1: वाइन स्थापित करणे
प्रोग्राम सेंटर उघडा. हे उबंटू पॅकेज मॅनेजर आहे आणि वाईनची सर्वात स्थिर आवृत्ती स्थापित करण्याचा सर्वात सोपा मार्ग आहे. आपल्याला ते स्थापित करण्यासाठी इंटरनेट कनेक्शनची आवश्यकता असेल.
- वाईनची नवीनतम आवृत्ती स्थापित करणे शक्य आहे, तथापि हे अधिक अस्थिर आहे, जरी बहुतेक वापरकर्त्यांसाठी याची शिफारस केलेली नाही, कारण या आवृत्तीत मोठ्या प्रमाणात त्रुटी असू शकतात.
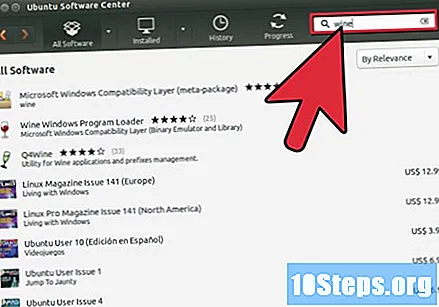
प्रोग्राम सेंटरमध्ये "वाइन" शोधा. परिणाम यादीमध्ये वाइन प्रोग्राम प्रथम दिसला पाहिजे.
सॉफ्टवेअर स्थापित करणे प्रारंभ करण्यासाठी "स्थापित करा" क्लिक करा. यास काही मिनिटे लागू शकतात.

वाइन स्थापित केल्यानंतर टर्मिनल उघडा. आपण प्रोग्राम वापरण्यापूर्वी आपल्याला कॉन्फिगर करणे आवश्यक आहे, जे टर्मिनलद्वारे पूर्ण केले जाणे आवश्यक आहे.- आपण अनुप्रयोग → अॅक्सेसरीज → टर्मिनलमध्ये किंवा की दाबून टर्मिनल उघडू शकता Ctrl+Alt+ट.

ते टंकन कर .winecfgआणि की दाबा↵ प्रविष्ट करा. हे आपल्या संगणकावर एक फोल्डर तयार करेल जे विंडोज "सी:" ड्राइव्ह म्हणून कार्य करेल, जे आपल्याला विंडोज प्रोग्राम चालविण्यास अनुमती देईल.- या फोल्डरला नाव दिले जाईल आणि त्या निर्देशिकेत लपवल्या जातील.
विंडोज इम्युलेशन कॉन्फिगरेशन पर्याय सेट करा. "सी:" ड्राइव्ह तयार केल्यानंतर, कॉन्फिगरेशन विंडो उघडेल, ज्यामुळे आपणास विंडोजच्या एमुलेटेड व्हर्जनची सेटिंग्स समायोजित करता येईल. प्रदर्शित केले जाणारे भिन्न टॅब आपल्याला भिन्न सेटिंग्ज समायोजित करण्याची परवानगी देतात.
- "अनुप्रयोग" - आपल्याला स्थापित केलेल्या प्रत्येक अनुप्रयोगासाठी विंडोज आवृत्ती सेट करण्याची परवानगी देते. "डीफॉल्ट सेटिंग्ज" Windows च्या आवृत्तीचा संदर्भ घेतात जी विशिष्ट ऑपरेटिंग सिस्टम वापरत नसलेल्या कोणत्याही अनुप्रयोगासाठी लोड केली जाईल.
- "लायब्ररी" - आपल्याला विंडोजच्या एम्युलेटेड आवृत्तीसाठी डीएलएल फायली समायोजित करण्याची परवानगी देते. बर्याच वापरकर्त्यांना हा पर्याय बदलण्याची आवश्यकता नाही. काही प्रोग्राम्स योग्यरित्या कार्य करण्यासाठी आपल्याला या टॅबमध्ये toडजेस्ट करण्याची आवश्यकता असू शकते.
- "ग्राफिक्स" - आपल्याला स्क्रीन आकार, रिझोल्यूशन आणि माउस कॅप्चर सारख्या पर्याय समायोजित करण्याची परवानगी देते. हा पर्याय ""प्लिकेशन्स" टॅबशी जोडलेला आहे, म्हणून हे बदल अनुप्रयोगासाठी विशिष्ट असू शकतात.
- "ड्राइव्हस्" - आपल्याला आपले स्वतःचे ड्राइव्ह आणि फोल्डर्स वापरुन वाइनवर व्हर्च्युअल ड्राइव्हचे नकाशे बनविण्यास परवानगी देते. आपल्या डिस्क ड्राइव्हचा मार्ग शोधण्यासाठी, डेस्कटॉपवरील चिन्हावर उजवे-क्लिक करा. वाइनला स्वयंचलितपणे स्थापित ड्राइव्हस् शोधण्याचा प्रयत्न करण्यासाठी आपण "ऑटो डिटेक्ट" वर देखील क्लिक करू शकता.
- "डेस्कटॉप एकत्रीकरण" - आपणास अनुकरण केलेल्या अनुप्रयोगांचे थीम आणि स्वरूप परिभाषित करण्याची परवानगी देते.
- "ऑडिओ" - आपल्याला वाईनची ऑडिओ सेटिंग्ज समायोजित करण्याची परवानगी देते. बरेच वापरकर्ते हे पर्याय डीफॉल्टनुसार तपासून ठेवू शकतात आणि वाइन लिनक्स सेटिंग्ज वापरेल.
भाग २ चा 2: वाईनवर अॅप्स स्थापित करणे आणि चालविणे
विंडोज Downloadप्लिकेशन डाउनलोड करा किंवा इंस्टॉलेशन डिस्क घाला. आपण एखादे अनुप्रयोग स्थापित करू शकता जसे की आपण Windows वापरत आहात. आपण एखादा इन्स्टॉलर डाऊनलोड करत असल्यास, सहजपणे कोठेतरी ते जतन करा.
टर्मिनल उघडा आणि इंस्टॉलर असलेल्या फोल्डरवर नेव्हिगेट करा. आपण डिस्कवरून स्थापित करत असल्यास, पुढील चरणात जा.
टाइप करून इंस्टॉलर चालवा.वाइन प्रोग्रामनेम. एक्सटेंशन. उदाहरणार्थ, आपण "itunes_installer.exe" नावाची फाईल डाउनलोड केली असल्यास एंटर करा वाइन itunes_installer.exe आणि की दाबा ↵ प्रविष्ट करा. आपण प्रोग्राम वापरत असाल तर हा प्रोग्राम चालवेल.
- आपण डिस्कवरून एखादा प्रोग्राम स्थापित करू इच्छित असल्यास, डिस्क ड्राइव्हवर वाइनला असा ड्राइव्ह लेटर देण्यात आला आहे हे तपासा, तर पुढील आदेश द्या: वाइन स्टार्ट ’डी: setup.exe’. आपण स्थापित करू इच्छित फाईलचे वास्तविक नाव आणि विस्तारानुसार फाइलचे नाव बदला.
प्रोग्राम स्थापित करण्यासाठीच्या सूचनांचे अनुसरण करा. आपण विंडोजवर समान प्रोग्राम स्थापित करीत आहात त्याप्रमाणे स्थापना देखील पूर्ण केली जाईल. आपल्याला स्थापनेसाठी स्थान प्रविष्ट करण्याची आवश्यकता असल्यास, निवडा.
उबंटू menuप्लिकेशन्स मेनूमध्ये किंवा डेस्कटॉपवर स्थापित केलेला अनुप्रयोग पहा. बर्याच aप्लिकेशन्स जसे की त्यांनी विंडोजवर केल्या त्याप्रमाणेच शॉर्टकट तयार करेल ज्यावर आपण त्यावर डबल क्लिक करून सहजपणे लाँच करू शकता.
टर्मिनलद्वारे स्थापित केलेला अनुप्रयोग चालवा, जर आपल्याला शॉर्टकट सापडला नाही तर. जर प्रोग्राम स्थापित करणे डेस्कटॉपवर शॉर्टकट तयार करत नसेल तर आपण प्रारंभ करण्यासाठी टर्मिनल वापरू शकता.
- प्रोग्रामच्या एक्झिक्युटेबल फाइलच्या स्थानावर नेव्हिगेट करा. उदाहरणार्थ: .
- ते टंकन कर वाइन प्रोग्रामनेम. एक्सटेंशन आणि की दाबा ↵ प्रविष्ट करा कार्यक्रम सुरू करण्यासाठी. उदाहरणार्थ: वाइन itunes.exe
वाईन प्रोग्रामचे शॉर्टकट तयार करा. आपण टर्मिनलमध्ये वाईन कमांड टाईप करण्यास प्राधान्य देत नसल्यास जेव्हा आपण अनुप्रयोग उघडायचा असेल तर आपण डेस्कटॉपवर शॉर्टकट तयार करू शकता.
- डेस्कटॉपवर राइट-क्लिक करा आणि "शॉर्टकट तयार करा" निवडा.
- सूचीमधून प्रतीक निवडा किंवा आपले स्वतःचे जोडा.
- "कमांड" फील्डमध्ये टाइप करा वाइन प्रोग्राम-साइट / प्रोग्राम.एक्सटेंशन. स्थान प्रोग्रामची एक्झिक्युटेबल फाइल स्थित आहे त्या डिरेक्टरीमध्ये आहे. उदाहरणार्थ: वाइन / होमे / युझर / वाइन / ड्राईव्ह_सी / प्रोग्राम फायली / itunes.exe.
- "टर्मिनलवर चालवा" पर्यायाची निवड रद्द करा.