लेखक:
Robert White
निर्मितीची तारीख:
28 ऑगस्ट 2021
अद्यतन तारीख:
7 मे 2024

सामग्री
या लेखात, आपण विंडोज संगणकावर किंवा मॅकवर दस्तऐवज कसे मुद्रित करावे हे शिकू शकता.हे करण्यासाठी, आपल्याकडे एक प्रिंटर कॉन्फिगर केलेला आणि संगणकासह कनेक्ट करणे आवश्यक आहे.
पायर्या
पद्धत 1 पैकी 1: विंडोज वरून मुद्रण
स्क्रीनच्या डाव्या कोप .्यात विंडोजच्या लोगोवर क्लिक करून.
स्टार्ट मेनूच्या डाव्या बाजूला फोल्डर चिन्ह निवडणे.

आपण ज्या दस्तऐवजात मुद्रित करू इच्छित आहात तो तेथे असलेल्या फोल्डरमध्ये प्रविष्ट करुन उघडा (विंडोज एक्सप्लोररच्या डाव्या बाजूच्या पॅनेलमध्ये पहा). साधारणपणे, खालील फायली सर्वाधिक मुद्रित केल्या जातात:- शब्द, एक्सेल किंवा पॉवरपॉईंट कागदपत्रे;
- पीडीएफ फायली;
- फोटो.
त्यावर क्लिक करून दस्तऐवज निवडा.

टॅब क्लिक करा सामायिक करास्क्रीनच्या वरील डाव्या कोपर्यात. "सामायिक करा" अंतर्गत एक टूलबार दिसेल.
निवडा मुद्रित करा, टूलबारच्या “पाठवा” विभागात. प्रिंट विंडो उघडेल.
- जर "प्रिंट" पर्याय साफ केला असेल तर निवडलेला कागदजत्र मुद्रित केला जाऊ शकत नाही (उदाहरणार्थ ही एक नोटपॅड फाईल आहे म्हणूनच).

"प्रिंटर" वर क्लिक करून आणि नंतर त्याच्या नावावर प्रिंटर निवडा.
मुद्रित करण्याच्या प्रतींची संख्या सेट करा. "प्रती" फील्डमध्ये, आपण फाईलमधून मुद्रित करू इच्छित असलेल्या प्रतींची संख्या दर्शविणारी संख्या टाइप करा.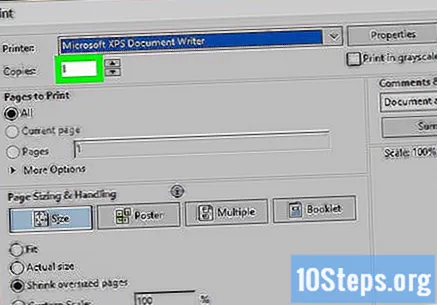
- लक्षात ठेवा की हे पृष्ठांच्या संख्येइतकेच नाही.
आवश्यक असल्यास इतर मुद्रण सेटिंग्ज संपादित करा. प्रत्येक प्रकारच्या दस्तऐवजासाठी मेनू भिन्न आहे, परंतु खालील पर्याय प्रदर्शित केले जावे:
- मार्गदर्शन: दस्तऐवज अनुलंब (पोर्ट्रेट) किंवा क्षैतिज (लँडस्केप) असेल किंवा नाही हे निर्धारित करते.
- रंग: मुद्रण काळ्या आणि पांढर्या किंवा रंगात केले जाऊ शकते. कागदजत्र रंगविण्यासाठी रंग शाई काडतूस आवश्यक आहे.
- एक किंवा दोन्ही बाजूंनी मुद्रित करा: जर आपल्याला कागदाच्या दोन्ही बाजूंनी मुद्रण हवे असेल तर आपल्याला पृष्ठ परत फीड ट्रेमध्ये व्यक्तिचलितपणे ठेवण्याची आवश्यकता असेल.
क्लिक करा मुद्रित कराविंडोच्या शेवटी किंवा शेवटी. कागदपत्र मुद्रित करण्यास प्रारंभ करेल.
पद्धत 2 पैकी 2: मॅकमधून मुद्रण
हे सुनिश्चित करा की प्रिंटर कनेक्ट केलेला आहे आणि चालू आहे. जेव्हा डिव्हाइस वाय-फाय द्वारे कनेक्ट केलेले असते, तेव्हा ते मॅक सारख्याच नेटवर्कवर असले पाहिजे; अन्यथा, त्यात फक्त यूएसबी केबल टाकून मुद्रण केले जाऊ शकते.
डॉकमध्ये निळ्या चेहर्यावरील चिन्हाद्वारे प्रतिनिधित्व केलेले फाइंडर उघडा. प्रोग्राम विंडो उघडेल.
फाइंडर विंडोच्या डाव्या बाजूला दस्तऐवज असलेल्या फोल्डरवर क्लिक करा आणि फाईल शोधा.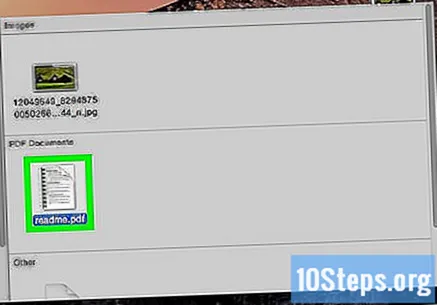
मुद्रित करण्यासाठी दस्तऐवज निवडा.
क्लिक करा फाईलस्क्रीनच्या वरील डाव्या कोपर्यात पर्याय. एक ड्रॉप-डाउन मेनू दिसेल.
निवडा प्रिंट आउट… ड्रॉप-डाउन मेनूच्या शेवटी. प्रिंट विंडो उघडेल.
"प्रिंटर" क्लिक करा आणि ड्रॉप-डाउन मेनूमधून योग्य प्रिंटर निवडा.

प्रतींची संख्या निश्चित करा. “कॉपी” फील्डमध्ये एक नंबर एंटर करा जेणेकरून त्या प्रती छापल्या जातील.
आवश्यक असल्यास इतर प्रिंटर सेटिंग्ज संपादित करा. आपण “पृष्ठे” व्यतिरिक्त इतर प्राधान्य बदलू इच्छित असल्यास “तपशील दाखवा” वर क्लिक करा:
- पृष्ठे: दस्तऐवजाची कोणती पृष्ठे छापली जातील ते निवडा. जेव्हा आपण “सर्व” सोडता, तेव्हा संपूर्ण फाइल मुद्रित होईल.
- कागदाचा आकार: या पर्यायाद्वारे कागदाच्या आकारानुसार प्रिंटरचे प्रमाण समायोजित करणे शक्य आहे.
- मार्गदर्शन: दस्तऐवजाचे दिशानिर्देश अनुलंब (पोर्ट्रेट) किंवा आडवे (लँडस्केप) असेल किंवा नाही हे निर्धारित करा.
- एक किंवा दोन्ही बाजूंनी मुद्रित करा: जर आपल्याला कागदाच्या दोन्ही बाजूंनी मुद्रण हवे असेल तर आपल्याला पृष्ठ परत फीड ट्रेमध्ये व्यक्तिचलितपणे ठेवण्याची आवश्यकता असेल.
- क्लिक करा मुद्रित कराविंडोच्या खालच्या उजव्या कोपर्यात. कार्य सुरू होईल.
टिपा
- कोणत्याही समर्थित दस्तऐवजासाठी आपण दाबून पटकन प्रिंट मेनू उघडू शकता Ctrl+च्या साठी (विंडोज) किंवा ⌘ आज्ञा+च्या साठी (मॅक).
- आपल्यास मुद्रण सेटिंग्जबद्दल किंवा दस्तऐवज कसा दिसेल याबद्दल खात्री नसल्यास प्रथम पृष्ठ केवळ सुरुवातीलाच मुद्रित करा. आपल्याकडे मुद्रण समाप्त झाल्यावर कसे दिसेल याची कल्पना येईल.
- आपल्याकडे एखादे विशिष्ट अॅप असल्यास, एअरप्रिंटसह प्रिंटर किंवा क्लाउडप्रिंटद्वारे Android डिव्हाइसवरून देखील आयफोनवरून मुद्रण करणे शक्य आहे.
- प्रिंटरसाठी सुटे कारतूस नेहमीच सोडा. जेव्हा पातळी कमी असेल तेव्हा ठसा चांगला होणार नाही.
चेतावणी
- जर आपला संगणक, प्रिंटर किंवा प्रोग्राम कालबाह्य झाला असेल तर आपण योग्यरित्या मुद्रित करू शकणार नाही.


