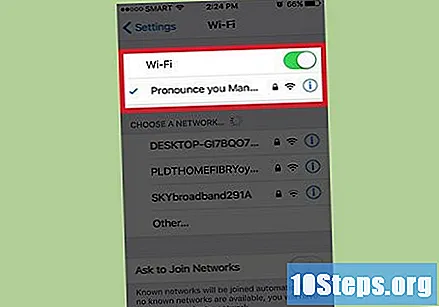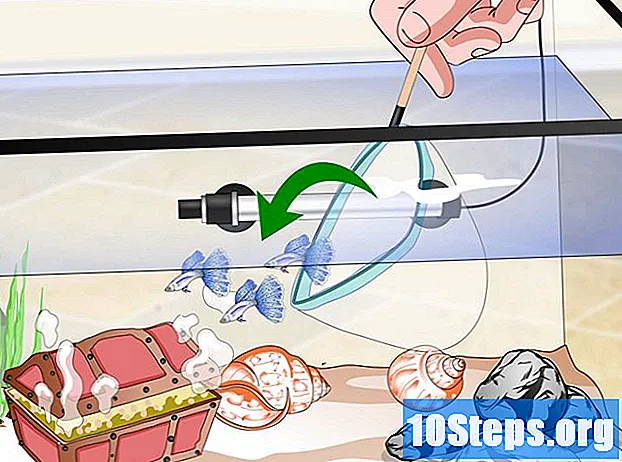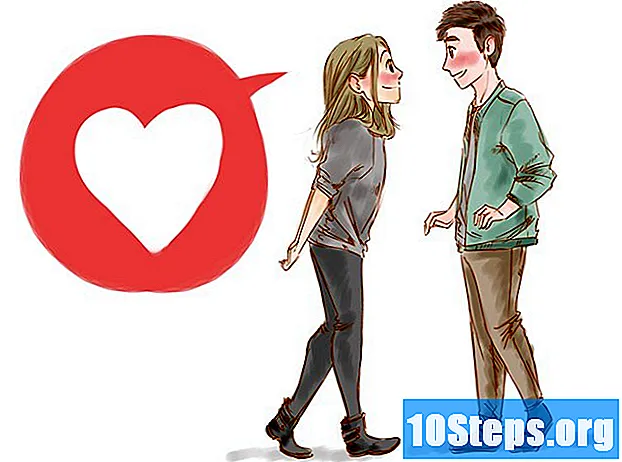सामग्री
काही लपविलेल्या विंडोज टूल्सचा वापर करून, आपण डेस्कटॉप किंवा नोटबुक संगणकास वायरलेस नेटवर्क पॉईंटमध्ये रुपांतरित करू शकता. त्यानंतर आपण त्या नेटवर्कशी मोबाइल डिव्हाइस कनेक्ट करू शकता आणि संगणकाची सामायिक इंटरनेट वापरू शकता. विंडोज 10 मध्ये, "कमांड प्रॉमप्ट" मधील काही कमांडद्वारे हे शक्य आहे. विंडोज 7 आणि 8 मध्ये, विंडोज व्हर्च्युअल वाय-फाय साधने द्रुतपणे सेट करण्यासाठी आपण "व्हर्च्युअल राउटर" नावाचा मुक्त स्त्रोत प्रोग्राम वापरू शकता. "कनेक्टिफाई" प्रोग्राम आपल्याला इंटरनेटशी कनेक्ट होण्यासाठी आपला संगणक ज्या वायरलेस नेटवर्क अॅडॉप्टरचा वापर करतो त्याच वायरलेस नेटवर्क पॉईंट तयार करण्यास अनुमती देतो.
पायर्या
3 पैकी 1 पद्धत: विंडोज 10
इथरनेट केबलद्वारे संगणकास नेटवर्कशी कनेक्ट करा. जर आपल्याला विंडोज 10 वायरलेस नेटवर्क पॉईंटमध्ये बदलायचे असेल तर आपल्याला इथरनेट केबलचा वापर करून नेटवर्कशी कनेक्ट केलेले असणे आवश्यक आहे. आपण वाय-फाय द्वारे नेटवर्कशी कनेक्ट केलेले असल्यास, वायरलेस नेटवर्क पॉईंट तयार करणे आणि समान अॅडॉप्टरचा वापर करून नेटवर्कशी कनेक्ट केलेले राहणे शक्य होणार नाही.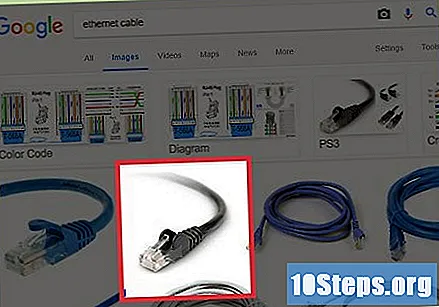
- आपल्याकडे दोन वायरलेस अॅडॉप्टर्स स्थापित केलेले असल्यास, आपण एक नेटवर्कशी कनेक्ट करण्यासाठी आणि दुसरे प्रवेश बिंदू तयार करण्यासाठी वापरू शकता. दोन्ही करण्यासाठी एकच अॅडॉप्टर वापरणे शक्य नाही.

आपल्याकडे वायरलेस नेटवर्क अॅडॉप्टर स्थापित केलेला असल्याची खात्री करा (फक्त डेस्कटॉप संगणक). विंडोज 10 चालू असलेल्या सर्व नोटबुक संगणकांकडे कदाचित आधीपासूनच हे अॅडॉप्टर आहे. आपण डेस्कटॉप संगणक वापरत असल्यास, आपण की दाबून हे तपासू शकता ⊞ विजय+एक्स आणि "नेटवर्क कनेक्शन" निवडत आहे.- "वाय-फाय" लेबल असलेले कनेक्शन शोधा. हे सूचित करते की आपल्याकडे वायरलेस नेटवर्क अॅडॉप्टर स्थापित केलेला आहे. आपल्याकडे हे अॅडॉप्टर नसल्यास, आपल्या संगणकासह वायरलेस नेटवर्क पॉईंट तयार करण्यापूर्वी आपल्याला एक स्थापित करणे आवश्यक आहे. आपण यूएसबी अॅडॉप्टर किंवा नेटवर्क कार्ड वापरू शकता.

कळा दाबा.⊞ विजय+एक्सआणि "कमांड प्रॉमप्ट (प्रशासक)" निवडा. आपण सुरू ठेवू इच्छित असल्यास Windows ने विचारले की पुष्टी करा. हे प्रशासकांच्या विशेषाधिकारांसह "कमांड प्रॉमप्ट" लोड करेल.
आपले नेटवर्क कार्ड वायरलेस pointक्सेस पोइंटच्या निर्मितीस समर्थन देते की नाही ते शोधा. आपले कार्ड सुसंगत आहे हे सत्यापित करण्यासाठी खालील आज्ञा प्रविष्ट करा:- netsh wlan शो चालक
- मग, पृष्ठ वर जा आणि ओळ शोधा. जर "होय" असे म्हटले असेल तर आपले वायरलेस नेटवर्क कार्ड प्रवेश बिंदू तयार करण्यासाठी सुसंगत आहे. जर ते "नाही" म्हणत असेल तर पुढील विभाग पहा.
वायरलेस नेटवर्क पॉईंट तयार करण्यासाठी कमांड एंटर करा. पुनर्स्थित करून नवीन प्रवेश बिंदू तयार करण्यासाठी खालील आदेश प्रविष्ट करा नेटवर्क नाव नावाने आपण नेटवर्क देऊ इच्छित आहात आणि संकेतशब्द संकेतशब्दाद्वारे आपण त्यात नोंदणी करू इच्छित आहातः
- netsh wlan सेट होस्टेडनेटवर्क मोड = परवानगी ssid =नेटवर्क नाव की =संकेतशब्द
प्रवेश बिंदू प्रारंभ करण्यासाठी आज्ञा प्रविष्ट करा. Pointक्सेस पॉईंट तयार केल्यानंतर, आपल्याला तो सक्रिय करण्यासाठी आणखी एक कमांड प्रविष्ट करण्याची आवश्यकता आहे:
- netsh वॅन होस्टनेटनेटवर्क प्रारंभ करा
कळा दाबा.⊞ विजय+एक्सआणि "नेटवर्क कनेक्शन" निवडा. हे संगणकावर स्थापित नेटवर्क कनेक्शन प्रदर्शित करेल.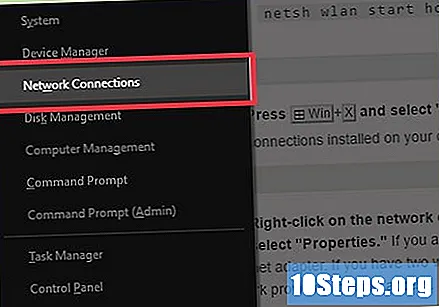
आपल्या संगणकावर इंटरनेटमध्ये प्रवेश करण्यासाठी वापरलेल्या नेटवर्क कनेक्शनवर राइट क्लिक करा आणि निवडा "गुणधर्म". नेटवर्कद्वारे केबलद्वारे कनेक्ट केलेले असल्यास, हे कनेक्शन इथरनेट अॅडॉप्टरद्वारे केले जाईल. आपल्याकडे दोन वायरलेस नेटवर्क अॅडॉप्टर असल्यास, इंटरनेट सिग्नलसह नेटवर्कशी कनेक्ट केलेले एक निवडा.
"सामायिकरण" टॅबवर क्लिक करा. हे इंटरनेट कनेक्शनसाठी सामायिकरण सेटिंग्ज उघडेल.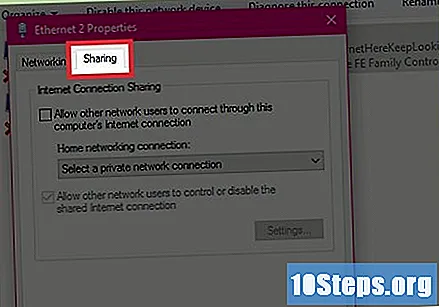
बॉक्स सामायिक करा जे इंटरनेट सामायिक करण्यास अनुमती देते. "हा संगणक इंटरनेटशी कनेक्ट करून इतर नेटवर्क वापरकर्त्यांना कनेक्ट करण्याची परवानगी द्या" म्हणून ओळखला जाणारा हा पहिला पर्याय आहे.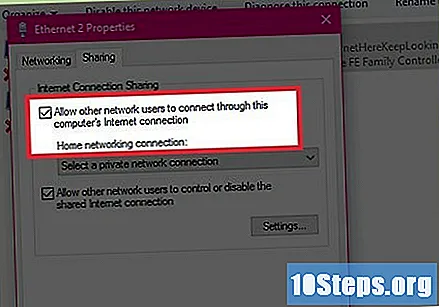
- चेकबॉक्सच्या खाली असलेल्या ड्रॉप-डाउन मेनूवर क्लिक करा आणि नवीन नेटवर्क निवडा. हे "लोकल एरिया कनेक्शन *’ "एक्स म्हणून ओळखले जाईल"कुठे एक्स यादृच्छिक क्रमांकासह पुनर्स्थित केले जाईल.

- बदल जतन करण्यासाठी "ओके" क्लिक करा.
आपल्या डिव्हाइसला आपल्या नवीन वायरलेस नेटवर्क पॉईंटवर जोडा. आता, आपले मोबाइल डिव्हाइस त्यांच्या उपलब्ध वायरलेस नेटवर्कच्या सूचीमध्ये नवीन नेटवर्क शोधण्यात सक्षम होतील आणि कनेक्ट केलेले असताना इंटरनेटवर प्रवेश करण्यात सक्षम होतील.
- Android: "सेटिंग्ज" अॅप उघडा आणि "Wi-Fi" पर्याय निवडा. सूचीमधून नवीन नेटवर्क निवडा आणि संकेतशब्द प्रविष्ट करा.
- iOS: मुख्यपृष्ठ स्क्रीनवर "सेटिंग्ज" अॅप उघडा. हे "युटिलिटीज" नावाच्या फोल्डरमध्ये असू शकते. "वाय-फाय" पर्यायाला स्पर्श करा आणि आपले नेटवर्क निवडा. सूचित केल्यास संकेतशब्द प्रविष्ट करा.
नेटवर्क थांबवा. आपल्याला यापुढे नेटवर्कची आवश्यकता नसल्यास, पुन्हा "कमांड प्रॉमप्ट (प्रशासक)" उघडा आणि खालील आदेश द्या.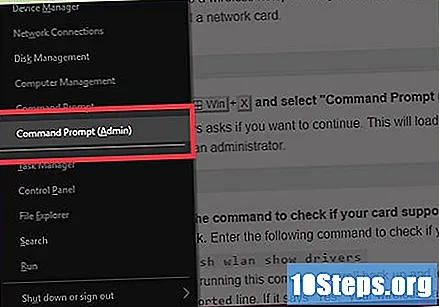
- netsh wlan होस्टनेटनेटवर्क थांबवा
3 पैकी 2 पद्धत: विंडोज 7 आणि 8
इथरनेट केबलद्वारे संगणकास नेटवर्कशी कनेक्ट करा. आपण आपल्या संगणकाच्या वायरलेस नेटवर्क अॅडॉप्टरचा वापर करून accessक्सेस पॉईंट तयार करू इच्छित असल्यास आपल्याला वायर्ड नेटवर्कशी कनेक्ट केलेले असणे आवश्यक आहे. नेटवर्कशी कनेक्ट होण्यासाठी एकाच वेळी अॅडॉप्टर वापरणे आणि त्याच वेळी प्रवेश बिंदू तयार करणे शक्य नाही.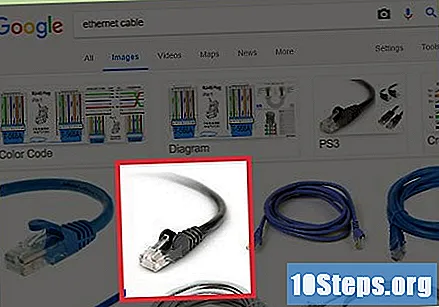
- आपण काही नोटबुक संगणकांप्रमाणेच इथरनेट पोर्टशिवाय संगणक वापरत असल्यास, आपल्याला यूएसबी इथरनेट अॅडॉप्टर खरेदी करण्याची आवश्यकता असू शकते.
आपल्याकडे वायरलेस नेटवर्क अॅडॉप्टर स्थापित केलेला असल्याची खात्री करा. आपण एक नोटबुक वापरत असल्यास, कदाचित ते आधीपासूनच त्या अॅडॉप्टरसह आले असेल. डेस्कटॉप संगणकावर आपल्याला बहुधा वायरलेस नेटवर्क कार्ड किंवा यूएसबी अॅडॉप्टर स्थापित करणे आवश्यक असेल.
- की दाबा ⊞ विजय, ते टंकन कर ncpa.cpl आणि की दाबा ↵ प्रविष्ट करा. हे "नेटवर्क कनेक्शन" विंडो उघडेल. आपल्याला "वायरलेस नेटवर्क कनेक्शन" किंवा "वाय-फाय" पर्याय दिसल्यास आपल्याकडे वायरलेस नेटवर्क अॅडॉप्टर स्थापित केलेला आहे.
"व्हर्च्युअल राउटर" डाउनलोड आणि स्थापित करा. हा एक विनामूल्य आणि मुक्त स्रोत प्रोग्राम आहे जो आपणास सहजपणे प्रवेश बिंदूवर वायरलेस नेटवर्क अॅडॉप्टर कॉन्फिगर करण्याची परवानगी देतो. आपण येथे विनामूल्य डाउनलोड करू शकता.
- इन्स्टॉलर उघडण्यासाठी डाउनलोड केलेल्या फाइलवर डबल क्लिक करा. "व्हर्च्युअल राउटर" स्थापित करण्यासाठी स्क्रीनवरील सूचनांचे अनुसरण करा. आपण डीफॉल्ट सेटिंग्जचे अनुसरण करून हे स्थापित करू शकता.
- "व्हर्च्युअल राउटर प्लस" सॉफ्टवेअर डाउनलोड करू नका. हा प्रोग्राम त्याच्या स्थापना प्रक्रिये दरम्यान अॅडवेअर स्थापित करेल आणि तो अक्षम केला जाऊ शकत नाही. फक्त खालील दुवा वापरून "व्हर्च्युअल राउटर" डाउनलोड करा.
"व्हर्च्युअल राउटर" उघडा. आपल्याला "प्रारंभ" मेनू किंवा स्क्रीनमध्ये किंवा "सर्व अनुप्रयोग" / "सर्व प्रोग्राम्स" विभागात "व्हर्च्युअल राउटर व्यवस्थापक" सापडेल.
- जर सर्व "व्हर्च्युअल राउटर" पर्याय धूसर असतील तर आपल्याला आपले नेटवर्क कार्ड ड्राइव्हर्स अद्यतनित करण्याची आवश्यकता असू शकेल. कळा दाबा ⊞ विजय+आर आणि टाइप करा devmgmt.msc "डिव्हाइस व्यवस्थापक" उघडण्यासाठी. "नेटवर्क अॅडॉप्टर्स" विभाग विस्तृत करा आणि आपल्या वायरलेस नेटवर्क अॅडॉप्टरवर राइट क्लिक करा. "अद्यतनित ड्राइव्हर सॉफ्टवेअर" निवडा आणि "अद्यतनित ड्राइव्हर सॉफ्टवेअरचा स्वयंचलितपणे शोध घ्या" क्लिक करा. कोणतीही उपलब्ध अद्यतने स्थापित करण्यासाठी स्क्रीनवरील सूचनांचे अनुसरण करा.
आपण नेटवर्क देऊ इच्छित नाव प्रविष्ट करा. हे नाव आपल्या मोबाइल डिव्हाइसवर उपलब्ध नेटवर्कच्या सूचीमध्ये प्रसारित केले जाईल आणि प्रदर्शित केले जाईल. कोणतीही वैयक्तिक माहिती वापरणे टाळा.
आपण नेटवर्कवर वापरू इच्छित संकेतशब्द प्रविष्ट करा. प्रवेश बिंदू तयार करण्यासाठी आपण संकेतशब्द प्रविष्ट करणे आवश्यक आहे. जेव्हा आपण डिव्हाइसला प्रवेश बिंदूशी कनेक्ट करण्याचा प्रयत्न कराल तेव्हा आपल्याला त्यात प्रवेश करण्यास सांगितले जाईल.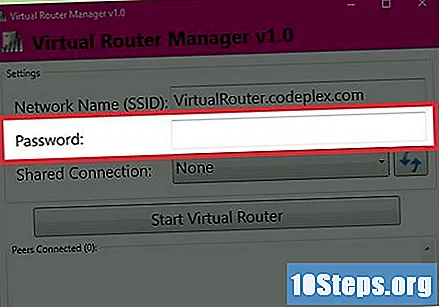
"सामायिक केलेले कनेक्शन" मेनूमध्ये इंटरनेटवरून प्रसारित करणारे नेटवर्क कनेक्शन निवडा. आपण वायर्ड नेटवर्क वापरत असल्यास, "इथरनेट" किंवा "स्थानिक क्षेत्र कनेक्शन" पर्याय निवडा.
क्लिक करा "व्हर्च्युअल राउटर प्रारंभ करा" (आभासी राउटर प्रारंभ करा). इथरनेट कनेक्शनवर प्राप्त केलेले इंटरनेट सामायिकरण, हे आपले नवीन वायरलेस नेटवर्क बिंदू प्रसारित करण्यास प्रारंभ करेल.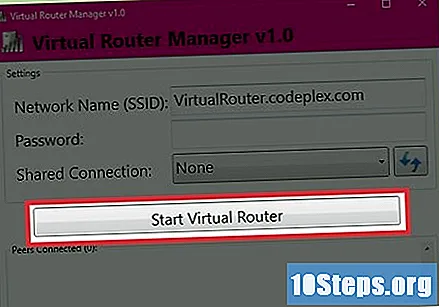
नवीन नेटवर्कशी आपले डिव्हाइस कनेक्ट करा. आपण आपल्या मोबाइल डिव्हाइसवरील उपलब्ध नेटवर्कच्या सूचीमध्ये नवीन वायरलेस नेटवर्क शोधण्यास सक्षम असाल. आपण इतर कोणत्याही वायरलेस नेटवर्कप्रमाणेच त्याशी कनेक्ट व्हा.
- Android: "सेटिंग्ज" अॅप उघडा आणि "Wi-Fi" पर्याय निवडा. नवीन कनेक्शनला स्पर्श करा आणि संकेतशब्द प्रविष्ट करा.
- iOS: मुख्यपृष्ठ स्क्रीनवर "सेटिंग्ज" अॅप उघडा. "वाय-फाय" पर्यायाला स्पर्श करा आणि नवीन नेटवर्क निवडा. सूचित केल्यास संकेतशब्द प्रविष्ट करा.
पद्धत 3 पैकी 3: विंडोजची कोणतीही आवृत्ती
जर आपल्या आवृत्तीवरील पद्धत कार्य करत नसेल तर ही पद्धत वापरा. या विभागात वर्णन केलेला अनुप्रयोग एक प्रवेश बिंदू तयार करू शकतो, परंतु त्याची कार्यक्षमता मर्यादित आहे आणि त्याचा वेग कमी आहे. तथापि, यात एक महत्त्वपूर्ण कार्य आहे, ज्यामुळे आपल्याला इंटरनेटशी कनेक्ट होण्यासाठी समान वायरलेस नेटवर्क अॅडॉप्टरचा वापर करून anक्सेस पॉईंट तयार करण्याची परवानगी मिळते. हे कनेक्शन बर्याच धीमे होणार आहे.
"कनेक्टिफाई" सॉफ्टवेअर डाउनलोड करा. "कॉन्सेक्टिफाय" हा एक विनामूल्य आवृत्तीसह सशुल्क प्रोग्राम आहे जो मूलभूत वायरलेस नेटवर्क पॉईंट तयार करण्यास अनुमती देतो. आपण ते येथे डाउनलोड करू शकता.
"कॉन्सेक्टिफाय" इंस्टॉलर चालवा. ती चालविण्यासाठी डाउनलोड केलेल्या फाईलवर डबल-क्लिक करा आणि जेव्हा Windows आपल्याला सूचित करेल तेव्हा स्थापनेची पुष्टी करा. "प्रो" आवृत्ती स्थापित करण्यासाठी कोणत्याही ऑफर नाकारू नका.
स्थापनेनंतर, संगणक पुन्हा सुरू करा. संगणकास व्हर्च्युअल वायरलेस नेटवर्क अॅडॉप्टर स्थापित करण्यासाठी "कनेक्टिफाई" पुन्हा चालू करणे आवश्यक आहे. आपण ते "प्रारंभ" स्क्रीन किंवा मेनू वापरून रीस्टार्ट करू शकता.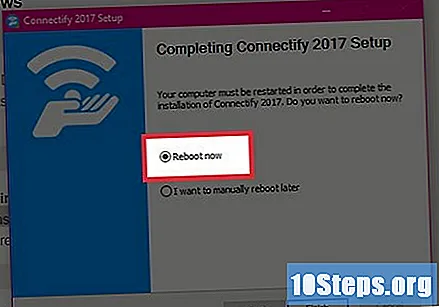
रीस्टार्ट नंतर, "कनेक्टिफाई" उघडा. विनामूल्य आवृत्ती "लाइट" वापरुन स्थापनेसह पुढे जा. आपल्याला व्हर्च्युअल वायरलेस नेटवर्क अॅडॉप्टर तयार करणे इतकेच आहे.
जेव्हा सूचित केले जाईल तेव्हा विंडोज फायरवॉलमध्ये "कनेक्टिफाई" जोडण्याची परवानगी द्या. आपल्या फायरवॉल सेटिंग्जवर अवलंबून, आपल्यास आपल्या सध्याच्या नेटवर्कमध्ये प्रवेश करण्यासाठी "कॉन्सेक्टिफाय" परवानगी देण्यास सांगितले जाऊ शकते. यास अनुमती द्या किंवा वायरलेस नेटवर्क पॉईंट कार्य करणार नाही.
"कनेक्टिफाई" विंडोच्या शीर्षस्थानी "वाय-फाय हॉटस्पॉट" निवडा. कॉन्सिटीफाइ एक नवीन वायरलेस नेटवर्क पॉईंट तयार करेल आणि संगणकाचे इंटरनेट कनेक्शन सामायिक करेल.
इंटरनेट कनेक्शन असलेले नेटवर्क अॅडॉप्टर निवडा. "सामायिक करण्यासाठी इंटरनेट" मेनूमधून हे अॅडॉप्टर निवडा.
- आपण इंटरनेटशी कनेक्ट करण्यासाठी वापरलेल्या समान अॅडॉप्टरसह वायरलेस नेटवर्क पॉईंट तयार करण्यासाठी कॉन्सेक्टिफाई वापरू शकता. संगणकाच्या सध्याच्या गतीपेक्षा कनेक्शनची गती खूप कमी होईल.
- उत्कृष्ट परिणामांसाठी, आपल्या नवीन वायरलेस नेटवर्क पॉईंटसह वायर्ड नेटवर्क कनेक्शन सामायिक करा. यामुळे वेगवान गतीसह कनेक्शन मिळेल.
वायरलेस नेटवर्क पॉईंटचे नाव प्रविष्ट करा. "कनेक्टिस्टीफाइ" च्या विनामूल्य आवृत्तीस नेटवर्क कॉन्सेक्टिफाय सह प्रारंभ करणे आवश्यक आहे. नेटवर्कचे नाव सार्वजनिक असल्याने कोणतीही वैयक्तिक माहिती समाविष्ट करू नका.
नेटवर्कसाठी एक संकेतशब्द तयार करा. हे अनधिकृत वापरकर्त्यांना आपल्या नेटवर्कमध्ये प्रवेश करण्यापासून प्रतिबंधित करते. आपण होम नेटवर्क तयार करत असलात तरीही संकेतशब्दाची नेहमीच शिफारस केली जाते.
"स्टार्ट हॉटस्पॉट" बटणावर क्लिक करा. आपले नवीन वायरलेस नेटवर्क प्रसारित करण्यास प्रारंभ करेल. आपण आपल्या मोबाइल डिव्हाइसच्या उपलब्ध नेटवर्कच्या सूचीवर हे पाहण्यास सक्षम असाल.
नवीन प्रवेश बिंदूशी कनेक्ट करा. आपण "कॉन्सेक्टिफाई- नेटवर्क पाहण्यास सक्षम असालनाव"आपल्या मोबाइल डिव्हाइसवरील नेटवर्कच्या सूचीमध्ये. त्यावर टॅप करा आणि सूचित केल्यास संकेतशब्द प्रविष्ट करा."