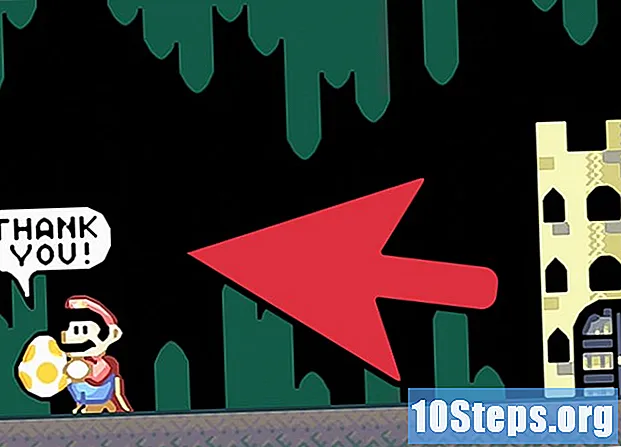लेखक:
Morris Wright
निर्मितीची तारीख:
21 एप्रिल 2021
अद्यतन तारीख:
16 मे 2024

सामग्री
विंडोज 7 सिस्टमवर आपल्या संगणकाची स्क्रीन कशी रेकॉर्ड करावी हे जाणून घेण्यासाठी हा लेख वाचा आपण खालील दोन प्रोग्राम पैकी एक वापरू शकता, दोन्ही विनामूल्य: ओबीएस स्टुडिओ किंवा स्क्रीन रेकॉर्डर.
पायर्या
2 पैकी 1 पद्धत: ओबीएस स्टुडिओ वापरणे
उघडा ओबीएस स्टुडिओ वेबसाइट आपल्या ब्राउझरमध्ये. हा प्रोग्राम विनामूल्य आहे आणि वापरकर्त्यास हाय डेफिनेशन सेटिंग्ज वापरुन त्यांच्या संगणकाच्या स्क्रीनवर काय होत आहे ते रेकॉर्ड करण्याची परवानगी देतो. संगणकावर प्ले करण्यायोग्य व्हिडिओ स्वरूपात रेकॉर्डिंग संग्रहित करणे शक्य आहे.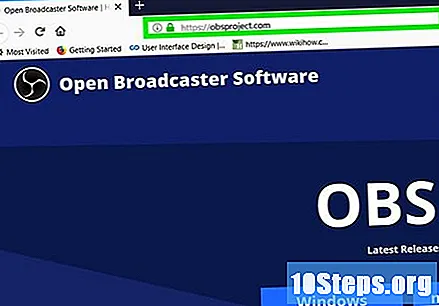

क्लिक करा विंडोज, पृष्ठाच्या शीर्षस्थानी हिरवा बटण. प्रोग्रामची कॉन्फिगरेशन फाइल आपल्या संगणकावर डाउनलोड केली जाईल.
आपण डाउनलोड केलेली कॉन्फिगरेशन फाइल शोधा. सहसा, ते “डाउनलोड” फोल्डरमध्ये असेल; दाबून उघडा ⊞ विजय+आणि आणि डाव्या पॅनेलमधील "डाउनलोड" वर क्लिक करा.
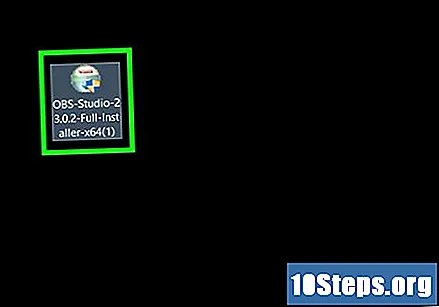
ओबीएस स्टुडिओ कॉन्फिगरेशन फाइलवर डबल-क्लिक करा, आणि स्थापना विझार्ड सुरू होईल.
ओबीएस स्टुडिओ स्थापित करण्यासाठी चरणांचे अनुसरण करा:
- "होय" क्लिक करा.
- “Next” निवडा.
- "मी सहमत आहे" निवडून अटींशी सहमत व्हा.
- पुन्हा "पुढील" क्लिक करा.
- “स्थापित करा” निवडून समाप्त करा.
- स्थापना पूर्ण होण्याची प्रतीक्षा करा.

ओबीएस स्टुडिओ उघडा. "ओबीएस स्टुडिओ लाँच करा" चेकबॉक्स निवडलेला असल्याची खात्री करा आणि अनुप्रयोग प्रदर्शित करण्यासाठी "समाप्त" वर क्लिक करा.- "डेस्कटॉप" मधील शॉर्टकटवर डबल-क्लिक करून ओबीएस स्टुडिओ सुरू करणे हा आणखी एक पर्याय आहे.
आपण ओबीएस स्टुडिओ प्रथमच उघडता तेव्हा आपल्याला प्रोग्रामचा "स्वयंचलित कॉन्फिगरेशन विझार्ड" चालवायचा असेल तर विचारले जाईल. “होय” क्लिक करा आणि आपल्या निवडीची पुष्टी करा.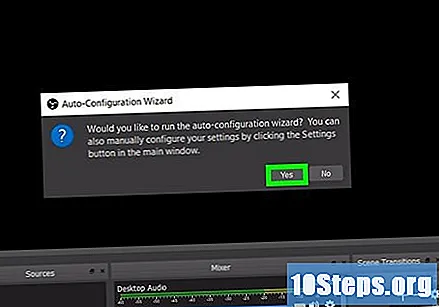
क्लिक करा +, ओबीएस स्टुडिओ विंडोच्या डाव्या बाजूला असलेल्या “स्त्रोत” विंडोच्या खालच्या उजव्या कोपर्यात. एक पॉप-अप मेनू उघडेल.
पॉप-अप मेनूच्या शीर्षस्थानी, निवडा प्रदर्शन कॅप्चर (कॅप्चर पहा). एक नवीन विंडो उघडेल.
विंडोच्या शीर्षस्थानी “नवीन तयार करा” तपासा.
स्क्रीनच्या शीर्षस्थानी, तेथे एक मजकूर फील्ड आहे, जेथे आपण कॅप्चरसाठी नाव प्रविष्ट करू शकता. ते त्या संप्रदायाने वाचले जाईल.
निवड ठीक आहेविंडोच्या तळाशी.
रेकॉर्डिंग सेटअप पूर्ण करण्यासाठी समान पर्यायावर क्लिक करा. स्क्रीन कॅप्चर करण्यास प्रारंभ करण्यासाठी सर्व काही सज्ज असेल.
- प्रथम “कॅप्चर कर्सर” चेकबॉक्स क्लिअर करा जेणेकरून रेकॉर्डिंगमध्ये माउस दिसत नाही.
- आपल्याकडे एकापेक्षा जास्त मॉनिटर असल्यास प्रथम “प्रदर्शन” ड्रॉप-डाउन मेनूवर क्लिक करा आणि नंतर ज्या स्क्रीनवर कब्जा करायचा आहे त्या मॉनिटरच्या नावावर क्लिक करा.
निवड रेकॉर्डिंग प्रारंभ करा (प्रारंभ रेकॉर्डिंग) प्रक्रिया सुरू होण्याकरिता ओबीएस स्टुडिओ विंडोच्या खालच्या उजव्या कोपर्यात.
आपण रेकॉर्डिंग थांबवू इच्छित असल्यास, निवडा रेकॉर्डिंग थांबवा (स्टॉप रेकॉर्डिंग), जे “स्टार्ट रेकॉर्डिंग” बटण त्याच ठिकाणी असेल. व्हिडिओ आपल्या संगणकावर जतन केला जाईल.
- रेकॉर्डिंग पाहण्यासाठी मेनूबारमधील “फाईल” वर क्लिक करा आणि “शो रेकॉर्डिंग” वर क्लिक करा.
2 पैकी 2 पद्धत: स्क्रिन रेकॉर्डर प्रोग्राम वापरणे
वेबसाइट उघडा स्क्रीन रेकॉर्डर इंटरनेट ब्राउझरमध्ये.
- स्क्रीन रेकॉर्डर मायक्रोसॉफ्टने विकसित केलेली एक विनामूल्य उपयुक्तता आहे.
क्लिक करा युटिलिटीऑनलाइनमार्च ० 200 ०२ _0 e०.. एक्सेविंडोच्या शीर्षस्थानी. प्रोग्रामची स्थापना फाइल आपल्या संगणकावर डाउनलोड केली जाईल.
डाउनलोड केलेली फाईल शोधा. सहसा, ते “डाउनलोड” फोल्डरमध्ये असेल, जे दाबून उघडले जाऊ शकते ⊞ विजय+आणि; तर डाव्या पॅनेलमधील "डाउनलोड" वर क्लिक करा.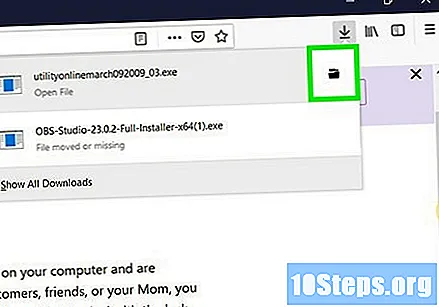
इंस्टॉलेशन मेनू उघडण्यासाठी कॉन्फिगरेशन फाईलवर डबल क्लिक करा.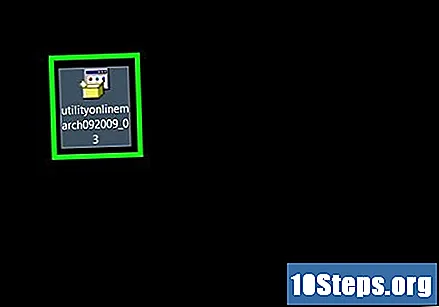
खाली दिलेल्या चरणांचे अनुसरण करून स्क्रीनरॅकर्डर स्थापित करा: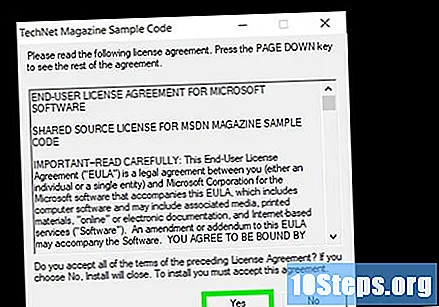
- "होय" क्लिक करा.
- क्लिक करून स्थापनेसाठी एक स्थान निवडा ⋯, नंतर एका फोल्डरमध्ये आणि “ओके” क्लिक करा.
- "ओके" निवडा.
- पुन्हा, "ओके" वर क्लिक करा.
स्क्रीन रेकॉर्डर स्थापना फोल्डर उघडा. “युटिलिटीऑनलाइनमार्च ०” ”फोल्डरवर डबल क्लिक करा.
स्थापना फोल्डरच्या शीर्षस्थानी असलेल्या "64-बिट" फोल्डरमध्ये प्रवेश करा.
- 32-बिट संगणकांवर, “32-बिट” प्रविष्ट करा.
- आपला संगणक 32 किंवा 64 बीट आहे की नाही हे शोधण्यासाठी या चरणांचे अनुसरण करा.
"स्क्रीन रेकॉर्डर" चिन्हावर डबल क्लिक करा (एक संगणक मॉनिटर).
विंडोज मीडिया एन्कोडर 9 स्थापित करा आणि सूचनांचे अनुसरण करा.
स्क्रीन रेकॉर्डर स्थापित करणे समाप्त करा. "स्क्रीन रेकॉर्डर" चिन्हावर डबल-क्लिक करा आणि त्यास त्यास डीफॉल्ट ठिकाणी स्थापित करा.
डेस्कटॉपवर शॉर्टकटद्वारे स्क्रीन रेकॉर्डर उघडा.
कोणत्या विंडोमधून रेकॉर्डिंग बनवावे ते निवडा. ड्रॉप-डाऊन मेनूवर क्लिक करा (स्क्रिन रेकॉर्डर बारच्या डावीकडे) आणि रेकॉर्ड करण्यासाठी “पूर्ण स्क्रीन” किंवा विशिष्ट विंडो निवडा.
ध्वनी रेकॉर्डिंग सक्षम करण्यासाठी "ऑडिओ" चेकबॉक्स तपासा. अशा प्रकारे, आपल्याकडे मायक्रोफोन असल्यास, आपण व्हिडिओ कॅप्चरच्या पुढे एक कथा तयार करू शकता.
- स्क्रीन रेकॉर्डर डीफॉल्ट विंडोज ऑडिओ इनपुट सेटिंग्ज वापरते.
- आपण सिस्टम ट्रे (उजवीकडे) मधील व्हॉल्यूम चिन्ह वापरुन ऑडिओ प्राधान्ये समायोजित करू शकता.
इच्छित असल्यास, खिडकीची किनार चमकत बनवा. हे साधन रेकॉर्डिंग विंडोच्या काठावर एक लुकलुकणारा प्रभाव सक्रिय करते; हे कॅप्चर केलेल्या व्हिडिओवर दिसणार नाही.
- वैशिष्ट्य अक्षम करण्यापूर्वी प्रक्रियेपूर्वी “बॉर्डर फ्लॅशिंग नाही” पर्याय तपासा.
प्रोग्राम विंडोच्या मध्यभागी क्लिक करा ठीक आहे. रेकॉर्डिंग साधन उघडेल.
टूलच्या शीर्षस्थानी असलेल्या बटणावर क्लिक करून व्हिडिओला नाव द्या आणि त्यास जतन करण्यासाठी एक स्थान निवडा.
- डब्ल्यूएमव्ही स्वरूपात स्क्रीन रेकॉर्डर रेकॉर्ड.
निवडा प्रारंभ करा (प्रारंभ करा) निर्दिष्ट केलेल्या गोष्टीचे रेकॉर्डिंग सुरू करण्यासाठी अनुप्रयोगासाठी.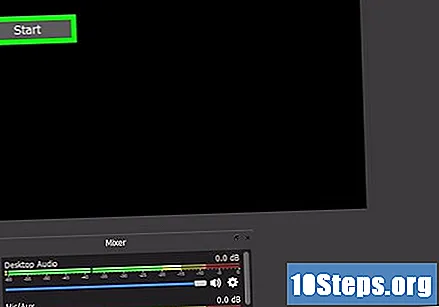
- क्षणात क्षणात कॅप्चरिंग थांबविण्यासाठी पिवळ्या “विराम द्या” बटणाचा वापर करा.
एकदा आपण समाधानी झाल्यानंतर, रेकॉर्डिंग समाप्त करा. लाल “थांबा” बटणावर क्लिक करा; तयार केलेली फाईल वापरकर्त्याने परिभाषित केलेल्या ठिकाणी संग्रहित केली जाईल.
टिपा
- ओबीएस स्टुडिओ विंडोज 7 आणि नवीन ऑपरेटिंग सिस्टमसह सुसंगत आहे.
- आपण फक्त एक स्क्रीनशॉट घेऊ इच्छित असल्यास, आपण विंडोज 7 कॅप्चर साधन देखील वापरू शकता.
चेतावणी
- खूप लांब शॉट्स आपल्या हार्ड ड्राइव्हवर बर्याच जागा घेऊ शकतात.
- व्हिडिओ गेम्स खेळताना किंवा बर्याच मेमरी आणि प्रोसेसिंग पॉवरचा वापर करणारे प्रोग्राम वापरताना रेकॉर्डिंगसाठी ओबीएस स्टुडिओ हा सर्वोत्तम पर्याय नाही.