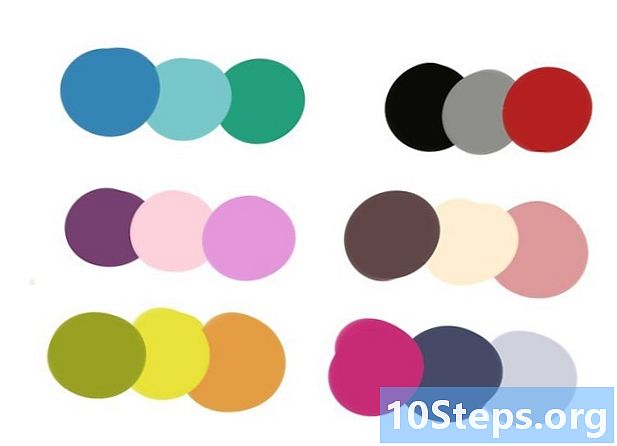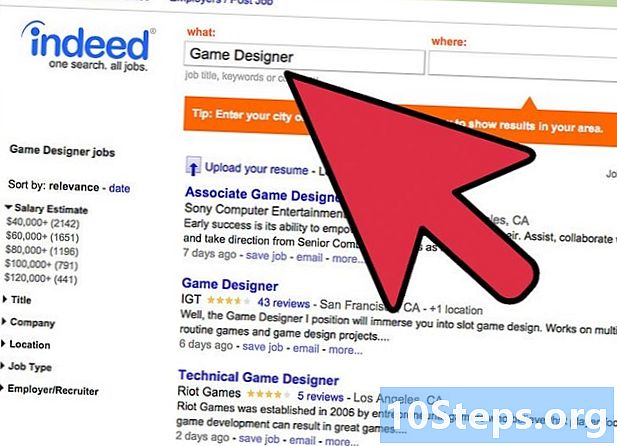सामग्री
Google डॉक्स एक सुपर अष्टपैलू ऑनलाइन मजकूर संपादक आहे. आपण एखादे मीटिंग किंवा कार्यक्रम आयोजित करीत असल्यास आपण वैयक्तिकृत सदस्यता सूची तयार करण्यासाठी Google डॉक्स वापरू शकता किंवा गोष्टी अधिक सुलभ करण्यासाठी सेवेद्वारे ऑफर केलेल्या टेम्पलेटपैकी एक निवडा. कोणत्याही परिस्थितीत, आपण थेट Google डॉक्स वेबसाइटवर कार्य करू शकता आणि आपल्या Google ड्राइव्ह खात्यावर दस्तऐवज जतन करू शकता.
पायर्या
पद्धत 1 पैकी 2 रिक्त दस्तऐवजावर स्वाक्षरी यादी बनविणे
Google डॉक्स उघडा. आपल्या ब्राउझरमध्ये एक नवीन टॅब किंवा विंडो उघडा आणि Google डॉक्स वेबसाइटवर जा.

कृपया लॉगिन करा. लॉगिन पृष्ठावर, आपला Gmail पत्ता आणि संकेतशब्द प्रविष्ट करा. ही ओळख Google डॉक्ससह सर्व Google सेवांसाठी आहे. पुढे जाण्यासाठी नेक्स्ट क्लिक करा.- लॉग इन केल्यानंतर, आपल्याला साइटच्या मुख्य पृष्ठावर पुनर्निर्देशित केले जाईल. आपल्याकडे आधीपासूनच Google ड्राइव्हमध्ये कागदजत्र जतन केलेला असल्यास आपण त्या पृष्ठावरून ते पाहू आणि उघडू शकता.

नवीन कागदजत्र तयार करा. पृष्ठाच्या उजव्या कोपर्यात अधिक चिन्हासह लाल मंडळावर क्लिक करा. रिक्त कागदजत्र असलेली एक नवीन विंडो किंवा टॅब ब्राउझरमध्ये उघडेल.
एक टेबल घाला. स्वाक्षरी याद्या सहसा वाचण्यासाठी आणि अधिक सहज भरल्या गेल्या पाहिजेत. एक टेबल तयार करण्यासाठी, आपल्याला किती स्तंभ किंवा बुकमार्क आवश्यक असतील हे माहित असणे आवश्यक आहे.
- मुख्य मेनूवरील "टेबल" पर्यायावर आणि "घाला टेबल" वर क्लिक करा. आपल्याला आवश्यक असलेल्या पंक्ती आणि स्तंभांची संख्या निवडा. कागदजत्रात सारणी जोडली जाईल.

टेबलला एक नाव द्या. सारणीच्या वरच्या बाजूला, उपस्थितीची यादी, स्वयंसेवक, येणारे आणि जाणारे, वगैरे वगळता सबस्क्रिप्शन लिस्टसाठी नाव लिहा. आपण प्राधान्य दिल्यास वर्णन देखील जोडू शकता.
स्तंभांना नावे द्या. पहिल्या पंक्तीमध्ये, टेबलसाठी स्तंभ शीर्षलेख प्रविष्ट करा. आपण स्वाक्षर्याची यादी तयार करत असल्याने, आपल्याला नावांसाठी किमान एक स्तंभ आवश्यक असेल. आपल्याला आवश्यक असलेल्या माहितीवर इतर स्तंभांची मथळे अवलंबून असतात.
रेषा क्रमांकित करा. प्रत्येक ओळीच्या सुरूवातीस एक नंबर ठेवणे इव्हेंटमधील लोकांची संख्या मोजणे अधिक सुलभ करेल. “1” ने प्रारंभ करा आणि आपण टेबलच्या शेवटी पोहोचत नाही तोपर्यंत पुढे जा. आपल्याला किती लोक दर्शवित आहेत हे माहित नसल्यास बर्याच रेषा बनवा.
दस्तऐवजातून बाहेर पडा. आपण टेबल पूर्ण केल्यावर, विंडो किंवा टॅब बंद करा आणि दस्तऐवज स्वयंचलितपणे जतन होईल. आपण त्यात Google दस्तऐवज किंवा Google ड्राइव्ह पृष्ठावरून प्रवेश करू शकता.
पद्धत 2 पैकी 2: एका टेम्पलेटवरून स्वाक्षर्या यादी बनवित आहे
Google डॉक्स उघडा. आपल्या ब्राउझरमध्ये एक नवीन टॅब किंवा विंडो उघडा आणि Google डॉक्स वेबसाइटवर जा.
कृपया लॉगिन करा. लॉगिन पृष्ठावर, आपला Gmail पत्ता आणि संकेतशब्द प्रविष्ट करा. ही ओळख Google डॉक्ससह सर्व Google सेवांसाठी आहे. पुढे जाण्यासाठी नेक्स्ट क्लिक करा.
- लॉग इन केल्यानंतर, आपल्याला साइटच्या मुख्य पृष्ठावर पुनर्निर्देशित केले जाईल. आपल्याकडे आधीपासूनच Google ड्राइव्हमध्ये कागदजत्र जतन केलेला असल्यास आपण त्या पृष्ठावरून ते पाहू आणि उघडू शकता.
नवीन कागदजत्र तयार करा. पृष्ठाच्या उजव्या कोपर्यात अधिक चिन्हासह लाल मंडळावर क्लिक करा. रिक्त कागदजत्र असलेली एक नवीन विंडो किंवा टॅब ब्राउझरमध्ये उघडेल.
अॅड-ऑन विंडो उघडा. Google डॉक्स समाविष्ट केलेल्या कोणत्याही टेम्पलेट्ससह येत नाही, परंतु आपण काही विस्तार स्थापित करू शकता ज्यात आपल्याला आवश्यक असलेल्या प्रकारचा फाईल आहे. या प्रकरणात, आपल्याला उपस्थिती सूची किंवा स्वाक्षर्याकरिता टेम्पलेट आवश्यक असेल. मुख्य मेनूमधील "-ड-ऑन्स" पर्यायावर क्लिक करा आणि नंतर "-ड-ऑन मिळवा". अनेक विस्तार पर्यायांसह एक विंडो उघडेल.
दस्तऐवज टेम्पलेट -ड-ऑन पहा. विंडोच्या वरच्या उजव्या शोध बारमध्ये "टेम्पलेट" टाइप करा आणि शोध निकालांकडे पहा.
अॅड-ऑन स्थापित करा. निवडलेल्या विस्ताराच्या पुढील "विनामूल्य" बटणावर क्लिक करा. याचा अर्थ असा आहे की mostड-ऑन विनामूल्य आहे, जसे की बहुतेक. विस्तार आपल्या Google डॉक्सवर स्थापित केला जाईल.
मॉडेल्स पहा. मुख्य मेनूमधील "-ड-ऑन्स" पर्यायावर पुन्हा क्लिक करा. आपण नुकतेच स्थापित केलेला विस्तार सूचीबद्ध केला जाईल. त्यावर क्लिक करा आणि नंतर “टेम्पलेट ब्राउझ करा” निवडा.
उपस्थिती सूचीमधून एक टेम्पलेट निवडा. मॉडेल गॅलरीत, “अटेंडन्स” पर्यायावर क्लिक करा. सर्व सदस्यता याद्यांची नावे स्क्रीनवर दिसतील, तसेच प्रत्येकाचे पूर्वावलोकन. आपल्या पसंतीच्या पर्यायावर क्लिक करा.
टेम्पलेट Google ड्राइव्हवर कॉपी करा. निवडलेल्या यादीचे तपशील स्क्रीनवर दिसून येतील आणि मॉडेलचे वर्णन आपल्या गरजा पूर्ण करते की नाही हे आपण वाचू शकता. स्क्रीन फायलीचे किंचित मोठे पूर्वावलोकन देखील दर्शवेल जेणेकरुन आपण त्यास अधिक चांगले पाहू शकाल. मॉडेल निवडताना, “गुगल ड्राईव्हवर कॉपी करा” बटणावर क्लिक करा. टेम्पलेट आपल्या फाईल सूचीमध्ये नवीन दस्तऐवज म्हणून दिसून येईल.
सदस्यता यादी उघडा. आपल्या Google ड्राइव्ह खात्यात साइन इन करा. निवडलेली फाईल आपल्या कागदपत्रांमध्ये सूचीबद्ध दिसेल. नवीन टॅब किंवा विंडोमध्ये उघडण्यासाठी त्यावर डबल क्लिक करा आणि स्वाक्षर्याची सूची आपल्यासाठी तयार दिसेल.
सदस्यता यादी संपादित करा. आता आपल्याला फक्त आपल्या आवडीनुसार टेम्पलेट संपादित करणे आवश्यक आहे. पूर्ण झाल्यावर विंडो किंवा टॅब बंद करा. हे बदल आपोआप सेव्ह होतील.