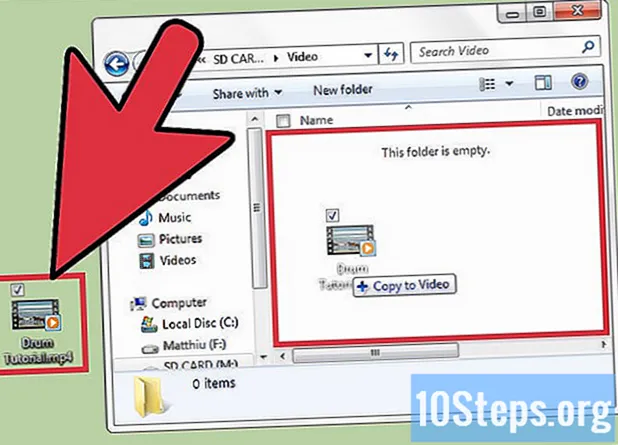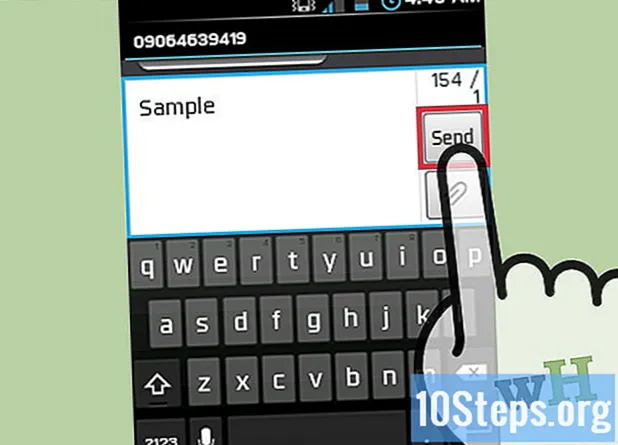लेखक:
Judy Howell
निर्मितीची तारीख:
1 जुलै 2021
अद्यतन तारीख:
12 मे 2024

सामग्री
पॉवर पॉइंटसाठी आपले स्वतःचे टेम्पलेट कसे बनवायचे - टेम्पलेट म्हणून देखील ओळखले जाते. वापरलेली ऑपरेटिंग सिस्टम विंडोज किंवा मॅक असू शकते.
पायर्या
ओपन पॉवर पॉइंट. नारिंगी पार्श्वभूमीवर “पी” हे पांढरे अक्षर असलेले प्रोग्राम आयकॉनवर डबल क्लिक करा. त्यानंतर पॉवरपॉईंट स्वागत पृष्ठ दिसले पाहिजे.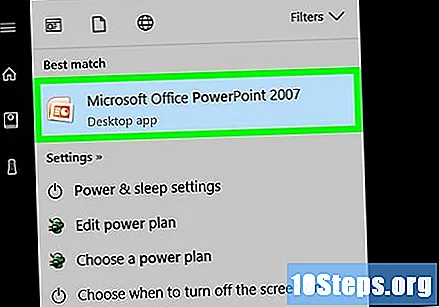
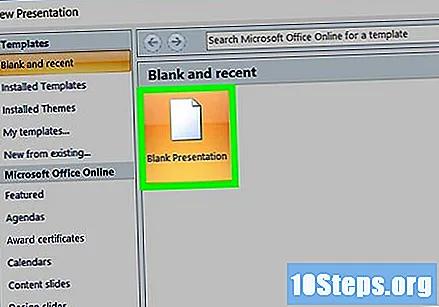
पर्याय निवडा रिक्त सादरीकरण. स्वागत स्क्रीनच्या उजवीकडे ही पांढरी आयत आहे. त्यासह, एक नवीन सादरीकरण तयार केले जाईल.- मॅक ओएस वर, सेटिंग्जनुसार, पॉवर पॉइंट उघडताच एक नवीन सादरीकरण दिसून येईल. तसे झाल्यास, आपोआप हे करण्याची आपल्याला चिंता करण्याची गरज नाही.

टॅब उघडा प्रदर्शन. हे पॉवरपॉईंट स्क्रीनच्या शीर्षस्थानी केशरी पट्ट्यात आहे. टॅबवरील सर्व टूलबॉक्स खाली दिसेल.- मॅक ओएस वर, "व्ह्यू" टूल सेट मेनू बारवर आहे - स्क्रीनच्या शीर्षस्थानी देखील.

साधन निवडा स्लाइड मास्टर. हे टॅबच्या जवळजवळ मध्यभागी असलेल्या "मास्टर व्ह्यूज" नावाच्या टूलबॉक्समध्ये आहे. "स्लाइड मास्टर" टॅब नंतर "मुख्यपृष्ठ" टॅबच्या डावीकडे उघडेल.- मॅक ओएस वर, प्रथम मास्टर क्लिक करा, नंतर स्लाइड मास्टर क्लिक करा.
संपादित करण्यासाठी स्लाइड स्वरूप निवडा. स्लाइडच्या प्रकारांपैकी एक निवडा जी स्क्रीनच्या डावीकडील बॉक्समध्ये दिसून येईल. आपल्या प्रत्येक गरजेचे स्लाइड स्वरूपन आहे, उदाहरणार्थ: शीर्षक स्लाइड, मूलभूत सामग्री स्लाइड इ.
बटण दाबा आरक्षित जागा घाला. "स्लाइड मास्टर" टॅबवरील "लेआउट मास्टर" टूलबॉक्समध्ये ते शोधा. मेनूद्वारे ऑफर केलेले पर्याय पहा जे स्क्रीनवर दिसतील:
- सामग्री: लेखी सामग्रीसाठी लेआउट समाविष्ट करते. मॅक ओएस मध्ये सामग्रीसाठी “अनुलंब” पर्याय देखील आहे;
- मजकूर: एक मजकूर बॉक्स तयार करते. मॅक ओएस पॉवर पॉईंटमध्ये मजकूरासाठी “उभे” पर्याय देखील आहे;
- प्रतिमा: प्रतिमा घालण्यासाठी एक क्षेत्र आरक्षित करते;
- आलेख: गणिताच्या आलेखसाठी एक विभाग जोडतो;
- सारणी: एक टेबल जोडण्यासाठी एक क्षेत्र समाविष्ट आहे;
- स्मार्टआर्ट: स्मार्टआर्ट स्वरूपात आयटमचा समावेश प्रदान करते;
- मीडिया: व्हिडिओ समाविष्ट करण्यास अनुमती देते;
- ऑनलाइन प्रतिमाः इंटरनेट वरून स्लाइडवर प्रतिमा समाविष्ट करते.
एक आयटम निवडा. मेनूमधील प्लेसहोल्डर्सपैकी एक निवडताना, त्यास स्लाइडमध्ये समाविष्ट केले जाऊ शकते.
निवडलेला आयटम घाला. आपण ज्या स्लाइडमध्ये समाविष्ट करू इच्छित आहात त्या स्थानाचे स्थान निवडा आणि क्लिक करा. आयटम त्वरित दिसेल.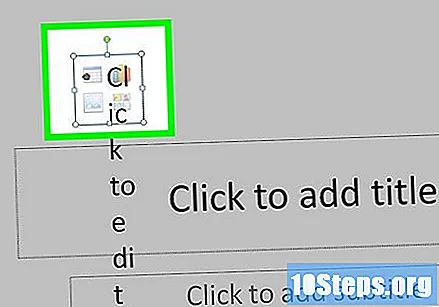
- आयटम घातल्यानंतर इतर चरणांचे कार्य करणे आवश्यक असू शकते, उदाहरणार्थ: ऑनलाइन प्रतिमा शोधा आणि नंतर “घाला” वर क्लिक करा जेणेकरून ते स्लाइडमध्ये जोडले जाईल.
स्लाइडवर आयटम पुनर्स्थित करा. आपण घातलेल्या कोणत्याही वस्तूच्या ठिपकलेल्या सीमेवर क्लिक करा आणि त्यास हलविण्यासाठी माउस ड्रॅग करा.
स्लाइडची पार्श्वभूमी बदला. "पार्श्वभूमी शैली" वर क्लिक करा आणि मेनूमध्ये दिसणार्या रंगांपैकी एक निवडा.
- त्याच मेनूमध्ये, "स्वरूप पार्श्वभूमी ..." पर्याय आहे, ज्यामुळे चमक, ग्रेडियंट, पोत इत्यादी संपादित करणे शक्य होते.
टेम्पलेटसाठी डीफॉल्ट फॉन्ट निवडा. अद्याप "पार्श्वभूमी" टूलबॉक्समध्ये, "फॉन्ट" वर क्लिक करा, त्यानंतर मेनूमध्ये दिसून येणा of्या फॉन्टपैकी एक निवडा.
टेम्पलेट जतन करा. विंडोज आणि मॅकवर पॉवरपॉईंटसाठी ही प्रक्रिया वेगळी आहे, हे पहा:
- विंडोजः “फाइल” वर क्लिक करा, त्यानंतर “या रूपात सेव्ह करा” वर क्लिक करा, त्यानंतर एखादे स्थान निवडा आणि टेम्पलेटसाठी नाव प्रविष्ट करा. "प्रकार" चेकबॉक्स उघडा, "पॉवरपॉईंट टेम्पलेट" निवडा आणि "जतन करा" बटण दाबा.
- "मॅक": "फाइल" मेनू उघडा, "टेम्पलेट म्हणून जतन करा" क्लिक करा, फाईलसाठी नाव टाइप करा आणि "जतन करा" बटण दाबा.
टिपा
- आपण टेम्पलेट वनड्राईव्हवर पाठवू शकता आणि त्यास क्लाऊडमध्ये होस्ट करू शकता. अशा प्रकारे, कोणत्याही संगणकावरून त्यात प्रवेश करणे शक्य होईल, फक्त आपल्या मायक्रोसॉफ्ट खात्यात लॉग इन करा.
चेतावणी
- पॉवर पॉइंटमध्ये संपादित करण्यासाठी टेम्पलेट संगणकावर किंवा वनड्राईव्हवर जतन करणे आवश्यक आहे.