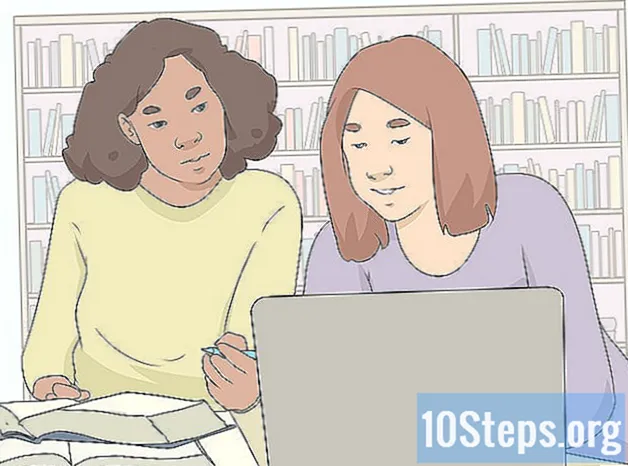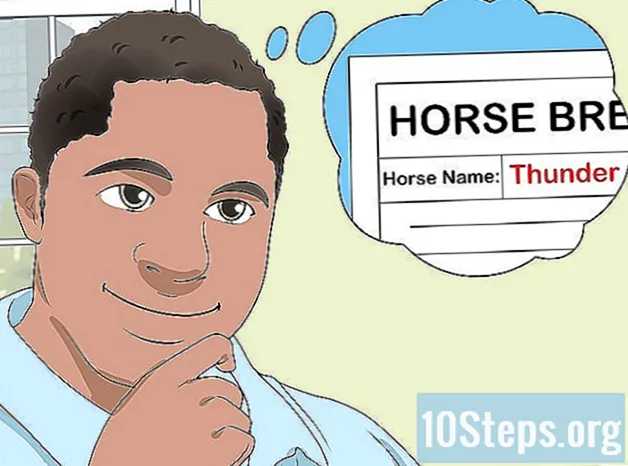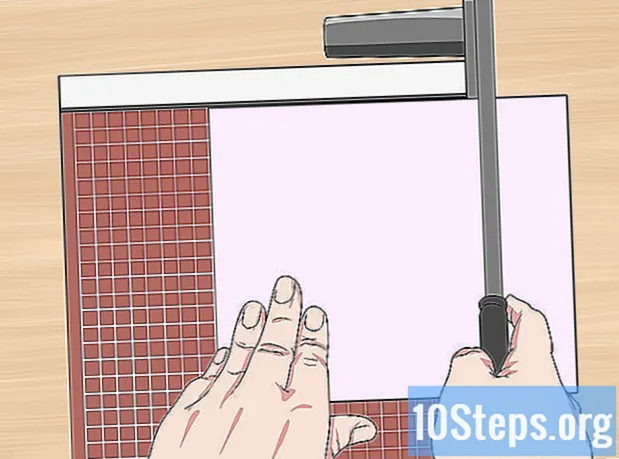
सामग्री
जर आपल्याला व्यवसाय कार्ड तयार करण्याची आवश्यकता असेल परंतु आपल्याकडे बराच वेळ किंवा फॅन्सी ग्राफिक प्रोग्राम नसेल तर मायक्रोसॉफ्ट वर्डकडे आपल्याकडे कार्ड तयार करण्याची आणि मुद्रित करण्याची आवश्यक साधने आहेत. आपण वैयक्तिक स्पर्श न गमावता प्रक्रिया सुलभ करण्यासाठी टेम्पलेट्स वापरू शकता किंवा आपण सुरुवातीपासूनच कार्ड तयार करू शकता. दुसर्या बाबतीत, योग्य आकाराचे कार्ड ठेवण्यात आपण टेबलचे साधन वापरू शकता.
पायर्या
पद्धत 1 पैकी 1: एक वर्ड टेम्पलेट वापरणे
"फाइल" मेनूवर क्लिक करा आणि "नवीन" निवडा. आपण व्यवसाय कार्ड टेम्पलेटमधून एक नवीन कागदजत्र तयार कराल. हे आपल्याला एकाच वेळी आणि द्रुतपणे बरीच व्यावसायिक दिसणारी कार्डे तयार करण्यास अनुमती देईल.

व्यवसाय कार्ड टेम्पलेट्स पहा. "व्यवसाय कार्ड" शोधण्यासाठी नवीन दस्तऐवज निर्मिती विंडोमध्ये शोध फील्ड वापरा. हे विविध प्रकारचे विनामूल्य टेम्पलेट्स प्रदर्शित करेल जे कार्ड तयार करण्यासाठी वापरले जाऊ शकते. क्षैतिज आणि अनुलंब मॉडेल आहेत.
आपण वापरू इच्छित टेम्पलेट निवडा. आपण रंग, प्रतिमा, फॉन्ट आणि लेआउटसह मॉडेलमधील कोणतेही इच्छित घटक बदलू शकता. आपल्या कार्डच्या दृश्याशी जवळून जुळणारा एक निवडा. वर्डमधील टेम्पलेट उघडण्यासाठी "तयार करा" किंवा "डाउनलोड" बटणावर क्लिक करा.
पहिल्या कार्डावरील माहिती फील्ड भरा. आपण ऑफिस 2010 किंवा नवीन आवृत्ती वापरत असल्यास (आणि टेम्पलेट 2010 किंवा नवीन आवृत्तीसाठी डिझाइन केले गेले होते), मजकूर पृष्ठावरील सर्व व्यवसाय कार्डांवर दिसून येईल. अशा प्रकारे केवळ एका कार्डावरील माहिती भरणे आवश्यक आहे. इतर कार्डे स्वयंचलितपणे भरण्यासाठी टेम्पलेट तयार केले नसेल तर आपणास प्रत्येकात डेटा स्वतःच प्रविष्ट करण्याची आवश्यकता असेल.
सर्व घटकांचे स्वरूप बदला. आपण कार्डवरील मजकूराचा कोणताही भाग निवडून स्वरूप बदलू शकता. सामान्य मजकूर प्रमाणेच फॉन्ट, रंग, आकार आणि बरेच काही बदलणे देखील शक्य आहे.
- हे व्यवसाय कार्ड असल्याने वाचनीय फॉन्ट निवडणे लक्षात ठेवा.
लोगो पुनर्स्थित करा (आवश्यक असल्यास). व्यवसाय कार्ड टेम्पलेटमध्ये लोगोसाठी प्लेसहोल्डर असल्यास आपण त्यास आपल्या स्वत: च्या लोगोसह पुनर्स्थित करण्यासाठी त्यावर क्लिक करू शकता. त्याचे आकार बदलण्यास विसरू नका जेणेकरून विकृती न आणता ते योग्यरित्या फिट होईल.
कार्डांचे पुनरावलोकन करा. कार्डे टाईप किंवा इतर त्रुटीमुक्त असल्याची तपासणी करा. लोकांबद्दल आपल्याबद्दल असलेले हे प्रथम संस्कारांपैकी एक असेल. म्हणून चुकीच्या पायावर प्रारंभ करू नका.
कार्ड घरी किंवा छपाईच्या दुकानात मुद्रित करा. आपण ते घरी मुद्रित करणार असाल तर आपल्याला उच्च प्रतीच्या कागदाची आवश्यकता असेल. पांढर्या किंवा त्याच्या जवळच्या सावलीला चिकटून रहा आणि समाप्त निवडा. बर्याच व्यवसाय कार्डांमध्ये समाप्त नसते, परंतु काही लोक उजळ कार्ड पसंत करतात. बरेच प्रिंटर फाईल उघडण्यात आणि मुद्रित करण्यास सक्षम आहेत.
- कागद खरेदी करताना, आपल्या प्रिंटरद्वारे हे समर्थित असल्याचे सुनिश्चित करा. ते ज्या प्रकारचे कागदाचे समर्थन करतात त्यावरील तपशीलांसाठी प्रिंटरच्या दस्तऐवजीकरण किंवा समर्थन वेबसाइटचा संदर्भ घ्या.
कार्डे पूर्ण करण्यासाठी अचूकतेसह कटिंग टूल वापरा. एकदा कार्डे मुद्रित झाली की आपणास ती कापाव्या लागतील. प्रत्येक पत्रकात दहा कार्डे असतात. सरळ रेष राखण्यासाठी आपल्यावर अवलंबून असलेल्या कात्री किंवा इतर कटिंग पद्धती वापरू नका. त्याऐवजी, गिलोटिन किंवा पेपर कटर तंतोतंत वापरा. बर्याच प्रिंटरकडे ही साधने ग्राहकांना उपलब्ध असतात किंवा ती आपल्यासाठी कट करू शकतात.
- ब्राझीलमधील मानक व्यवसाय कार्डचा आकार 9 सेमी x 5 सेमी (किंवा अनुलंब कार्डसाठी 5 सेमी x 9 सेमी) आहे.
2 पैकी 2 पद्धत: एक टेबल बनविणे
नवीन कोरे कागदजत्र तयार करा. आपण सुरवातीपासून कार्ड तयार करण्यास प्राधान्य दिल्यास, प्रक्रिया सुलभ करण्यासाठी आपण टेबल साधन वापरू शकता.
"पृष्ठ लेआउट" टॅबवर क्लिक करा आणि "समास" बटणावर क्लिक करा. प्रमाण आकाराचे मार्जिन किंचित कमी करण्यासाठी "अरुंद" निवडा. हे आपल्याला पृष्ठावरील व्यवसाय कार्डे समायोजित करण्यास अनुमती देईल.
"घाला" टॅब क्लिक करा आणि नंतर "सारणी" बटणावर क्लिक करा. टेबल बटणाच्या खाली एक ग्रीड दिसेल.
एक 2 x 5 सारणी तयार करा. दोन सेल रूंद आणि पाच सेल उंच असणारी सारणी घालण्यासाठी ग्रीडचा वापर करा.
टेबल निवड क्रॉस चिन्हावर उजवे क्लिक करा आणि "सारणी गुणधर्म" निवडा. हे टेबल गुणधर्म विंडो उघडेल. जेव्हा आपण त्यावर फिरता तेव्हा निवड क्रॉस चिन्ह टेबलच्या वरील डाव्या कोपर्यात दिसून येईल.
केंद्र पर्यायावर सारणी संरेखन सेट करा. हे कार्ड तयार करणे अधिक सुलभ करेल.
"लाइन" टॅबवर क्लिक करा आणि "उंची निर्दिष्ट करा" बॉक्स तपासा. ते टंकन कर 5 सेमी आणि ड्रॉप-डाउन मेनूला "अचूकपणे" वर बदला.
"स्तंभ" टॅब क्लिक करा आणि "रुंदी निर्दिष्ट करा" बॉक्स तपासा. ते टंकन कर 9 सेमी आणि ड्रॉप-डाउन मेनूला "अचूकपणे" वर बदला.
टेबल तपासा. आपल्याकडे आता आपल्या पृष्ठावरील एक टेबल असावा जो दहा समान व्यवसाय कार्ड आकाराच्या सेलमध्ये विभक्त झाला आहे. जर टेबल बसत नसेल तर आपल्याला 0.25 सेमीने खालच्या समाप्तीस मोठे करणे आवश्यक आहे.
ऑटोफिल चेकमार्क चिन्हावर राइट-क्लिक करा. "निश्चित स्तंभ रुंदी" निवडा. पहिल्या कक्षात माहिती जोडताना हे सारणी बदलण्यापासून प्रतिबंध करते.
पहिल्या सेलमध्ये माहिती जोडा. सेलमध्ये टाइप करताना आपण शब्दांची सर्व स्वरूपन साधने वापरू शकता. आपण मजकूर बॉक्स आणि प्रतिमा समाविष्ट करू शकता, फॉन्ट बदलू शकता, रंग जोडू शकता किंवा आपल्याला इच्छित कोणतेही अन्य स्वरूपन करू शकता.
कार्डाचे पुनरावलोकन करा. इतर सेलमध्ये माहिती कॉपी करण्यापूर्वी वेळ टाईप करून टाईप किंवा इतर चुका शोधून काढा. आपण नंतर पुनरावलोकन केल्यास, आपल्याला प्रत्येक सेल कॉपी करण्याऐवजी प्रथम सेल बदलण्याऐवजी बदल करावा लागेल.
आपण समाधानी असाल तेव्हा प्रथम सेल पूर्णपणे निवडा. कर्सर सेलच्या कर्ण बाणात बदल होईपर्यंत सेलच्या खाली डाव्या कोपर्यात हलवून आपण हे द्रुतपणे करू शकता. सेल सामग्री निवडण्यासाठी क्लिक करा. क्लिपबोर्डवर सामग्री कॉपी करा.
पुढील सेलमध्ये कर्सर ठेवा आणि कॉपी केलेली माहिती पेस्ट करा. आपण होम टॅबवर "पेस्ट" क्लिक करू शकता किंवा की दाबू शकता Ctrl+व्ही. कॉपी केलेल्या माहिती नवीन सेलमध्ये योग्यप्रकारे दिसतील. पृष्ठावरील प्रत्येक सेलसाठी ही प्रक्रिया पुन्हा करा.
चेक मार्क चिन्हावर राइट-क्लिक करा आणि "टेबल गुणधर्म" वर क्लिक करा. "सीमा आणि छायांकन" बटणावर क्लिक करा आणि सीमा पर्यायासाठी "काहीही नाही" निवडा. हे सुनिश्चित करेल की जेव्हा कार्ड कापले जातात तेव्हा पेशींच्या कडा दिसणार नाहीत.
कार्डेसाठी आपले स्वतःचे कागद शोधा. आपली नवीन कार्डे मुद्रित करण्यासाठी कार्ड स्टॉक किंवा कार्डस्टॉक वापरा. आपण वापरण्याच्या योजनेच्या प्रकारासह प्रिंटर सुसंगत आहे याची खात्री करा. आपण मुद्रण दुकानात कार्ड मुद्रित देखील करू शकता.
अचूक पठाणला साधन वापरा. सरळ रेष राखण्यासाठी आपल्यावर अवलंबून असलेल्या कात्री किंवा इतर कटिंग पद्धती वापरणे टाळा. आपले कट सरळ आणि समतुल्य आहेत हे सुनिश्चित करण्यासाठी व्यावसायिक पेपर कटिंग साधने वापरा. ब्राझीलमधील व्यवसाय कार्डचे प्रमाणित आकार 9 सेमी x 5 सेमी आहे.