लेखक:
John Pratt
निर्मितीची तारीख:
11 Lang L: none (month-010) 2021
अद्यतन तारीख:
3 मे 2024

सामग्री
साध्या कीबोर्ड शॉर्टकटद्वारे Chrome बुकमार्क बारमध्ये त्वरीत प्रवेश केला जाऊ शकतो. "Chrome" मेनू आपल्या "जतन केलेल्या पृष्ठांवर अधिक प्रवेश करणे आणि व्यवस्थापित करणे सुलभ करते" "बुकमार्क व्यवस्थापक" मध्ये प्रवेश देखील प्रदान करते.
पायर्या
पद्धत 3 पैकी 1: आवडी बार वापरणे
बुकमार्क बार प्रदर्शित करा. हे करण्यासाठी शॉर्टकट दाबा Ctrl+Ift शिफ्ट+बी (विंडोज) किंवा कमांडल+Ift शिफ्ट+बी (मॅक). मग, आवडीची एक क्षैतिज पट्टी अॅड्रेस बारच्या खाली दिसेल.
- आपण मेनू बटण देखील दाबू शकता आणि "आवडी" → "आवडते बार दर्शवा" देखील निवडू शकता.

आपल्या आवडीमध्ये प्रवेश करा. प्रथम आयटम बारवरील बटणे म्हणून दिसून येतील. ड्रॉप-डाउन मेनूमधील इतर आवडी पाहण्यासाठी बारच्या उजव्या बाजूला »क्लिक करा.
अधिक पर्याय पाहण्यासाठी एखाद्या आवडत्यावर राइट-क्लिक करा. राइट-क्लिक ऑप्शन मेनूमध्ये हे समाविष्ट आहे: "नवीन टॅब उघडा", "संपादन" (नाव किंवा URL बदलण्यासाठी), "हटवा" आणि इतर पर्याय. आपण बारवर स्थिती बदलण्यासाठी बुकमार्क क्लिक आणि ड्रॅग देखील करू शकता.
- एकल-बटण माउस वापरुन मॅकवर उजवे-क्लिक करण्यासाठी, राइट-क्लिक करा नियंत्रण दाबली. काही नोटबुकवर, वर क्लिक करा ट्रॅकपॅडवर दोन बोटांनी

फोल्डर्स जोडा. त्याच ड्रॉप-डाउन मेनूमधील "फोल्डर जोडा" पर्यायावर क्लिक करा. मग ते बुकमार्क बारमध्ये दिसून येईल. बुकमार्क फोल्डरमध्ये ड्रॉप करण्यासाठी क्लिक करा आणि ड्रॅग करा.- एखादे पृष्ठ जतन करताना, त्या पृष्ठावर थेट जतन करण्यासाठी आपण ते फोल्डर "फोल्डर" फील्डमध्ये निवडू शकता.

एक संपूर्ण फोल्डर उघडा. फोल्डरवर राइट-क्लिक करा आणि त्यामध्ये जतन केलेल्या सर्व आवडी लोड करण्यासाठी "सर्व उघडा" निवडा. आपण बुकमार्क बारमधील रिक्त स्थानामधून हा पर्याय देखील निवडू शकता. असे केल्याने त्या सर्व आयटम उघडतील नाही एका फोल्डरमध्ये आहेत तसेच त्यासह "अन्य आवडी" फोल्डरमध्ये जतन केल्या आहेत.
3 पैकी 2 पद्धत: सर्व आवडींचे व्यवस्थापन
Google Chrome अद्यतनित करा (शिफारस केलेले) २०१ of च्या शेवटी ते २०१ 2015 च्या मध्यापर्यंत क्रोमवर ब्लॉकवर आधारित अधिक व्हिज्युअल इफेक्ट असलेले बुकमार्क व्यवस्थापक असणे सुरू झाले. आपण त्यानंतर अद्यतनित न केल्यास, खालील सूचना आपल्या आवृत्तीशी जुळणार नाहीत.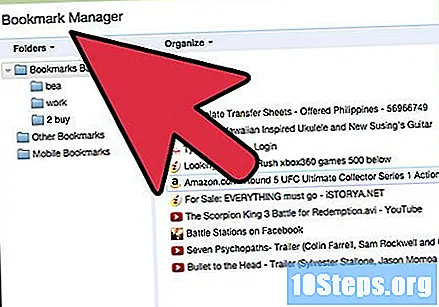
- आपण व्हिज्युअल सिस्टमला प्राधान्य देणार्या वापरकर्त्यांच्या अल्पसंख्याकांचे भाग असल्यास, Chrome वेब स्टोअर वरून "आवडते व्यवस्थापक" विस्तार स्थापित करा.
- या तात्पुरत्या बदलाव्यतिरिक्त 2010 मध्ये त्याचे नूतनीकरण (आवृत्ती 5) आणि 2011 मध्ये बग फिक्स (आवृत्ती 15) पासून "फेव्हरेट्स मॅनेजर" सारखेच होते.
"बुकमार्क व्यवस्थापक" उघडा. हे करण्यासाठी, की दाबा Ctrl+. पर्याय+बी (विंडोज) किंवा ⌘ आज्ञा+. पर्याय+बी (मॅक). असे केल्याने नवीन टॅबमध्ये "आवडते व्यवस्थापक" उघडेल.
- आपण वरच्या मेनूमधून किंवा मेनू बटणामधून किंवा बुकमार्क बारवर उजवे-क्लिक करून आणि ड्रॉप-डाऊन मेन्यूमधून निवडून देखील उघडू शकता.
आपल्या आवडी आयोजित करा. डावीकडील पॅनेलमधील "आवडी बार" फोल्डरवर क्लिक करा. आपणास पाहिजे तेथे उजवीकडे पॅनेलमधील जतन केलेले आयटम ड्रॅग करा. आपण हे बर्याचदा न वापरल्यास ते "अन्य आवडी" फोल्डरमध्ये हलवा. हे एक मानक फोल्डर आहे, परंतु आतमध्ये एखादी वस्तू नसल्यास हे बारवर दर्शविले जाणार नाही.
नवीन फोल्डर्स तयार करा. डावीकडील पॅनेलच्या शीर्षस्थानी "फोल्डर" या शब्दावर क्लिक करा, नंतर "फोल्डर जोडा". असे केल्याने निवडलेल्या स्थानामध्ये एक फोल्डर तयार होईल. आपण जेव्हाही संयोजित करू इच्छित असाल तेव्हा फोल्डरमध्ये बुकमार्क ड्रॅग करा.
- सर्व जतन केलेल्या आयटम आणि फोल्डर्स "आवडी बार" किंवा "इतर आवडी" मध्ये दिसून येतील. या फोल्डर्सचे नाव बदलले जाऊ शकत नाही.
फोल्डरमधील सामग्रीची वर्णक्रमानुसार क्रमवारी लावा. डाव्या पॅनेलमधील फोल्डरवर क्लिक करुन प्रारंभ करा. उजवीकडील पॅनेलच्या वर, "आयोजित करा" क्लिक करा आणि नंतर आयटमला वर्णक्रमाने संयोजित करण्यासाठी "नावानुसार क्रमवारी लावा" निवडा.
3 पैकी 3 पद्धत: मोबाईल डिव्हाइसवर बुकमार्क वापरणे
"आवडी" मेनू शोधा. क्रोमच्या मोबाइल आवृत्तीमध्ये बुकमार्क बार नाही. जतन केलेली पृष्ठे पाहण्यासाठी, मेनू बटणावर स्पर्श करा आणि "आवडी" निवडा.
फोल्डरमध्ये आवडी जतन करा. आपण हलवू इच्छित असलेल्या बुकमार्कला स्पर्श करा आणि धरून ठेवा. हायलाइट केल्यानंतर, हलविण्यासाठी उर्वरित आयटम निवडा. वरच्या उजव्या कोपर्यात असलेल्या चिन्हास फोल्डर चिन्ह आणि बाणाने स्पर्श करा. आपण निवडलेले आवडी हलवू इच्छित असलेले फोल्डर निवडा.
आपल्या आवडी आपल्या इतर डिव्हाइससह संकालित करा. जोपर्यंत आपण प्रत्येक डिव्हाइसवरील Chrome अॅपमध्ये समान Google खाते वापरत नाही तोपर्यंत बुकमार्क स्वयंचलितपणे त्या दरम्यान संकालित होतील. येथे एक द्रुत मार्गदर्शक आहे: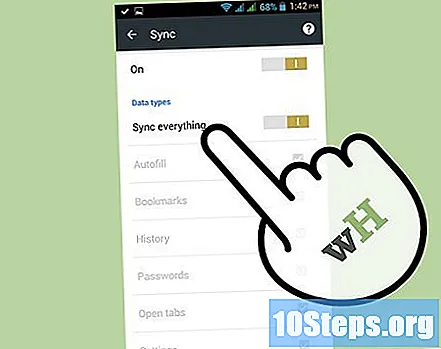
- Chrome मध्ये, मेनू चिन्ह आणि नंतर "सेटिंग्ज" निवडा.
- मोबाइल डिव्हाइसवर, संकालन सेटिंग्जमध्ये प्रवेश करण्यासाठी आपल्या खात्याच्या नावास स्पर्श करा आणि नंतर "संकालन सक्षम केले आहे". फक्त काही डेटा संकालित करण्यासाठी, "सर्व संकालित करा" स्विच "बंद" स्थितीत बदला आणि नंतर आपल्या डिव्हाइसमध्ये आपण समक्रमित करू इच्छित आयटम निवडा.
- संगणकावर, सेटिंग्ज मेनूमधील "प्रगत समक्रमण सेटिंग्ज" क्लिक करा.
- आपण समक्रमित करू इच्छित असलेल्या प्रत्येक डिव्हाइससाठी ही प्रक्रिया पुन्हा करा.
आपली आवडी यादी म्हणून प्रदर्शित करा. आपण सूची दृश्य वापरण्यास प्राधान्य देत असल्यास, पुढील गोष्टी करा:
- Chrome मोबाइल अनुप्रयोगामध्ये "Chrome: // झेंडे / # सक्षम-नवीन-एनटीपी" वर नेव्हिगेट करा.
- "सक्षम" मध्ये "मानक" मूल्य बदला.
- स्क्रीनच्या तळाशी खाली स्क्रोल करा आणि केलेल्या बदलांसह ब्राउझर रीस्टार्ट करण्यासाठी "आता पुन्हा सुरू करा" दाबा.
- टीपः "ध्वज" पृष्ठावरील सर्व पर्याय प्रायोगिक आहेत. हे पर्याय वारंवार बदलले जातात आणि काढले जातात. आपणास "नवीन नवीन एनटीपी सक्षम करा" पर्याय दिसत नसेल तर ही पायरी कदाचित उपलब्ध नसेल.
टिपा
- इतर ब्राउझरप्रमाणेच आपण आपले बुकमार्क डाव्या स्तंभात प्रदर्शित करण्यास प्राधान्य देत असल्यास नवीन विंडो उघडा आणि "बुकमार्क व्यवस्थापक" वर प्रवेश करा. स्क्रीनच्या डाव्या बाजूला असलेल्या अरुंद स्तंभात त्याचे आकार बदला. नेव्हिगेशन विंडोला थोडा मर्यादित करा जेणेकरून ते उजव्या बाजूस बसते.
- "नवीन टॅब" पृष्ठ बुकमार्क बार नेहमी लपविला तरीही दर्शविला जाईल.
चेतावणी
- बुकमार्क फोल्डर हटविण्यामुळे त्यामधील जतन केलेली सर्व पृष्ठे हटविली जातील.


