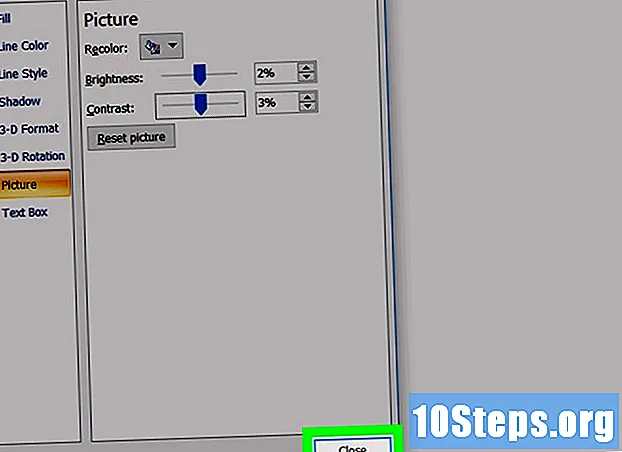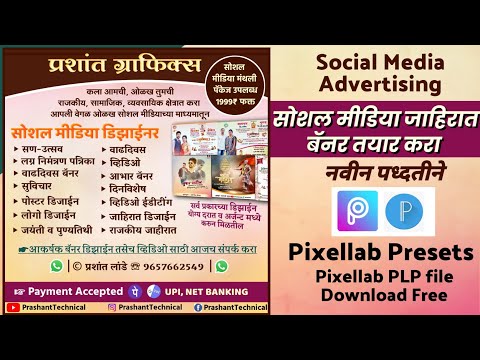
सामग्री
इतर विभागआपण वेबसाइट हातांनी कोड बनविण्यास प्राधान्य देत असल्यास, आपण नोटबुक (विंडोज) किंवा मजकूर संपादन (मॅकोस) सारख्या मूलभूत मजकूर संपादकात HTML फायली संपादित करू शकता. आपण त्याऐवजी स्क्रीनवर घटक हलविण्यास आणि थेट पूर्वावलोकने पाहण्यास सक्षम असाल तर आपण ड्रीमविव्हर किंवा कोम्पोजर सारखे डब्ल्यूवायएसआयडब्ल्यूवायजी (आपण काय पहाता ते प्राप्त करता) संपादक वापरू शकता. हे विकी तुम्हाला मानक किंवा व्हिज्युअल संपादन अॅपमध्ये HTML फाइल कशी उघडायची आणि संपादित कशी करावी हे शिकवते.
पायर्या
4 पैकी 1 पद्धत: विंडोजवर नोटपॅड वापरणे
. टास्क बारमध्ये विंडोजचा लोगो असलेले हे बटण आहे. डीफॉल्टनुसार, ते खाली-डाव्या कोपर्यात आहे. हे प्रारंभ मेनू दर्शवितो
. हे मॅक डेस्कटॉपच्या वरील-उजव्या कोपर्यात आहे. हे एक शोध बार दर्शवितो.

प्रकार TextEdit शोध बारमध्ये. हे आपल्या शोध परिणामाशी जुळणार्या अॅप्सची सूची प्रदर्शित करते.
क्लिक करा TextEdit.app. हे शोध निकालांच्या शीर्षस्थानी आहे. हे एका चिन्हाच्या पुढे आहे जे कागदाच्या शीट आणि पेनसारखे दिसते.
क्लिक करा फाईल. जेव्हा मजकूर संपादन उघडले जाते तेव्हा स्क्रीनच्या शीर्षस्थानी मेनू बारवर असते.

क्लिक करा उघडा. हे आपण आपल्या मॅक नॅव्हिगेट करण्यासाठी आणि फायली उघडण्यासाठी वापरू शकता असे एक फाईल ब्राउझर उघडेल.
एक HTML फाइल क्लिक करा आणि क्लिक करा उघडा. एचटीएमएल फायलींचा एक विस्तार असतो जो फाईलच्या नावानंतर ".html" म्हणतो. एचटीएमएल फाइलवर नेव्हिगेट करण्यासाठी फाइल ब्राउझरचा वापर करा आणि ती निवडण्यासाठी त्यावर क्लिक करा. मग क्लिक करा उघडा TextEdit मध्ये HTML फाईल उघडण्यासाठी.
एचटीएमएल कोड संपादित करा. आपण मेकवर HTML कोड संपादित करण्यासाठी TextEdit वापरू शकता. आपल्याला HTML शिकण्याची आवश्यकता आहे जेणेकरून आपण ते हाताने संपादित करू शकाल. आपण संपादित करू शकता अशा सामान्य घटकांमध्ये पुढील गोष्टींचा समावेश आहे.
- : हे HTML दस्तऐवजाच्या सर्वात वर आहे. हे वेब ब्राउझरला सांगते की हे HTML दस्तऐवज आहे.
- : हे टॅग HTML दस्तऐवजाच्या वरच्या आणि खालच्या बाजूस जातात. एचटीएमएल कोड कोठे सुरू होतो आणि थांबे हे सूचित करते.
- : हे टॅग HTML दस्तऐवजाच्या शीर्षस्थानी आहेत. एचटीएमएल दस्तऐवजाचे प्रमुख कोठे सुरू होते आणि थांबे हे ते सूचित करतात. एचटीएमएल दस्तऐवजाच्या प्रमुखात अशी माहिती असते जी वेब पृष्ठावर दिसत नाही. यात पृष्ठ शीर्षक, मेटाडेटा आणि CSS समाविष्ट आहे
पृष्ठ शीर्षक : हे टॅग्ज शीर्षक पृष्ठ सूचित करतात. शीर्षक एचटीएमएल दस्तऐवजाच्या मुख्य भागात जाते. या दोन टॅग दरम्यान पृष्ठाचे शीर्षक टाइप करा.- : हे टॅग्ज HTML दस्तऐवजाचे मुख्य भाग कोठे सुरू होतात आणि थांबतात हे दर्शवितात. मुख्यपृष्ठ अशी आहे जिथे सर्व वेब पृष्ठ सामग्री लिहिलेली आहे. एचटीएमएल दस्तऐवजात डोके नंतर शरीर येते.
मथळा मजकूर
: हे टॅग शीर्षलेख टॅग तयार करतात. "मधील मजकूर"आणि"
"टॅग हा एक मोठा ठळक मजकूर म्हणून दिसून येतो. मजकूर HTML दस्तऐवजाच्या मुख्य भागामध्ये जातो.परिच्छेद मजकूर
: हे टॅग HTML दस्तऐवजात अनुच्छेद मजकूर तयार करण्यासाठी वापरले जातात. "मध्ये जाणारे मजकूर""आणि"
"सामान्य आकाराचे मजकूर म्हणून दिसते. मजकूर HTML दस्तऐवजाच्या मुख्य भागात येतो.- ठळक मजकूर: हे टॅग ठळक मजकूर तयार करण्यासाठी वापरले जातात. "मध्ये जाणारे मजकूर""आणि""ठळक मजकूर म्हणून दिसते.
- तिर्यक मजकूर: हे टॅग्ज तिर्यक मजकूर तयार करण्यासाठी वापरले जातात. "मध्ये जाणारे मजकूर""आणि""तिर्यक मजकूर म्हणून दिसते.
- मजकूर लिंक करा: हा टॅग दुसर्या वेबसाइटवर दुवा साधण्यासाठी वापरला जातो. आपण दुवा साधू इच्छित असलेला वेब पत्ता कॉपी करा आणि तेथे "URL" (कोटेशन चिन्हांच्या दरम्यान) म्हटलेले तेथे पेस्ट करा. दुव्यासाठी मजकूर जिथे तो म्हणतो "दुवा मजकूर" (कोटेशन चिन्हांची आवश्यकता नाही).
: हा टॅग HTML वापरुन प्रतिमा पोस्ट करण्यासाठी वापरला जातो. प्रतिमेच्या वेब पत्त्यासह "प्रतिमा URL" म्हणणारे मजकूर पुनर्स्थित करा.
क्लिक करा फाईल. हे स्क्रीनच्या सर्वात वर असलेल्या मेनू बारमध्ये आहे.
क्लिक करा जतन करा. हे "फाईल" खाली ड्रॉप-डाउन मेनूमध्ये आहे. हे HTML फाईल सेव्ह करते.
- फाईलचे नाव बदलण्यासाठी क्लिक करा नाव बदला "फाईल" ड्रॉप-डाउन मेनूमध्ये. स्क्रीनच्या शीर्षस्थानी असलेल्या फाईलसाठी एक नवीन नाव टाइप करा. पृष्ठाच्या शीर्षस्थानी ".html" विस्तार समाविष्ट करण्याचे सुनिश्चित करा.
4 पैकी 3 पद्धत: ड्रीमविव्हर वापरणे
ओपन ड्रीमविव्हर. ड्रीमविव्हरकडे एक चिन्ह आहे जे हिरव्या चौकोनासारखे आहे जे मध्यभागी "डीडब्ल्यू" म्हणते. विंडोज स्टार्ट मेनूमधील चिन्हावर क्लिक करा किंवा ड्रीमविव्हर उघडण्यासाठी मॅकवरील अनुप्रयोग फोल्डर.
- अॅडोब ड्रीमविव्हरला सदस्यता आवश्यक आहे. आपण एका महिन्यात 20.99 डॉलर्सपासून सदस्यता खरेदी करू शकता.
क्लिक करा फाईल. स्क्रीनच्या शीर्षस्थानी मेनू बारमध्ये आहे.
क्लिक करा उघडा. हे "फाईल" खाली ड्रॉप-डाउन मेनूमध्ये आहे.
एक HTML दस्तऐवज निवडा आणि क्लिक करा उघडा. आपल्या संगणकावर एक HTML दस्तऐवज निवडण्यासाठी फाइल ब्राउझर वापरा आणि ते निवडण्यासाठी त्यावर क्लिक करा. मग क्लिक करा उघडा खालच्या-उजव्या कोपर्यात.
क्लिक करा स्प्लिट. हे पृष्ठाच्या शीर्षस्थानी मध्यभागी टॅब आहे. हे एक स्प्लिट स्क्रीन प्रदर्शित करते ज्यात तळाशी एक HTML संपादक आणि वरच्या बाजूला पूर्वावलोकन स्क्रीन आहे.
HTML दस्तऐवज संपादित करा. HTML संपादित करण्यासाठी HTML संपादक वापरा. आपण ड्रीमवेव्हरमध्ये HTML संपादित करण्याचा मार्ग नोटपॅड किंवा मजकूर संपादनात एचटीएमएल संपादित करण्यापेक्षा खूप वेगळा नाही. आपण एचटीएमएल टॅग टाइप करता तेव्हा एक शोध मेनू जुळणार्या एचटीएमएल टॅगसह दिसून येईल. एचटीएमएल टॅग उघडण्यासाठी आणि बंद होणारे टॅग समाविष्ट करण्यासाठी आपण क्लिक करू शकता. आपल्या सर्व एचटीएमएल घटकांसाठी उघडण्याचे आणि बंद करणारे टॅग असल्याचे सुनिश्चित करण्यासाठी ड्रीमविव्हर तपासेल.
- वैकल्पिकरित्या, आपण HTML संपादकात एक HTML घटक समाविष्ट करू इच्छित असाल तेथे क्लिक करू शकता आणि क्लिक करू शकता घाला स्क्रीनच्या शीर्षस्थानी असलेल्या मेनू बारमध्ये. आपोआप एचटीएमएल कोड जोडण्यासाठी ड्रॉप-डाउन मेनूमध्ये आपण समाविष्ट करू इच्छित आयटमवर क्लिक करा.
क्लिक करा फाईल. आपण HTML दस्तऐवज संपादन पूर्ण केल्यावर क्लिक करा फाईल स्क्रीनच्या शीर्षस्थानी असलेल्या मेनू बारमध्ये.
क्लिक करा जतन करा. ते खाली ड्रॉप-डाउन मेनूमध्ये आहे फाईल. हे आपले HTML दस्तऐवज वाचवते.
4 पैकी 4 पद्धत: कोम्पोजर वापरणे
जा https://sourceforge.net/projects/kompozer/ वेब ब्राउझरमध्ये. आपण पीसी किंवा मॅकवर कोणतेही वेब ब्राउझर वापरू शकता. हे कॉमपोझरचे डाउनलोड पृष्ठ आहे. हे एक विनामूल्य एचटीएमएल (डब्ल्यूवायएसआयडब्ल्यूजी) संपादक आहे जे विंडोज आणि मॅक दोहोंवर कार्य करते.
क्लिक करा डाउनलोड करा. हे पृष्ठाच्या शीर्षस्थानाजवळील हिरवे बटण आहे. हे आपल्याला एका स्वतंत्र डाउनलोड पृष्ठावर नेईल. 5 सेकंदाच्या विलंबानंतर, आपले डाउनलोड प्रारंभ होईल.
स्थापित फाइलवर डबल-क्लिक करा. डीफॉल्टनुसार, आपल्या डाउनलोड केलेल्या फायली पीसी किंवा मॅकवरील आपल्या "डाउनलोड" फोल्डरमध्ये आढळू शकतात. कॉमपोजर इंस्टॉलर लॉन्च करण्यासाठी आपण आपल्या वेब ब्राउझरमध्ये त्यांच्यावर क्लिक करू शकता. कोम्पोजर स्थापित करण्यासाठी खालील सूचना वापरा:
- विंडोजः
- जर आपल्याला विचारले गेले की आपण इंस्टॉलरला आपल्या सिस्टममध्ये बदल करण्यास परवानगी देऊ इच्छित असाल तर क्लिक करा होय.
- क्लिक करा पुढे परिचय विंडोमध्ये.
- "मी करार स्वीकारतो" च्या पुढील रेडियल बटणावर क्लिक करा आणि क्लिक करा पुढे.
- क्लिक करा पुढे डीफॉल्ट स्थापित स्थान वापरण्यासाठी किंवा क्लिक करा ब्राउझ करा भिन्न स्थापित स्थान निवडण्यासाठी.
- क्लिक करा पुढे आणि नंतर क्लिक करा पुढे पुन्हा
- क्लिक करा स्थापित करा
- क्लिक करा समाप्त
- मॅक:
- कोम्पोजर स्थापित फाइलवर डबल-क्लिक करा.
- क्लिक करा KompoZer.app
- वरच्या-डाव्या कोपर्यातील iconपल चिन्हावर क्लिक करा.
- क्लिक करा सिस्टम प्राधान्ये
- क्लिक करा सुरक्षा आणि गोपनीयता
- क्लिक करा सामान्य टॅब.
- क्लिक करा तरीही उघडा खिडकीच्या खालच्या बाजूला.
- क्लिक करा उघडा पॉप-अप विंडोमध्ये.
- आपल्या डेस्कटॉपवर कोम्पोजर चिन्ह ड्रॅग करा.
- फाइंडर उघडा.
- क्लिक करा अनुप्रयोग फोल्डर.
- डेस्कटॉपवरून folderप्लिकेशन्स फोल्डरमध्ये कोम्पोजर चिन्ह ड्रॅग करा.
- विंडोजः
कोम्पोजर उघडा. पीसी किंवा मॅकवर कोम्पोजर उघडण्यासाठी खालील चरणांचा वापर करा
- विंडोजः
- क्लिक करा विंडोज प्रारंभ मेनू.
- "कोम्पोजर" टाइप करा
- कोम्पोजर चिन्हावर डबल-क्लिक करा.
- मॅक:
- वरच्या-उजव्या कोपर्यातील भिंगकाच्या चिन्हावर क्लिक करा.
- शोध बारमध्ये "कॉमपोजर" टाइप करा.
- डबल क्लिक करा कोम्पोजर.अॅप.
- विंडोजः
क्लिक करा फाईल. हे अॅपच्या शीर्षस्थानी असलेल्या मेनू बारमध्ये आहे.
क्लिक करा फाईल उघडा. "फाईल" खाली ड्रॉप-डाउन मेनूमधील हा दुसरा पर्याय आहे. आपण एक ओपन एचटीएमएल फाइल निवडण्यासाठी वापरू शकता तो एक फाईल ब्राउझर उघडतो.
एक HTML फाइल क्लिक करा आणि क्लिक करा उघडा. हे कॉमपोझर मध्ये HTML फाइल उघडेल.
क्लिक करा स्प्लिट. हे पृष्ठाच्या शीर्षस्थानी मध्यभागी टॅब आहे. हे एक स्प्लिट स्क्रीन प्रदर्शित करते ज्यात तळाशी एक HTML संपादक आणि वरच्या बाजूला पूर्वावलोकन स्क्रीन आहे.
- आपल्याला अॅप वाढवणे आवश्यक आहे जेणेकरून आपल्याकडे काम करण्यासाठी अधिक जागा असेल.
HTML दस्तऐवज संपादित करा. एचटीएमएल स्त्रोत कोड स्क्रीन तळाशी आहे, आपण नोटबुक आणि मजकूर संपादनात ज्या प्रकारे HTML संपादित कराल त्याच प्रकारे आपण HTML स्क्रीन संपादित करण्यासाठी ही स्क्रीन वापरू शकता. आपण खालील चरणांचा वापर करून आपले HTML संपादित करण्यासाठी पूर्वावलोकन स्क्रीन देखील वापरू शकता:
- मजकूर प्रकार निवडण्यासाठी वरील-उजव्या कोपर्यातील ड्रॉप-डाउन मेनू वापरा (म्हणजे मथळा, परिच्छेद, ect}
- मजकूर जोडण्यासाठी क्लिक करा आणि टाइप करा.
- आपल्या मजकूरामध्ये ठळक, तिर्यक, मजकूर संरेखन, इंडेंट किंवा सूची जोडण्यासाठी स्क्रीनच्या शीर्षस्थानी असलेल्या पॅनेलमधील बटणे वापरा.
- मजकूर रंग बदलण्यासाठी स्क्रीनच्या शीर्षस्थानी पॅनेलमधील रंगीत चौरस क्लिक करा.
- क्लिक करा प्रतिमा आपल्या HTML दस्तऐवजात प्रतिमा जोडण्यासाठी स्क्रीनच्या शीर्षस्थानी चिन्ह.
- आपल्या HTML दस्तऐवजाचा दुवा जोडण्यासाठी चॅनेललिंकसारखे असलेले चिन्हावर क्लिक करा.
क्लिक करा जतन करा चिन्ह. एकदा आपण आपल्या दस्तऐवजात बदल केल्यास, क्लिक करा जतन करा स्क्रीनच्या शीर्षस्थानी चिन्ह. हे फ्लॉपी डिस्कसारखे दिसणार्या चिन्हाच्या खाली आहे. हे आपले कार्य वाचवते.
समुदाय प्रश्न आणि उत्तरे
टिपा
चेतावणी
- संपादन करताना आपला कागदजत्र जतन करण्याचे लक्षात ठेवा. कोणत्याही क्षणी काहीतरी चूक होऊ शकते.