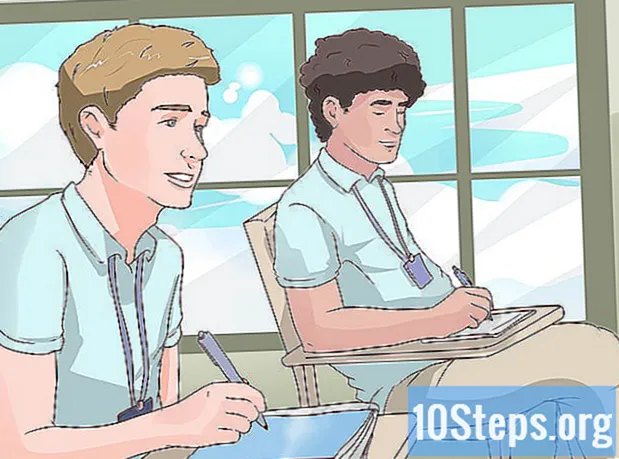सामग्री
पीडीएफ फायली मोठ्या प्रमाणात वापरल्या जातात कारण त्या कागदपत्रांची मूळ सामग्री जतन करण्यास मदत करतात, परंतु यामुळे इतर विस्तारांपेक्षा सामग्री सामायिक करणे थोडे अधिक अवघड होते. Adobe Acrobat वापरकर्ते हे करण्यासाठी सशुल्क आवृत्तीचे अंगभूत "स्प्लिट डॉक्युमेंट" वैशिष्ट्य वापरू शकतात, परंतु ज्याला Adobe Acrobat Pro चा शोध घ्यायचा नाही, तो ती गोष्ट साध्य करण्यासाठी अनेक विनामूल्य उपाय वापरू शकतो.
पायर्या
5 पैकी 1 पद्धत: गूगल क्रोम
खुल्या ब्राउझर विंडोवर ड्रॅग करुन Google Chrome मध्ये पीडीएफ उघडा.
- दुसरा पर्याय म्हणजे पीडीएफवर उजवे क्लिक करणे, "यासह उघडा" निवडा आणि प्रोग्राम्सच्या सूचीमधून Chrome निवडा.
- पीडीएफ क्रोममध्ये उघडत नसेल तर टाइप करा क्रोम: // सेटिंग्ज / सामग्री आपल्या ब्राउझरच्या अॅड्रेस बारमध्ये. प्लगइन्स विभाग शोधा, “अपवाद व्यवस्थापित करा” वर क्लिक करा आणि नंतर “क्रोम पीडीएफ व्ह्यूअर” पर्यायातील “सक्षम करा” वर क्लिक करा.

“मुद्रण” चिन्हावर क्लिक करा, जे तुम्ही क्रोममधील पीडीएफ उघडून स्क्रीनच्या शीर्षस्थानी माउस पॉईंटर हलविता तेव्हा दिसणा butt्या बटणाच्या ओळीत असतात.
क्लिक करा.दस्तऐवज मुद्रित करण्यासाठी कोणता प्रिंटर वापरला जाईल हे परिभाषित करणारे "गंतव्य" या पर्यायामध्ये बदला ...

"स्थानिक गंतव्ये" विभागात, "पीडीएफ म्हणून जतन करा" निवडा.
नवीन कागदजत्र म्हणून कोणती पृष्ठे तयार करायची आहेत ते प्रविष्ट करा.
- उदाहरणार्थः आपल्याकडे 10-पृष्ठे पीडीएफ असल्यास आणि आपण त्यास एका फाईलमध्ये सात पृष्ठे आणि दुसर्यामध्ये तीन अधिकसह विभाजित करू इच्छित असल्यास, प्रथम सात पृष्ठांसह दुसरा दस्तऐवज तयार करण्यासाठी "पृष्ठे" विभागात "1-7" टाइप करा. पीडीएफ वर्तमान दुसरा दस्तऐवज तयार करण्यासाठी प्रक्रियेची पुनरावृत्ती करा (परंतु "8-10" समाविष्ट करत आहे).

आपण सेव्ह करू इच्छित असलेले स्थान निवडून "जतन करा" क्लिक करा आणि फाइलला नाव द्या.
इतर कागदजत्र तयार करण्यासाठी याची पुनरावृत्ती करा. आपण मूळ वरून दोन (किंवा अधिक) नवीन कागदपत्रे तयार करू शकता.
- उदाहरणार्थ: पहिल्या विभागाने नवीन सात पृष्ठांचे दस्तऐवज तयार केले आणि आता, आपल्याला शेवटच्या तीन पृष्ठांसह आणखी एक बनवायचे आहे. हे करण्यासाठी, मूळ फाईल उघडा, मुद्रण प्राधान्ये निवडा, परंतु “पृष्ठे” मध्ये, “8-10” निवडा. आपल्याकडे आता दोन नवीन पीडीएफ असतील; पहिल्या सात पानांसह एक आणि शेवटच्या तीनसह एक.
5 पैकी 2 पद्धतः पीडीएफस्लिप! (ऑनलाइन)
साइट प्रविष्ट करा स्प्लिट पीडीएफ ब्राउझरद्वारे. हे अनेक इंटरनेट पृष्ठांपैकी एक आहे जे पीडीएफ फायली विभाजित करते, परंतु हे एक ज्ञात आणि विश्वासार्ह आहे.
- जर कागदजत्र खाजगी किंवा गोपनीय असेल तर मुख्य पृष्ठावरील "सुरक्षित कनेक्शन" वर क्लिक करा.
- अत्यंत संवेदनशील सामग्रीसह पीडीएफ सामायिक करण्यासाठी ऑफलाइन पद्धतींपैकी एक वापरणे चांगले.
आपण "खालीून एक फाइल निवडा" बॉक्समध्ये विभाजित करू इच्छित पीडीएफ ड्रॅग करा (खालील फायलींपैकी एक निवडा). जर ते कार्य करत नसेल तर “माय कॉम्प्यूटर” वर क्लिक करा आणि आपल्या मशीनवरील फाइल पहा.
- संबंधित बटणावर क्लिक करून आपल्या Google ड्राइव्ह किंवा ड्रॉपबॉक्स खात्यात संचयित केलेली पीडीएफ सामायिक करणे देखील शक्य आहे.
पहिल्या दस्तऐवजात कोणती पृष्ठे विभागली गेली पाहिजे ते घाला.
- उदाहरणार्थ: आपल्याकडे सामायिक करण्यासाठी 12-पृष्ठांची पीडीएफ असल्यास एका फाइलमध्ये प्रथम पाच पृष्ठे सोडून आणि दुसरे सात दुसर्या पृष्ठात असल्यास, “पृष्ठे” विभागात, पहिल्या बॉक्समध्ये "1" आणि "5" टाइप करणे प्रारंभ करा. दुसर्या क्रमांकावर.
दुसरा कागदजत्र तयार करण्यासाठी “अधिक” दुव्यावर क्लिक करा. अशाप्रकारे, आपण प्रक्रिया पुन्हा न करता एकाच दस्तऐवजास द्रुतपणे दोन भागात विभाजित करू शकता.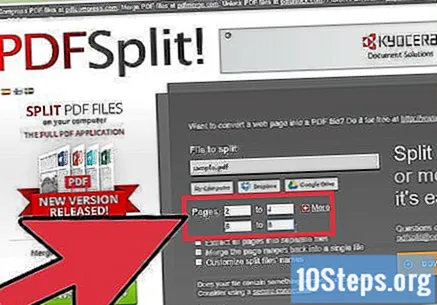
- पहिल्या रांगेत "1" आणि "7" टाइप केल्यानंतर, दुसर्यामध्ये फक्त "8" आणि "12" घाला; विभाजनाची पुष्टी केल्यावर, एकाच वेळी दोन फायली तयार केल्या जातील.
"स्प्लिट फाइल्स नावे सानुकूलित करा" पर्याय तपासा. आपण प्रत्येक नवीन पीडीएफसाठी भिन्न नावे प्रविष्ट करू शकता.
समाप्त झाल्यावर, पर्याय निवडा.स्प्लिट! (सामायिक) नवीन कागदजत्र आपोआप संगणकावर एक झिप फाईल म्हणून डाउनलोड केली जातील, ज्यात आपण तयार केलेले सर्व दस्तऐवज असतील.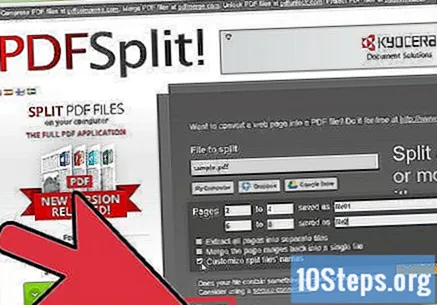
- दस्तऐवज पाहण्यासाठी आणि काढण्यासाठी डाउनलोड केलेल्या झिप फाईलवर डबल क्लिक करा.
5 पैकी 3 पद्धत: पूर्वावलोकन अॅप (ओएस एक्स)
“प्रीव्ह्यू” inप्लिकेशनमध्ये पीडीएफ उघडा, जे सर्व मॅक संगणकांसह येते आणि अतिरिक्त सॉफ्टवेअर स्थापित केल्याशिवाय बरीच मूलभूत कामे करू शकतो.
- त्या प्रोग्राममध्ये उघडण्यासाठी पीडीएफ फाईल कॉन्फिगर न केल्यास, आयटमवर उजवे क्लिक करा आणि "with" पूर्वावलोकन सह उघडा "निवडा.
- “प्रीव्ह्यू” मधून पीडीएफचा विभागणी ऑनलाइन टूल्स किंवा क्रोम वापरण्यापेक्षा थोडा जास्त वेळ घेईल; जर आपल्याला घाई असेल तर हा पर्याय कदाचित सर्वोत्तम पर्याय नसेल.
"दृश्य" मेनूवर क्लिक करा आणि "लघुप्रतिमा" निवडा जेणेकरून पीडीएफच्या सर्व पृष्ठांची यादी प्रदर्शित होईल.
आपण डेस्कटॉपवर विभाजित करू इच्छित सर्व ड्रॅग करा. “थंबनेल” पॅनेल वरून कार्यक्षेत्रात ड्रॅग करताना, त्या पृष्ठासह नवीन पीडीएफ फायली तयार केल्या जातील. आपण नवीन दस्तऐवजात विभक्त करू इच्छित असलेल्या प्रत्येकासाठी हे करा.
- उदाहरणार्थ: आपल्याकडे आठ पृष्ठांची पीडीएफ आहे आणि केवळ पहिल्या चारसह वेगळी फाइल तयार करायची आहे. संबंधित पृष्ठे कार्य क्षेत्रावर ड्रॅग करा.
नवीन पूर्वावलोकनाचे पहिले पृष्ठ "पूर्वावलोकन" अॅपमध्ये उघडा. आता पृष्ठे विभक्त झाली आहेत, आपल्याला नवीन पीडीएफ तयार करण्यासाठी ते एकत्र करणे आवश्यक आहे.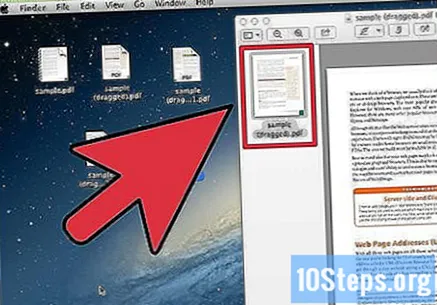
- फाईल उघडताना थंबनेल पूर्वावलोकन सक्षम करणे आवश्यक आहे.
प्रत्येक पृष्ठ लघुप्रतिमा दृश्यावर आणि आपल्याला हव्या त्या क्रमाने ड्रॅग करा. डेस्कटॉपवरून प्रत्येकास थंबनेल पॅनेलवर क्लिक करा आणि घ्या; आपण त्यांना आपल्या इच्छेनुसार कोणत्याही ऑर्डरमध्ये सोडून त्यांना इच्छेनुसार फिरवू शकता.
एकत्रित फाईल पीडीएफ म्हणून संचयित करण्यासाठी "फाइल" Save "जतन करा" क्लिक करा. नवीन आयटममध्ये आपण मूळ पीडीएफमधून काढलेली सर्व पृष्ठे असतील.
5 पैकी पद्धत: क्यूटपीडीएफ (विंडोज)
क्यूटपीडीएफ प्रोग्राम डाउनलोड करा. ओएस एक्सच्या विपरीत, विंडोजकडे एक मूळ प्रोग्राम नाही जो पीडीएफ फायली हाताळू शकतो; क्यूटपीडीएफ विनामूल्य आहे आणि वापरकर्त्यास त्या विस्तारासह आयटम सहजपणे सामायिक करू देईल अशा कोणत्याही प्रोग्रामवरून त्या त्यांना उघडू शकतील.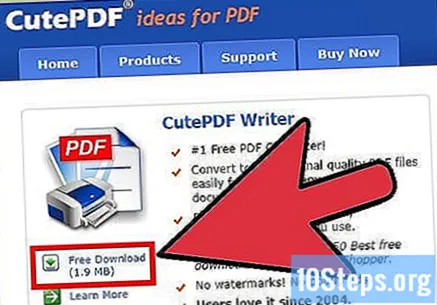
- क्यूटपीडीएफ वेबसाइट प्रविष्ट करा आणि "विनामूल्य डाउनलोड" आणि "विनामूल्य कनव्हर्टर" वर क्लिक करा.
- आपल्याला एक आयटम विभाजित करण्याची आवश्यकता असल्यास, Google Chrome किंवा ऑनलाइन साधन वापरा कारण ते जलद होईल. जेव्हा अनेक पीडीएफ सामायिक करणे आवश्यक असेल तेव्हा क्यूटपीडीएफ खूप उपयुक्त आहे.
क्यूटपीडीएफ स्थापित करण्यासाठी "क्यूटराइटर.एक्सई" फाइल चालवा. बर्याच विनामूल्य प्रोग्राम प्रमाणेच क्यूटपीडीएफ प्रक्रियेदरम्यान दुर्भावनायुक्त फाइल्स स्थापित करण्याचा प्रयत्न करेल; आपल्याला दुसर्या प्रोग्राम स्थापित करण्यास सांगणार्या पहिल्या स्क्रीनवर, रद्द करा क्लिक करा आणि नंतर “हे वगळा आणि सर्व”.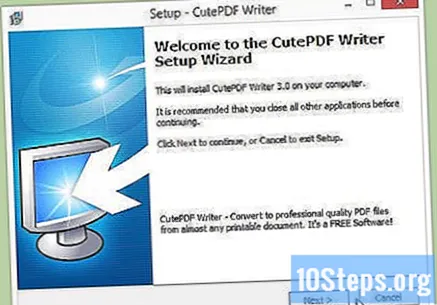
क्यूटपीडीएफला आवश्यक असलेल्या फायली स्थापित करण्यासाठी "कन्व्हर्टर.एक्सई" चालवा. स्वयंचलितपणे स्थापित करण्यासाठी सेटअपवर क्लिक करा; "क्यूटराइटर.एक्सए" च्या विपरीत, या चरणावर जाहिराती स्थापित करण्याबद्दल काळजी करण्याची आवश्यकता नाही.
आपण विभाजित करू इच्छित पीडीएफ उघडा. क्यूटपीडीएफ कोणत्याही प्रोग्राममध्ये कार्य करते, म्हणून अॅडॉब रीडर किंवा वेब ब्राउझरमध्ये पीडीएफ उघडा.
"फाइल" Print "मुद्रण" द्वारे किंवा दाबून मुद्रण मेनू उघडा Ctrl+च्या साठी.
उपलब्ध प्रिंटरच्या सूचीमधून "क्यूटपीडीएफ लेखक" निवडा; प्रोग्राम व्हर्च्युअल प्रिंटरसारखे कार्य करतो, दस्तऐवज छापण्याऐवजी पीडीएफ तयार करतो.
नवीन दस्तऐवजात आपल्याला कोणती पृष्ठे विभाजित करायची आहेत ते प्रविष्ट करा. त्यांचे निर्दिष्ट करताना, निवडलेल्या पृष्ठांवरुन आणखी एक पीडीएफ तयार केली जाईल.
नवीन फाईल सेव्ह करण्यासाठी प्रिंट क्लिक करा; आपल्याला एक नाव देण्यास आणि दस्तऐवजाचे स्थान निवडण्यास सांगितले जाईल.
- जर तुम्हाला मूळ पीडीएफ एकापेक्षा जास्त कागदपत्रांमध्ये विभाजित करायचे असेल तर प्रक्रिया पुन्हा करा.
5 पैकी 5 पद्धत: अॅडोब एक्रोबॅट
अॅडोब एक्रोबॅटमध्ये विभाजित करण्यासाठी पीडीएफ उघडा. अॅडोब एक्रोबॅट (अॅडोब एक्रोबॅट प्रो) ची देय आवृत्ती असलेले वापरकर्ते फाईल विभाजित करण्यासाठी वापरू शकतात; हे विनामूल्य अॅडोब रीडरसह केले जाऊ शकत नाही. आपल्याकडे ही आवृत्ती असल्यास, या लेखातील इतर पद्धतींपैकी एक वापरून पहा.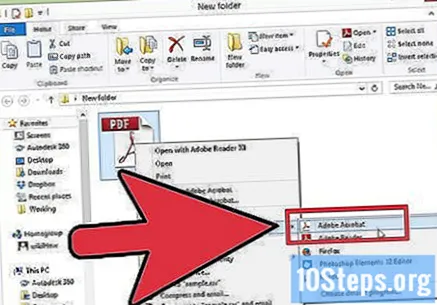
पॅनेल उघडण्यासाठी विंडोच्या वरील डाव्या कोपर्यातील "साधने" बटणावर क्लिक करा.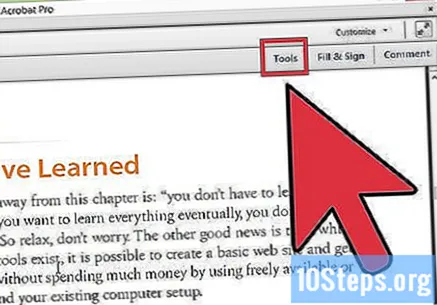
त्या पॅनेलवरील "पृष्ठे" विभाग विस्तृत करा.
“स्प्लिट डॉक्युमेंट” वर क्लिक करा.
आपण प्रत्येक नवीन पीडीएफमध्ये किती पृष्ठे हवी आहेत ते परिभाषित करा. Roक्रोबॅट पृष्ठांच्या पूर्वनिर्धारित संख्येद्वारे विभागणी करण्यास अनुमती देतो. उदाहरणार्थ: जास्तीत जास्त तीन पृष्ठांवर ते सेट केल्याने जास्तीत जास्त तीन पृष्ठांसह स्वतंत्र फायली तयार केल्या जातील.
- दुसरा पर्याय म्हणजे खुणा किंवा फायलींच्या जास्तीत जास्त आकाराने विभाजित करणे.
संगणकावर नवीन पीडीएफ कोठे संग्रहित केले जातील हे निश्चित करण्यासाठी आउटपुट पर्यायांवर क्लिक करा. ते मूळ फाईलच्या समान फोल्डरमध्ये जतन केले जाऊ शकतात किंवा दुसरे स्थान निवडू शकतात. नवीन फायली कशा नाव द्याव्यात हे आपण निवडू शकता.
फाईल विभाजित करण्यासाठी ओके निवडा आणि मागील चरणात निवडलेल्या फोल्डरमध्ये नवीन पीडीएफ हस्तांतरित करा.