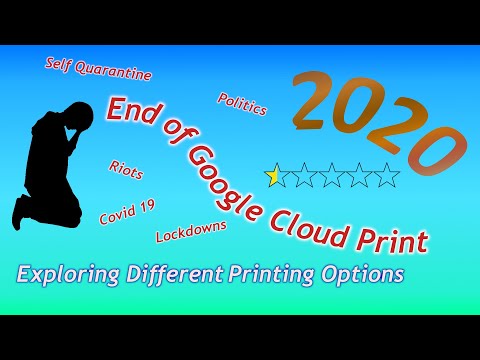
सामग्री
Google मेघ मुद्रण ही Google ची एक सेवा आहे जी आपल्याला आपल्या प्रिंटरला वेबशी कनेक्ट करू देते, आपल्याला कोणत्याही डिव्हाइस किंवा संगणकावरुन मुद्रण करण्याची परवानगी देते. Google Chrome या वैशिष्ट्याचा वापर आपल्या प्रिंटरला सेटिंग्जमध्ये कनेक्ट करून आणि आपल्या इतर डिव्हाइसद्वारे त्या प्रिंटरसह असलेले समान कनेक्शनसह सामायिक करते. आता, आपण यापुढे आपल्या Google Chrome ला एका Google मेघ प्रिंटरशी कनेक्ट करू इच्छित नाही परंतु तो कसा डिस्कनेक्ट करावा हे माहित नसल्यास, चरण 1 वर खाली स्क्रोल करा.
पायर्या
Google Chrome उघडा. Google मेघ मुद्रण कार्य करण्यासाठी इंटरनेट कनेक्शनची आवश्यकता असल्याने आपणास सक्रिय कनेक्शन असल्याचे सुनिश्चित करा.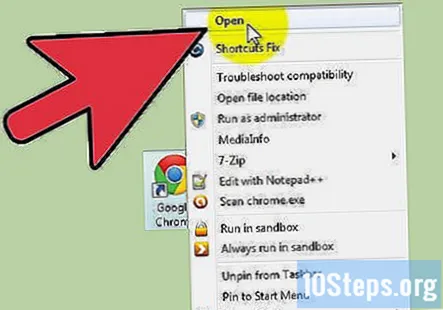
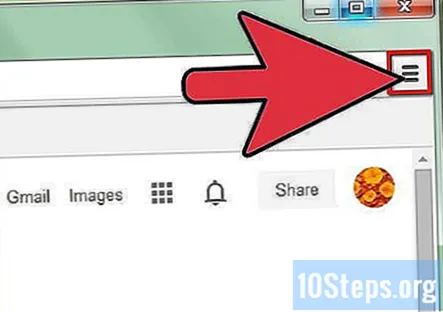
“सानुकूलित आणि नियंत्रण” बटणावर क्लिक करा. विंडोच्या वरच्या उजव्या कोपर्यात आडव्या रेषांसह हे एक चौरस बटण आहे. सानुकूलित आणि नियंत्रण मेनू दिसेल.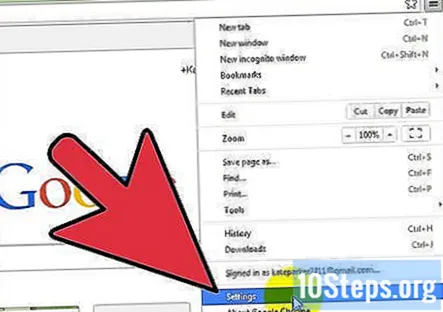
मेनू खाली स्क्रोल करा आणि “सेटिंग्ज” निवडा.” सेटिंग्ज मेनू नवीन ब्राउझर टॅबमध्ये उघडेल.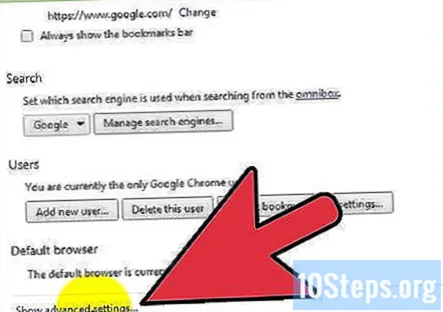
“प्रगत सेटिंग्ज दर्शवा…” वर क्लिक करा सेटिंग्ज टॅब खाली स्क्रोल करा आणि “प्रगत सेटिंग्ज दर्शवा” वर क्लिक करा... ”दुवा. सेटिंग्ज टॅब खालच्या दिशेने विस्तारित होईल आणि अतिरिक्त पर्याय दर्शवेल.
खाली स्क्रोल करा आणि “Google मेघ मुद्रण” विभाग पहा.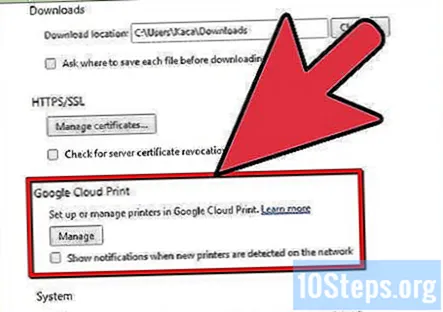
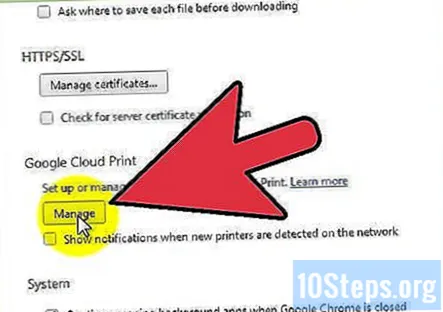
“व्यवस्थापित करा” बटणावर क्लिक करा. हे आपल्याला "डिव्हाइस" लेबलच्या नवीन पृष्ठावर वळवेल.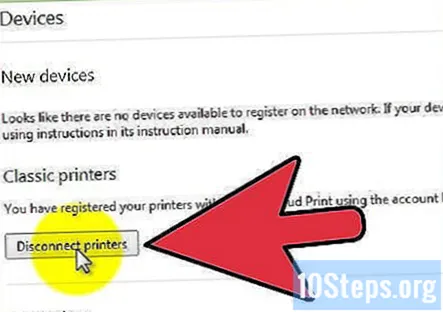
प्रिंटर डिस्कनेक्ट करा. “क्लासिक प्रिंटर” विभाग पहा. येथे आपल्याला "डिस्कनेक्ट" बटण सापडेल. डिस्कनेक्ट बटणावर क्लिक करा आणि आपले सर्व Google मेघ प्रिंटर Chrome वरून डिस्कनेक्ट केले जातील.
समुदाय प्रश्न आणि उत्तरे
एखादे गूगल अकाउंट जीमेल डॉट कॉम अकाउंटसारखे आहे?
होय जेव्हा आपल्याला आपले Google खाते वापरुन एखाद्यावर लॉग इन करण्याची आवश्यकता असते, तेव्हा फक्त आपला Gmail ईमेल आणि संकेतशब्द वापरा.
टिपा
- Google मेघ मुद्रण सेवा वापरण्यासाठी Google खाते आवश्यक आहे; आपण कोणतेही प्रिंटर डिस्कनेक्ट करण्यापूर्वी आपले Google खाते Chrome मध्ये लॉग इन असल्याचे सुनिश्चित करा.
- आपण त्यावर क्लिक केल्यानंतर डिस्कनेक्ट बटण "प्रिंटर जोडा" बटणावर बदलेल जेणेकरून आपण बदल केल्यावर पुन्हा कनेक्ट करणे सोपे होईल.


