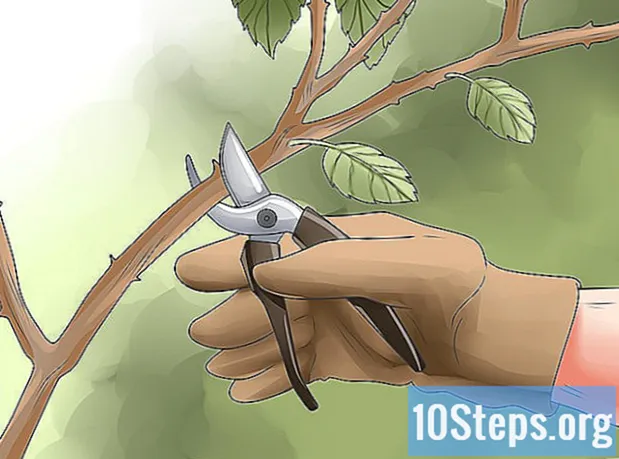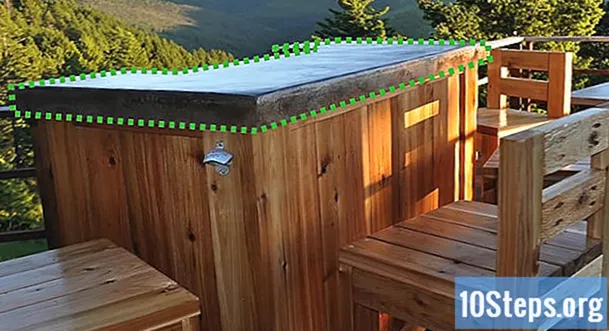सामग्री
इतर विभागजर आपण बर्याच लोकांसारखे असाल तर आपल्याकडे स्मार्टफोन किंवा लॅपटॉपवर असंख्य चित्रे जतन केली गेली आहेत जी आपण क्वचितच कधी पाहिल्यास दुसरा लुक द्या. थोड्या वेळाने, महिने किंवा वर्षांच्या कालावधीत जमा केलेले फोटो आपल्या फाईल संचयन फोल्डर्समध्ये गोंधळ घालू शकतात आणि आपल्या हार्ड ड्राइव्हवर मौल्यवान जागा घेऊ शकतात. हे नेहमीच सोपे नसते, परंतु काहीवेळा फक्त निरोप घेणे चांगले असते. आपल्या डिव्हाइसची अवांछित फोटोंची मेमरी कशी मोडून काढता येईल याबद्दल आपल्याला खात्री नसल्यास, दोन थोड्या जलद, वॉकथ्र्यूचे अनुसरण करणे सोपे यासाठी वाचा.
पायर्या
3 पैकी 1 पद्धत: आपल्या स्मार्टफोन किंवा टॅब्लेटवरून फोटो हटवत आहे
आपल्या डिव्हाइसचा फोटो व्यवस्थापक अॅप उघडा. आपल्या फोन किंवा टॅब्लेटवरील मुख्य स्क्रीनवर जा आणि आपल्या डिव्हाइसच्या फोटो अॅपचे चिन्ह पहा. आयफोनवर या अॅपला फक्त “फोटो” असे म्हटले जाईल, परंतु इतर ऑपरेटिंग सिस्टमवर त्यास “चित्रे” किंवा “गॅलरी” असे लेबल दिले जाऊ शकतात. अॅप लाँच करण्यासाठी एकदा आयकॉनवर टॅप करा.
- आयफोनवर, “फोटो” अॅप सामान्यपणे होम स्क्रीनच्या पहिल्या पानावर असतो. आयफोन नसलेल्या वापरकर्त्यांसाठी, आपला फोटो व्यवस्थापक अॅप आपल्या अन्य अॅप चिन्हांमध्ये किंवा स्क्रीनच्या तळाशी स्क्रोलिंग बारमध्ये दिसू शकतो.
- आपल्या फोटो अॅपमध्ये आपण घेतलेले किंवा सेव्ह केलेले सर्व फोटो तुम्हाला सेल्फि, पॅनोरामा, इन्स्टाग्राम फोटो इ. मध्ये गटबद्ध केलेल्या विविध सबफोल्डर्ससह सापडतील.

आपण हटवू इच्छित फोटो निवडा. आपण आपल्या डिव्हाइसवरून काढू इच्छित असलेले शोधण्यासाठी आपल्या संग्रहित फोटोंमधून क्रमवारी लावा. आपण एकतर आपली संपूर्ण गॅलरी ब्राउझ करू शकता (आयफोनवर "कॅमेरा रोल" म्हणून ओळखले जाते) ते सर्व एकाच ठिकाणी ठेवलेले दिसण्यासाठी किंवा आपण ते विभक्त झाले असल्यास भिन्न उपफोल्डर शोधू शकता. फोटो निवडण्यासाठी आणि विस्तृत करण्यासाठी टॅप करा.- एखादा फोटो निवडणे आपल्याला त्याबद्दल अधिक जाणून घेण्यास देखील अनुमती देईल, जसे की फाईलचा आकार आणि प्रकार आणि तो कसा घेतला किंवा जतन केला गेला याची तारीख.

“कचरा कॅन” चिन्ह शोधा आणि टॅप करा. एकदा स्क्रीनवर फोटो प्रदर्शित झाला की वरच्या किंवा खालच्या उजव्या कोपर्यात डिलीट पर्याय शोधा. बर्याच डिव्हाइसेसवर, हे कचर्याच्या डब्याच्या स्वरूपात चिन्ह म्हणून दिसून येते. हटविण्यासाठी फोटो निवडण्यासाठी या चिन्हावर टॅप करा.- आपल्याला फोटो हटवायचा आहे की नाही याची पुष्टी करण्यासाठी बरेच साधने आपल्याला विचारतील. प्रक्रियेसह पुढे जाण्यासाठी फक्त “हटवा” किंवा आपण आपला विचार बदलल्यास “रद्द करा” निवडा.
- एखादा फोटो हटविण्यासाठी निवडणे तो आपल्या फोनवरून प्रत्यक्षात काढत नाही. त्याऐवजी ते “नुकत्याच हटवलेल्या” फोल्डरला पाठवते, जिथे ते पुनर्प्राप्त केले जाऊ शकते किंवा कायमचे मिटवले जाऊ शकते.

हटविण्यासाठी अनेक फोटो निवडा. आपण एकाच वेळी अनेक चित्रे हटविण्याचा प्रयत्न करत असल्यास, त्यांना एकत्र जोडून आपण वेळ वाचवू शकता. आपला फोटो व्यवस्थापक अॅप खेचा जेणेकरुन आपण आपल्या सर्व चित्रांचे विहंगावलोकन पहात आहात. आपल्या स्क्रीनवरील कचरा चिन्ह किंवा “निवडा” पर्याय दाबा, त्यानंतर आपण स्वतंत्रपणे काढू इच्छित असलेला प्रत्येक फोटो टॅप करा. आपण फोटो निवडल्यानंतर, आपला फोन एकाच वेळी त्या सर्व मिटवून टाकील.- आपणास कोणते फोटो राहतात किंवा जावेत हे निवडण्याची इच्छा असल्यास किंवा आपण खराब सेल्फी सत्राचे सर्व पुरावे नष्ट करण्याचा प्रयत्न करीत असल्यास हे कार्य उपयोगी आहे.
- आपण ठेवू इच्छित असलेला फोटो चुकून निवडत नाही याची खबरदारी घ्या.
आपल्या डिव्हाइसवरून फोटो कायमचे हटवा. एखादे चित्र हटविण्यामुळे ते केवळ आपल्या फोटो गॅलरीमधून काढले जाते. एकदा आणि आपल्या डिव्हाइसवरून हे पुसण्यासाठी आपल्या फोटो अॅपच्या मुख्य स्क्रीनवर परत जा आणि “अलीकडे हटविलेले” फोल्डर शोधा. आपण हटविलेले सर्व फोटो स्वयंचलितपणे मिटण्यापूर्वी काही काळासाठी येथे राहतील. या प्रक्रियेस गती देण्यासाठी, “निवडा” पर्याय टॅप करा आणि एकतर आपण कोणते फोटो कायमचे हटवू इच्छिता ते निवडा किंवा आपल्या स्टोरेजमधून फोटो साफ करण्यासाठी “सर्व हटवा” दाबा.
- हटविला गेलेल्या फाइल्स फोल्डरमधून तो मिटविला गेल्यानंतर रिकव्ह करणे अशक्य आहे, म्हणूनच त्याशिवाय तुम्ही जगू शकाल याची खात्री बाळगा.
- फोटो स्वयंचलितपणे हटविण्यापूर्वी फोटो सामान्यतः “अलीकडे हटविलेले” फोल्डरमध्ये 30 दिवस राहतील.
पद्धत 3 पैकी 2: आपल्या PC वरून फोटो हटवत आहे
आपण हटवू इच्छित असलेल्या फोटो (र्स) वर प्रवेश करा. आपण जिथे आपले चित्र संग्रहित केले आहे ते फोल्डर उघडा. येथून आपल्याकडे आपला जतन केलेला फोटो पाहण्याचा, हलविण्यास, संपादित करण्याचा आणि हटविण्याचा पर्याय असेल. जोपर्यंत आपल्याला एक किंवा अधिक आपण हटवू इच्छित नाही तोपर्यंत आपल्या फायली शोधा.
- आपण फोटो कोठे ठेवला हे आपल्याला आठवत नसेल किंवा आपला पीसी आपोआप कोणत्या फोल्डरमध्ये सेव्ह करेल याची आपल्याला खात्री नसल्यास आपण ते शोधण्यासाठी आपल्या पीसीचा फाईल शोध पर्याय वापरू शकता. फोटोमधून नाव किंवा कीवर्ड टाइप करा आणि फाईल आणि त्याचे स्थान दिसून येईल.
- सोयीसाठी, आपले सर्व फोटो एकाच ठिकाणी सेव्ह करा (म्हणजे आपल्या “डॉक्युमेंट्स” फोल्डरमध्ये “फोटो” असे लेबल असलेले फोल्डर). फोटोंचे वर्गीकरण करण्यासाठी भिन्न फोल्डर्स तयार करणे त्यांना व्यवस्थित ठेवण्यात मदत करू शकते.
फोटोवर उजवे क्लिक करा आणि “हटवा” दाबा.”अवांछित फोटोवर आपला पॉइंटर फिरवा. पर्यायांचा ड्रॉप-डाउन मेनू आणण्यासाठी उजवे क्लिक करा. सूचीच्या तळाशी असलेले “हटवा” पर्याय शोधा. फोटो हटविण्यासाठी एकदा या पर्यायावर लेफ्ट क्लिक करा.
- फाईल हटविण्यामुळे ती आपल्या डेस्कटॉपवरील कचर्या फोल्डरमध्ये पुनर्स्थित होते.
- आपण हटवू इच्छित असलेल्या विशिष्ट फायली "Ctrl" की दाबून ठेवून आणि नंतर त्या फायली स्वतंत्रपणे क्लिक करून दर्शवू शकता. एकाधिक फोटो एकावेळी हटविण्यापेक्षा हा आपला जलद आणि अधिक प्रभावी मार्ग आहे.
अवांछित फोटो कचर्यामध्ये ड्रॅग करा. ते हटविण्यासाठी फोटो क्लिक करण्याऐवजी आपण आपल्या संगणकाच्या कचर्यामध्ये तो ड्रॅग देखील करू शकता. प्रश्नावर लेफ्ट क्लिक करा आणि धरून ठेवा. मग, आपल्या पॉईंटरला कचर्यामध्ये हलवा आपल्या डेस्कटॉपवरील चिन्हात चिन्हांकित करा आणि त्यास खाली टाकण्यासाठी फोटो सोडा.
- मायक्रोसॉफ्ट विंडोज चालवणा computers्या संगणकांवर, कचरापेटीला “रीसायकल बिन” म्हणून ओळखले जाते.
- सर्व पॉईंटर्स निवडण्यासाठी फाइल्सच्या गटाभोवती क्लिक करून आणि ड्रॅग करुन एकाच वेळी कचर्यामध्ये एकाधिक फोटो ड्रॅग करा.
आपल्या कचर्यामध्ये रिक्त स्थान रिक्त करा. कचरा फोल्डरमध्ये अशा फायली आहेत ज्या हटविल्या गेल्या आहेत परंतु हार्ड ड्राइव्हवरून पूर्णपणे मिटविल्या गेल्या नाहीत, म्हणून त्या अजूनही मेमरी घेतील. या फायली कायमस्वरुपी हटविण्यासाठी तुम्हाला कचरापेटी रिकामी करावी लागेल. कचरा कॅन आयकॉनवर राइट क्लिक करा आणि ड्रॉप-डाउन मेनूमधून “रिक्त कचरा कॅन” निवडा. आपण आपली कचरापेटी रिक्त केल्यानंतर, आपण हटविलेल्या फायली यापुढे आपल्या संगणकावर राहणार नाहीत.
- आपली कचरापेटी रिक्त करण्यापूर्वी आपण हटविलेले फोटो गमावल्यास आपण ठीक आहात हे सुनिश्चित करा. एकदा ते गेल्यानंतर हटविलेल्या फायली पुनर्प्राप्त करण्याचा एकमेव मार्ग म्हणजे सिस्टम रीस्टोर चालवणे, जे आपल्या संगणकास पूर्वीच्या तारखेला परत करते.
- आपले कचरा नियमितपणे रिक्त करा. हे आपल्या संगणकावर स्टोरेज स्पेस मोकळी करण्यास मदत करू शकते.
3 पैकी 3 पद्धत: आपल्या डिव्हाइसवर आपल्याला नको असलेले फोटो संग्रहित करणे
आपले फोटो मेघ वर संकालित करा. आपण आपल्या फोनवर किंवा संगणकावर स्टोरेज संपवित असल्यास परंतु आपल्याकडे गमावू इच्छित नसलेले फोटो असल्यास त्यास क्लाऊडवर अपलोड करा. क्लाऊड हा मास स्टोअरेजचा एक स्थानिक नसलेला प्रकार आहे, याचा अर्थ आपल्या डिव्हाइसवरून फायली स्वतंत्रपणे जतन करतो. बरेच नवीन स्मार्टफोन आणि पीसी वापरकर्त्यांना मेघवर फायली अपलोड करण्याचा पर्याय प्रदान करतात जेणेकरून त्यांना ठेवू इच्छित गोष्टी गमावल्याशिवाय ते डिव्हाइसवरच जागा मोकळे करू शकतात.
- आयफोन आणि आयपॅडवर, डीफॉल्ट क्लाऊड-स्टोरेज सेवेला आयक्लॉड म्हणतात; Android आणि इतर ऑपरेटिंग सिस्टम चालविणारी डिव्हाइसेस सामान्यत: ड्रॉपबॉक्स किंवा Google ड्राइव्हसह सुसज्ज असतात.
- मेघवर आपल्या फायली कशा संकालित कराव्या याबद्दल वाचा.
फोटो स्वत: ला ईमेल करा. हा जुना-शाळा आणि वैकल्पिक फाईल संचयनाचा अधिक खाजगी प्रकार आहे. आपल्या डिव्हाइसमधून आपल्याला पाहिजे असलेले फोटो ईमेल संलग्नकात ठेवा आणि स्वतःला ईमेल प्राप्तकर्ता बनवा. आपले फोटो नंतर तेथे सुरक्षित आणि आपल्या ईमेलमध्ये छान राहतील जेणेकरुन आपण जेव्हाही निवडता त्यांना आपण पुन्हा डाउनलोड करू शकाल. आपल्या ईमेलमध्ये संलग्नक ठेवण्यासाठी आपल्याकडे पुरेसा संग्रह आहे याची खात्री करा.
- बर्याच ईमेल प्रोग्राम्स काही गीगाबाईट्स पर्यंतचे स्टोरेज देतात, जे बर्याचदा मोठ्या फाइल्सची देवाणघेवाण करीत नाहीत अशा सरासरी व्यक्तीसाठी पुरेसे असते.
- एका फोटोमध्ये असंख्य छोट्या छोट्या छोट्या छोट्या छायाचित्रांऐवजी एकच मोठा संलग्नक म्हणून पाठविण्यासाठी बरेच फोटो गटबद्ध करा.
फ्लॅश ड्राइव्हवर फोटो अपलोड करा. एक स्वस्त फ्लॅश ड्राइव्ह खरेदी करा (याला "थंब ड्राईव्ह" देखील म्हटले जाते) आणि आपल्या संगणकावरील USB पोर्टशी कनेक्ट करा. हे आपल्याला फ्लॅश ड्राइव्हमधील सामग्री प्रदर्शित करणारा एक फोल्डर उघडण्याचा पर्याय देईल. आपण फ्लॅश ड्राइव्ह फोल्डरमध्ये जतन करू इच्छित फोटो ड्रॅग आणि ड्रॉप करा, नंतर आपल्या संगणकावरून तो डिस्कनेक्ट करा. आपले फोटो ड्राइव्हवर शारीरिकरित्या जतन केले जातील, जे आपण डाउनलोड, सुधारित करण्यासाठी किंवा काढण्यासाठी पुन्हा कनेक्ट करू शकता.
- आपण वापरत असलेल्या फ्लॅश ड्राइव्हवर आपण हँग करू इच्छित असलेली चित्रे ठेवण्यासाठी पुरेशी मेमरी आहे हे तपासण्यासाठी तपासा.
- आपल्या फ्लॅश ड्राइव्ह आणि इतर बाह्य संग्रहण डिव्हाइससह सुरू ठेवा. जर ते हरवले तर आपली चित्रे द्या.
समुदाय प्रश्न आणि उत्तरे
मी फोटो कसा हटवू?
डिलीट चिन्हाकडे पहा, नंतर ते दाबा. कोणतेही चिन्ह नसल्यास, "पर्याय" अंतर्गत पहा.
टिपा
- आपण वेगळ्या सबफोल्डरमध्ये ठेऊ इच्छित असल्याची आपल्याला माहिती असलेल्या फोटोंची क्रमवारी लावा.
- आपण हटविण्यापूर्वी आपण ठेवू इच्छित फोटोंचा आपण योग्यरित्या बॅक अप घेतला असल्याचे पुन्हा तपासा.
- काही पिक्चर फायली बर्याच मोठ्या असू शकतात आणि परिणामी त्या आपल्या डिव्हाइसवर बर्याच स्टोरेज स्पेस घेतात. आपण संचय संपविणे प्रारंभ केल्यास आपण कोणत्या फोटोंसह भाग घेण्यास इच्छुक आहात याचा विचार करा.
- फोटो पूर्णपणे मिटविण्यासाठी आपला कचरा, रीसायकल बिन किंवा “अलीकडे हटविलेले” फोल्ड साफ करण्यास विसरू नका.
- काही प्रकरणांमध्ये, तंत्रज्ञ तज्ज्ञ डेटाचे अवशेष एकत्र करून आपल्या डिव्हाइसमधून हटविलेले फोटो वाचविण्यात सक्षम होऊ शकतात. आपण जतन करू इच्छित चित्रे गमावली असल्यास ते पहाण्यासाठी आपला फोन, टॅब्लेट किंवा संगणक घ्या.

चेतावणी
- आपण भविष्यात कदाचित वापरू शकता असे आपल्याला वाटत असलेले फोटो हटवू नका. त्याऐवजी, त्यांना मेघवर संकालित करा किंवा फ्लॅश ड्राइव्हवर ठेवा.
- आपल्या स्मार्टफोन, टॅब्लेट किंवा पीसीवर संवेदनशील प्रतिमा ठेवण्याबद्दल सावधगिरी बाळगा, विशेषत: ती मेघावर संकालित केलेली असल्यास. हे फोटो आपण आपल्या डिव्हाइसवरून काढून टाकल्यानंतर देखील ते स्वयंचलितपणे जतन केले जातात.