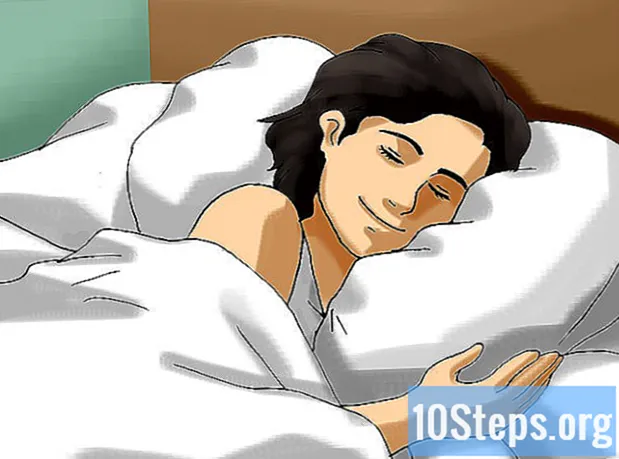लेखक:
Alice Brown
निर्मितीची तारीख:
1 मे 2021
अद्यतन तारीख:
15 मे 2024
![फोटोशॉपमध्ये काळ्या रंगात बदलण्याचा सर्वोत्तम मार्ग [पांढऱ्यासह!]](https://i.ytimg.com/vi/PyNcSqwLFMc/hqdefault.jpg)
सामग्री
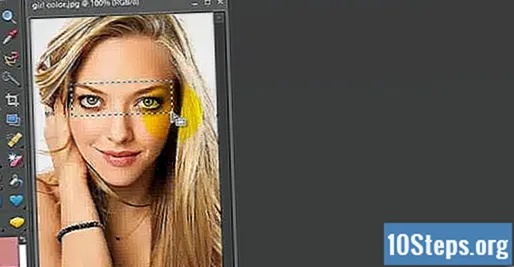
- आयत निवडणे मनोरंजक आहे, परंतु आपल्याला अधिक जटिल निवड करावी लागेल.
- लॅसो (लॅसो) किंवा बहुभुज लॅसो (बहुभुज लॅसो) साधन वापरून रंगीत राहतील असे क्षेत्र पूर्णपणे निवडा.
- आपल्याला नको असलेल्या भागांची निवड समायोजित करण्यासाठी "जोडा" (जोडा) आणि "काढा" (येथून काढा) निवड पर्याय वापरा.
- एक किंवा दोन पिक्सेलमध्ये "पंख" पर्याय जोडल्यास रंगहीन क्षेत्रासह रंगीत क्षेत्र मिसळणे नैसर्गिक दिसेल.
- या उदाहरणात, आम्ही डोळ्याभोवती आयताकृती निवड करू.
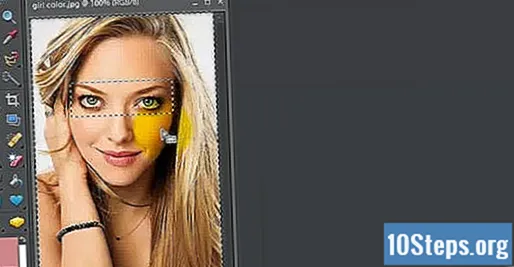
निवड उलट करा. सिलेक्ट मेन्यू मधून उलटा निवडा.
- हे डोळ्यांशिवाय प्रत्येक गोष्टीसाठी डोळ्याच्या निवडीला उलट करते.

- हे नवीन रंग / संतृप्ति स्तर तयार करते.

ते घडवून आणा! ह्यू / सॅचुरेशन mentडजस्टमेंट विंडोमध्ये, सॅचुरेशन स्लाइडर सर्व डावीकडे ड्रॅग करा. जर आपण लेयर्स विंडो पाहिली तर तुम्हाला दिसेल की ह्यू / सॅचुरेशन adjustडजस्टमेंट लेयरवर पांढरा मुखवटा लेयर आहे ज्यावर एक लहान काळा आयत आहे. येथे आपले डोळे आहेत आणि ते ह्यू / सॅचुरेशन actionsडजस्टमेंटच्या कृतीतून मुखवटा घातलेले आहेत.

पद्धत २ पैकी एक मुखवटा रंगवणे

आपण कार्य करू इच्छित प्रतिमा उघडा. पहिल्या पद्धतीप्रमाणेच बॅकअप प्रत बनवा.वर वर्णन केलेल्या समान चरणांचे अनुसरण करा आणि नवीन प्रतिमेसह प्रारंभ करा.
नवीन समायोजन स्तर तयार करा. पूर्वीप्रमाणे नवीन ह्यू / सॅचुरेशन लेयर तयार करा, काहीही निवडण्यापूर्वी फक्त यावेळीच करा. आपल्या लक्षात येईल की प्रतिमा पूर्णपणे रंगीत राहील आणि ह्यू / सॅचुरेशन मुखवटा सर्व पांढरा असेल.
- रंग संपृक्तता काढा. प्रतिमा काळा आणि पांढरा करण्यासाठी संपृक्तता स्लाइडर सर्व मार्गाने डावीकडे ड्रॅग करा.
- कारण ह्यू / सॅचुरेशन मास्कमध्ये कोणतेही मुखवटा क्षेत्र नाहीत, सर्व काही काळा आणि पांढरा आहे. प्रतिमेमध्ये रंग परत ठेवण्यासाठी, आम्हाला मुखवटा रंगवावा लागेल. या उदाहरणार्थ, आम्ही फक्त ओठ रंगवू.
झूम साधन निवडा. हे डाव्या बाजूस टूल पॅलेटमध्ये आहे.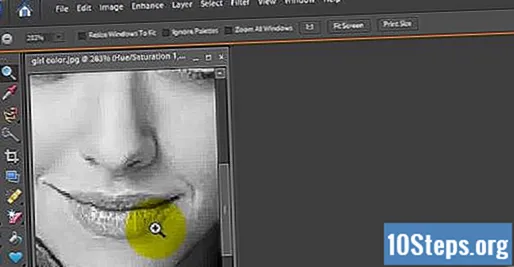
- झूम टूल निवडल्यामुळे, आपण झूम वाढवू इच्छित असलेल्या क्षेत्रात ड्रॅग करा. हे ब्रश अधिक चांगले नियंत्रित करण्यासाठी आवश्यक असेल.
पेंट ब्रश साधन निवडा. आपण ब्रश चिन्हावर क्लिक करून किंवा आपल्या कीबोर्डवरील बी की दाबून हे करू शकता. तिच्या ओठांना रंग देण्यासाठी, ब्रशने मास्क रंगवू.
- जेव्हा आम्ही पहिल्या पद्धतीमध्ये डोळे मुखवटा घातले तेव्हा मुखवटा पूर्णपणे काळा होता. फोटोमधील दोलायमान रंगांमुळे, तिचे ओठ काळे आणि पांढर्या फोटोमधील जोकर सारख्याच दिसत आहेत, तर आपण थोडेसे वेगळे करूया.
अग्रभागावर क्लिक करा आणि रंग 50% राखाडीमध्ये समायोजित करा:
मुखवटा रंगवा. आपला ब्रश समायोजित करा जेणेकरून काम जलद होण्यात पुरेसे मोठे आहे परंतु इतके लहान आहे की आपण खूप मोठे क्षेत्र रंगत नाही. या प्रकरणात, आपण आपले ओठ थोडेसे ठेवले तर काही फरक पडत नाही. आम्ही हे त्वरित काढून टाकू आणि साफ करू.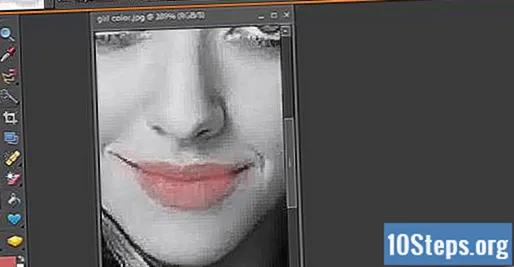
- प्रारंभिक निवड करण्यासाठी वैकल्पिक पद्धत म्हणजे मॅजिक वँड टूल (आपल्या कीबोर्डवरील डब्ल्यू दाबा) आणि शिफ्ट दाबून ठेवणे आणि आपण संपूर्ण ऑब्जेक्ट निवडल्याशिवाय क्लिक करा.
- एकदा निवड आपल्या आवडीनुसार, ह्यू / सॅचुरेशन लेयर सक्रिय करा आणि अग्रभाषाच्या रंगाने निवड भरण्यासाठी ALT + DELETE दाबा.
चुकीचे भाग स्वच्छ करा. आता आपण आपल्या ओठांवर परत अगदी कडकपणे पायही काढला आहे, त्या काठा स्वच्छ करू आणि त्यास चांगले दिसू द्या.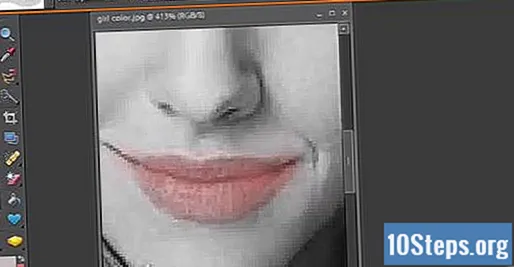
- अग्रभागी आणि पार्श्वभूमी रंग उलट करा जेणेकरून अग्रभागाचा रंग पांढरा असेल. आपण दोन बाणांवर क्लिक करून किंवा आपल्या कीबोर्डवरील एक्स की दाबून हे करू शकता.
- ते स्वच्छ करण्यासाठी आणि आपली प्रतिमा पूर्ण करण्यासाठी रंगीत भागाच्या काठावर काळजीपूर्वक ब्रश चालवा.
जतन करा आणि पूर्ण करा. आपली प्रतिमा अपलोड करण्यासाठी, वंशपरंपरासाठी किंवा आपल्याकडे खर्च करण्यापेक्षा डिस्कपेक्षा जास्त जागा असल्यामुळे केवळ जतन करा. आपली प्रतिमा तयार आहे!
टिपा
- Ctrl-Z आपली शेवटची निवड पूर्ववत करेल.
- मॅजिक वँड सह आपला रंग (किंवा ऑब्जेक्ट) निवडताना, आपण 30 च्या टॉलरेंस लेव्हलपासून प्रारंभ करू शकता आणि नंतर जेव्हा आपण सर्व काही निवडण्याजवळ असाल तेव्हा 10 मध्ये बदलू शकता.
- आपल्याला पिक्सेलचे छोटे गट निवडणे सुलभ करण्यासाठी इतर निवड साधने देखील वापरण्याची आवश्यकता असू शकेल.
- आपल्या निवडीमध्ये नवीन क्षेत्रे जोडण्यासाठी शिफ्ट + निवड साधन आणि चुकून निवडलेले क्षेत्र काढण्यासाठी Alt + निवड साधन वापरा.