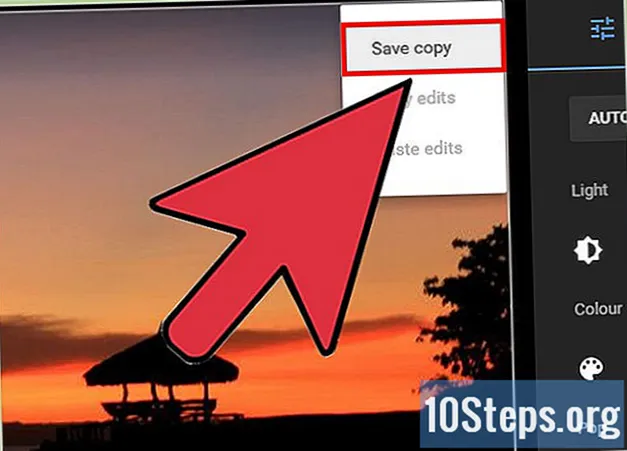सामग्री
ऑपरेटिंग सिस्टमसाठी यूएसबी डिव्हाइस (यूएसबी स्टिक किंवा बाह्य हार्ड ड्राइव्ह, उदाहरणार्थ) इंस्टॉलेशनमध्ये किंवा बूट ठिकाणी कसे वळवायचे हे जाणून घेण्यासाठी, हा लेख वाचा. सीडी किंवा डीव्हीडी प्लेयरशिवाय संगणकावर ऑपरेटिंग सिस्टम (जसे की विंडोज) स्थापित करण्याचा प्रयत्न करताना हे खूप उपयुक्त आहे. त्यांना बूट ठिकाणी बदलण्यासाठी, आपण कमांड प्रॉम्प्ट (विंडोज) किंवा टर्मिनल (मॅक) वापरू शकता, जे सिस्टमची अंगभूत वैशिष्ट्ये आहेत. विंडोज 10 किंवा 7 च्या नवीनतम आवृत्तीमध्ये, त्यांचे इंस्टॉलेशन साधन यूएसबीचे स्वरूपन करण्यासाठी उपयुक्त ठरेल. लक्षात ठेवा मॅक ओएसची नवीन आवृत्ती स्थापित करण्यासाठी यूएसबी स्टिक किंवा बाह्य हार्ड ड्राइव्ह असणे आवश्यक नाही.
पायर्या
पद्धत 4 पैकी 1: विंडोजवर कमांड प्रॉम्प्ट वापरणे
स्क्रीनच्या डाव्या कोपर्यात खाली.

. एक ड्रॉप-डाउन मेनू दिसेल.- उजव्या बटणावर क्लिक करण्यासाठी माऊसकडे बटण नसल्यास, दोन बोटे वापरा किंवा त्याच्या उजव्या बाजूला दाबा.
- केवळ ट्रॅकपॅड असलेल्या संगणकावर, दोन बोटांनी टॅप करण्यासाठी वापरा किंवा उजवे बटण दाबा.
स्क्रीनच्या उजव्या कोपर्यात. एक शोध बार दिसेल.
, ते उघडण्यासाठी.

ते टंकन कर डिस्क्यूटिल यादी टर्मिनलवर आणि दाबा ⏎ परत कनेक्ट केलेल्या ड्राइव्हची सूची प्रदर्शित करण्यासाठी.
संगणकाशी कनेक्ट केलेला यूएसबी ड्राइव्ह शोधा. "आयडेन्टिफायर" मध्ये त्याचे नाव पहा; साधारणतया, ते टर्मिनल विंडोच्या शेवटी, “(बाह्य, भौतिक)” विभागात असेल.- कदाचित, प्रश्नातील परिधीकाच्या नावाला "आयडीेंटिफायर" मधील "डिस्को 1" किंवा "डिस्को 2" असे नाव असेल.
यूएसबी निवडा. टर्मिनल मध्ये टाइप करा डिस्ककुटिल अनमाउंटडस्क / देव / डिस्क क्रमांक, “आयडीएन्टीफायर” मधील त्याच्या नावासह “क्रमांक क्रमांक” बदलणे विसरल्याशिवाय (डिस्क 2, उदाहरणार्थ) आणि टाइप करा ⏎ परत.
फॉर्मेट कमांड एंटर करा sudo dd if =. दाबू नका ⏎ परत अद्याप.
टर्मिनल विंडोवर आयएसओ फाइल ड्रॅग करा. टर्मिनल विंडोमध्ये आपण यूएसबीला बूट म्हणून वापरू इच्छित असलेल्या आयएसओ (किंवा फाइल आणि डिस्क प्रतिमा) वर क्लिक करा आणि ड्रॅग करा. टर्मिनल कमांडवर पत्ता कॉपी केला जाईल.
- दुसरा पर्याय म्हणजे आयएसओ फोल्डर पथ प्रविष्ट करणे.
दाबा स्पेस बार फाईल अॅड्रेसच्या शेवटी स्पेस जोडण्यासाठी, पुढील कमांड सक्षम करणे.
उर्वरित कमांड एंटर करा. ते टंकन कर च्या = / देव / डिस्क क्रमांक बीएस = 1 मी, संबंधित डिस्कसह (डिस्क उदा.) पुनर्स्थित करण्यास विसरू नका (उदा. डिस्को 2, उदाहरणार्थ) आणि दाबा ⏎ परत.
आता आपण मॅकमध्ये लॉग इन करण्यासाठी वापरत असलेला संकेतशब्द प्रविष्ट करा. जेव्हा आपण वर्ण प्रविष्ट करता तेव्हा आपल्या लक्षात येईल की ते टर्मिनलमध्ये दिसत नाहीत, परंतु हे सामान्य आहे.
दाबा ⏎ परत संकेतशब्द पाठविण्यासाठी आणि मॅकला एक यूएसबी तयार करणे प्रारंभ करा जे बूट डिस्क म्हणून कार्य करेल (आपण परिभाषित केलेल्या सिस्टम प्रतिमेनुसार).
- प्रक्रियेस कित्येक तास लागू शकतात. टर्मिनल उघडा आणि मॅक प्लग इन करा.
4 पैकी 4 पद्धत: विंडोज 10 इन्स्टॉलेशन टूल वापरणे
- ही पद्धत केव्हा वापरावी हे समजून घ्या. डब्ल्यू 10 इन्स्टॉलेशन टूल एक प्रोग्राम आहे जो त्या सिस्टमची स्थापना फाइल यूएसबीवर स्थानांतरित करतो, त्यास बूट डिस्कमध्ये बदलतो. आपण फक्त जेव्हा Windows सिस्टमवर असाल आणि डब्ल्यू 10 स्थापित करण्यासाठी यूएसबी तयार करण्यासाठी उपयुक्त असेल.
उघडा विंडोज 10 स्थापना पृष्ठ. तेथे, आपण बूट करण्यायोग्य यूएसबी तयार करण्याचे साधन मिळवू शकता.
यूएसबी डिव्हाइस संगणकावर कनेक्ट करा. हे डिव्हाइसच्या एका आयताकृती पोर्टमध्ये प्लग इन करणे आवश्यक आहे; हे फक्त एका बाजूला केले आहे, म्हणून जर आपण आत न शिरल्यास आणि त्यास दुसर्या बाजूकडे वळवले नाही तर सक्ती करु नका.
- परिघात कमीतकमी 8 जीबी जागा असणे आवश्यक आहे.
क्लिक करा आता साधन डाउनलोड करा; पृष्ठाच्या मध्यभागी निळे बटण पहा. कॉन्फिगरेशन फाइल आपल्या PC वर हस्तांतरित केली जाईल.
त्यावर डबल क्लिक करून आणि "होय" निवडून इन्स्टॉलेशन टूल उघडा.
- हे आपल्या संगणकाच्या डीफॉल्ट डाउनलोड फोल्डरमध्ये असेल (उदाहरणार्थ डेस्कटॉप)
क्लिक करा स्वीकार करणेविंडोच्या शेवटी
विंडोच्या मध्यभागी “इंस्टॉलेशन मीडिया तयार करा” पर्याय तपासा.
तळाशी उजव्या कोपर्यात क्लिक करा पुढे.
निवडा पुढे संगणकाची विशेषता प्रतिष्ठापन फाइलवर पुन्हा लागू करावी लागेल.
- आपणास दुसरी भाषा, आवृत्ती किंवा आर्किटेक्चर (32-बिट किंवा 64-बिट) निवडायचे असल्यास, “या पीसीसाठी शिफारस केलेले पर्याय वापरा” अनचेक करा. "पुढील" निवडण्यापूर्वी इच्छित मूल्ये बदला.
विंडोच्या मध्यभागी "यूएसबी डिव्हाइस" पर्याय तपासा.
क्लिक करा पुढे.
वापरण्यासाठी ड्राइव्ह निवडा.
स्क्रीनच्या तळाशी, निवडा पुढे उपकरणासाठी यूएसबी डिव्हाइसचे स्वरुपण करणे प्रारंभ करा. त्यास विंडोज 10 बूट डिस्कमध्ये रूपांतरित करण्यासाठी, विद्यमान फायली हटविल्या जातील, ज्यामध्ये डब्ल्यू 10 ची प्रतिमा (आयएसओ) जोडली जाईल.
4 पैकी 4 पद्धत: विंडोज 7 स्थापना साधन वापरणे
यूएसबी डिव्हाइस संगणकावर कनेक्ट करा. हे आपल्या डिव्हाइसवरील आयताकृती पोर्टंपैकी एकामध्ये फिट असणे आवश्यक आहे; हे फक्त एका बाजूला केले आहे, म्हणून जर आपण आत जात नसाल तर जबरदस्तीने त्यास फिरवा.
- त्यात कमीतकमी 4 जीबी मोकळी जागा असणे आवश्यक आहे.
विंडोज 7 प्रतिमा (आयएसओ) खालीलप्रमाणे मिळवा:
- विंडोज 7 डाउनलोड पृष्ठावर जा.
- विंडोज 7 उत्पादन की प्रविष्ट करा.
- "चेक" क्लिक करा.
- एक भाषा निवडा.
- "कन्फर्म" निवडा.
- डाउनलोड करण्यायोग्य सिस्टम आर्किटेक्चरपैकी एक निवडा (32-बिट किंवा 64-बिट).
प्रवेश करा विंडोज यूएसबी / डीव्हीडी डाउनलोड साधन डाउनलोड पृष्ठ. तेथे, आपण एखादा प्रोग्राम डाउनलोड कराल जो आपल्याला विंडोज 7 साठी यूएसबी स्टिक किंवा बाह्य हार्ड ड्राइव्हला बूट डिस्कमध्ये बदलण्याचा पर्याय देईल दुर्दैवाने, हे साधन पोर्तुगीजमध्ये उपलब्ध नाही.
क्लिक करा डाउनलोड करा, जे पृष्ठाच्या मध्यभागी संत्रा बटण आहे.
एक भाषा निवडा. इच्छित टूल आवृत्तीच्या डावीकडे चेकबॉक्स क्लिक करा. उदाहरणार्थ: पोर्तुगीज आवृत्तीसाठी, “ब्राझिलियन पोर्तुगीज” वर जा.
निळ्या बटणावर क्लिक करा पुढे (पुढे), आपल्या संगणकावर साधन डाउनलोड करण्यासाठी पृष्ठाच्या उजव्या कोप corner्यात.
विंडोज 7 यूएसबी / डीव्हीडी डाउनलोड साधन स्थापित करा. डाउनलोड केलेल्या कॉन्फिगरेशन फाईलवर डबल-क्लिक करा आणि स्थापित करा.
प्रोग्राम उघडा. डेस्कटॉपवरील "विंडोज 7 यूएसबी डीव्हीडी डाउनलोड टूल" चिन्हावर डबल-क्लिक करा आणि एक नवीन विंडो दिसेल.
- आवश्यक असल्यास, पुढे जाण्यासाठी होय निवडा.
विंडोज 7 आयएसओ फाईल निवडा. “ब्राउझ करा” वर क्लिक करा, त्यानंतर नुकत्याच डाउनलोड केलेल्या आयएसओ फाईलवर आणि “उघडा” वर क्लिक करा.
क्लिक करा पुढे (पुढे) विंडोच्या तळाशी.
निवड यूएसबी डिव्हाइस विंडोच्या उजव्या कोप .्यात (यूएसबी डिव्हाइस).
आपण वापरू इच्छित यूएसबी स्टिक किंवा बाह्य हार्ड ड्राइव्हच्या नावावर क्लिक करा.
निवडा कॉपी करणे सुरू करा (कॉपी करणे प्रारंभ करा) स्क्रीनच्या उजव्या कोप .्यात. हे साधन डब्ल्यू 7 स्थापना फाइलची कॉपी करुन यूएसबीला बूट करण्यायोग्य डिस्कमध्ये बदलण्याची प्रक्रिया सुरू करेल.
टिपा
- कमांड प्रॉमप्ट (किंवा टर्मिनल) वापरणे आपल्याला लिनक्स स्थापित करण्यासाठी यूएसबी डिव्हाइस तयार करण्यास अनुमती देईल.
चेतावणी
- यूएसबी डिव्हाइसचे स्वरूपन केल्याने त्यातील सर्व सामग्री हटविली जाईल. प्रक्रिया बूट करण्यात सक्षम होण्यापूर्वी डेटाचा बॅक अप घ्या.