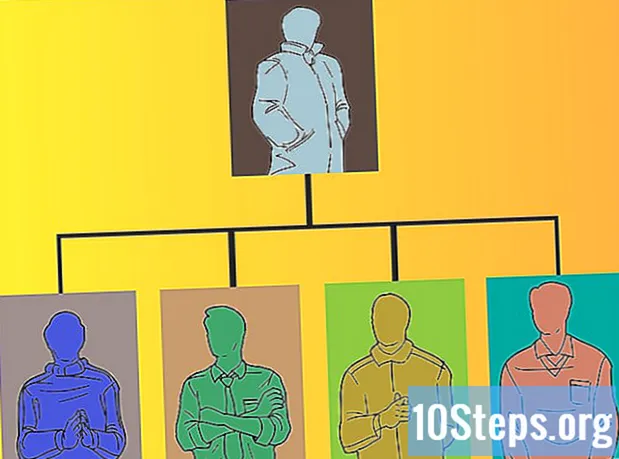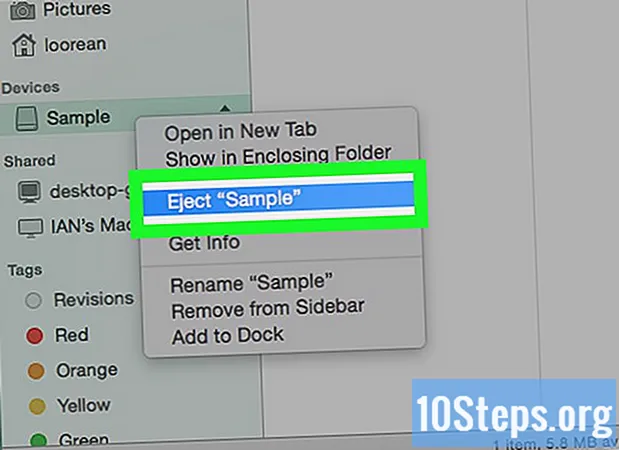सामग्री
एक्सेल ग्राफिक्स बद्दल नाही, परंतु तरीही त्यात अनेक वैशिष्ट्ये आहेत ज्यामुळे टाइमलाइन तयार करणे शक्य होते. आपल्याकडे एक्सेल २०१ or किंवा नंतरचा असल्यास आपण तो मुख्य सारणीमधून स्वयंचलितपणे तयार देखील करू शकता. पूर्वीची आवृत्ती स्मार्टआर्ट, इंटरनेट टेम्पलेट्स किंवा योग्य स्प्रेडशीट संस्थेवर अवलंबून असते.
पायर्या
3 पैकी 1 पद्धत: स्मार्टआर्ट वापरणे (एक्सेल 2007 किंवा नंतर)
नवीन स्प्रेडशीट तयार करा. आपल्यास डेटा जोडण्यासाठी स्मार्टआर्ट ग्राफिक लेआउट तयार करते. हे आपल्या विद्यमान डेटाचे रूपांतर करीत नाही, म्हणून आपली टाइमलाइन बनविण्यासाठी नवीन रिक्त स्प्रेडशीट तयार करा.

"स्मार्टआर्ट" मेनू उघडा. आपल्या एक्सेलच्या आवृत्तीवर अवलंबून, रिबनवरील स्मार्टआर्ट टॅब किंवा घाला टॅब आणि नंतर स्मार्टआर्ट बटणावर क्लिक करा. हा पर्याय एक्सेल 2007 किंवा नंतरच्या काळात उपलब्ध आहे.
"प्रक्रिया" उपमेनूमधील टाइमलाइन निवडा. "समाविष्ट करा स्मार्टआर्ट ग्राफिक" गटातील "स्मार्टआर्ट" रिबनवरील प्रक्रिया बटणावर क्लिक करा. दिसत असलेल्या ड्रॉप-डाउन मेनूमधून, "मूलभूत टाइमलाइन" (उजवीकडे दर्शविणारा बाण) निवडा.
- टाइमलाइन म्हणून वापरण्यासाठी आपण इतर अनेक "प्रक्रिया" ग्राफिक रुपांतर करू शकता. प्रत्येक चार्टचे नाव पाहण्यासाठी, कर्सर चिन्हावर हलवा आणि नाव दिसेपर्यंत थांबा.

अधिक कार्यक्रम जोडा. डीफॉल्टनुसार, आपण फक्त काही इव्हेंटसह प्रारंभ करा. अधिक जोडण्यासाठी, टाइमलाइन निवडा. मजकूर पॅनेल ग्राफच्या डावीकडे दिसला पाहिजे. टाइमलाइनमध्ये नवीन कार्यक्रम जोडण्यासाठी "मजकूर" पॅनेलच्या शीर्षस्थानी + बटणावर क्लिक करा.- नवीन कार्यक्रम न जोडता टाइमलाइन विस्तृत करण्यासाठी त्यावर क्लिक करा आणि बॉक्सच्या उजव्या किंवा डाव्या बाजूला बाहेरील बाजू ड्रॅग करा.

आपली टाइमलाइन संपादित करा. "मजकूर पॅनेल" बॉक्स वापरुन आपल्या टाइमलाइनवर मजकूर प्रविष्ट्या लिहा. आपण त्यात डेटा कॉपी आणि पेस्ट देखील करू शकता आणि आपण तो कसा आयोजित करू इच्छिता हे एक्सेलला अंदाज करू द्या. सर्वसाधारणपणे, आपल्या टाइमलाइनमध्ये एकच एन्ट्री म्हणून डेटाच्या प्रत्येक स्तंभात आपल्याला सोडले जाईल.
3 पैकी 2 पद्धत: "पिव्होटटेबल" विश्लेषण वापरणे (एक्सेल २०१ or किंवा नंतर)
असलेले स्प्रेडशीट उघडा डायनॅमिक टेबल. टाइमलाइन स्वयंचलितपणे व्युत्पन्न करण्यासाठी, आपला डेटा मुख्य सारणीमध्ये व्यवस्थित केला पाहिजे. आपल्यास पिव्हटटेबल विश्लेषण मेनू देखील आवश्यक असेल जो एक्सेल २०१ introduced मध्ये सादर करण्यात आला होता.
मुख्य सारणीच्या आत कुठेही क्लिक करा. हे शीर्ष रिबनमधील "पिव्हटटेबल साधने" उघडेल.
"विश्लेषण" क्लिक करा. हे टेबलमधील डेटा हाताळण्यासाठी रिबन उघडेल.
"टाईमलाइन घाला" वर क्लिक करा. एक डायलॉग बॉक्स दिनांकाशी संबंधित फील्ड दर्शविते. चेतावणी: मजकूराच्या रूपात प्रविष्ट केलेल्या तारखा ओळखल्या जाणार नाहीत.
"लागू" फील्ड निवडा आणि "ओके" क्लिक करा. एक नवीन बॉक्स जो आपल्याला टाइमलाइन ब्राउझ करण्यास अनुमती देतो.
डेटा कसा फिल्टर केला जाईल ते निवडा. उपलब्ध माहितीनुसार, डेटा कसा फिल्टर केला जाईल हे आपण निवडू शकता (महिने, वर्षे किंवा तिमाहीत).
मासिक डेटाची तपासणी करा. जेव्हा आपण "टाइमलाइन कंट्रोल" बॉक्समध्ये एका महिन्यावर क्लिक करता तेव्हा मुख्य सारणी त्या विशिष्ट महिन्याशी संबंधित डेटा दर्शवेल.
आपली निवड विस्तृत करा. स्लाइडरच्या बाजूला क्लिक करुन आणि ड्रॅग करून आपण आपली निवड विस्तृत करू शकता.
पद्धत 3 पैकी: मूलभूत स्प्रेडशीट (कोणतीही आवृत्ती) वापरणे
टेम्पलेट डाउनलोड करण्याचा विचार करा. हे आवश्यक नसले तरी टेम्पलेट आपल्याला टाइमलाइन स्ट्रक्चर सेटअप करण्यात त्रास वाचवेल. आपली एक्सेलची आवृत्ती फाईल → नवीन किंवा फाइल → नवे टेम्पलेट वापरुन ब्राउझ करुन टाइमलाइन टेम्पलेटसह आली आहे की नाही हे आपण तपासू शकता. नसल्यास, "रेडीमेड एक्सेल टाइमलाइन टेम्पलेट्स" साठी इंटरनेट शोधा - किंवा पुढील चरणात सुरू ठेवा.
- जर आपली टाइमलाइन एकाधिक-शाखा प्रकल्पाच्या प्रगतीचा वापर करत असेल तर "गॅन्ट चार्ट" शोधा.
सामान्य सेलमधून आपली स्वतःची टाइमलाइन प्रारंभ करा. आपण एक सामान्य रिक्त वर्कशीट वापरून काही मिनिटांत मूलभूत टाइमलाइन सेट करू शकता. आपला टाइमलाइन डेटा एका ओळीवर प्रविष्ट करा, त्यांच्या दरम्यान वेळेच्या प्रमाणात रिक्त सेलसह जागा तयार करा.
आपल्या टाइमलाइनवर आपल्या मजकूर प्रविष्ट्या लिहा. प्रत्येक तारखेच्या थेट कक्षात, त्या दिवशी घडलेल्या घटनेचे वर्णन लिहा. आत्ता वाचनीयतेबद्दल काळजी करू नका.
- दिलेल्या वर्णनांच्या वर आणि खाली वर्णनांमध्ये बदल करणे ही टाइमलाइन अधिक वाचनीय करते.
वर्णनांचे कोन संयोजित करा. आपली वर्णने लिहिलेली ओळ निवडा. "रिबन" मेनूमधील "मुख्यपृष्ठ" टॅबवर क्लिक करा आणि "संरेखन" गटाखालील "अभिविन्यास" बटण शोधा (काही आवृत्त्यांमध्ये, "ओरिएंटेशन" या बटणावर अक्षरे असलेले चिन्ह आहे). बटणावर क्लिक करा आणि मजकूरासाठी एक कोन पर्याय निवडा. मजकूर फिरविणे वेळेच्या वर्णनावर वर्णन फिट असावे.
- आपण एक्सेल 2003 किंवा पूर्वी वापरत असल्यास, निवडलेल्या सेलवर उजवे-क्लिक करण्याऐवजी सेल्सचे स्वरूपन बटणावर क्लिक करा, आणि नंतर संरेखन क्लिक करा. आपण मजकूर फिरवू इच्छित असलेल्या कोनातून अंशात क्रमांक प्रविष्ट करा आणि ओके बटणावर क्लिक करा.
टिपा
- आपण या पर्यायांवर समाधानी नसल्यास, पॉवरपॉईंट वापरण्याचा प्रयत्न करा कारण त्यात अधिक ग्राफिक्स पर्याय आहेत.