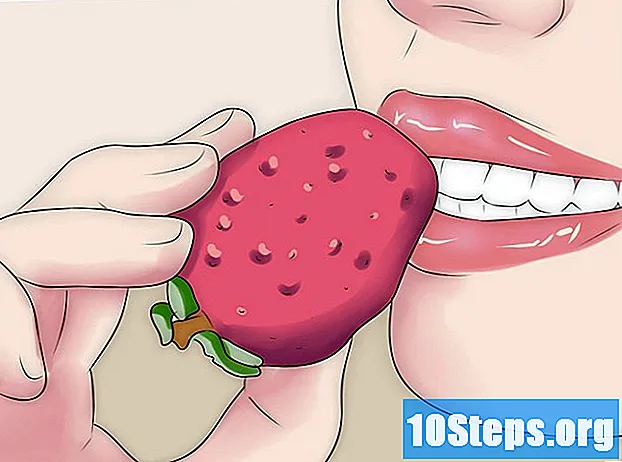लेखक:
Carl Weaver
निर्मितीची तारीख:
21 फेब्रुवारी 2021
अद्यतन तारीख:
1 जून 2024
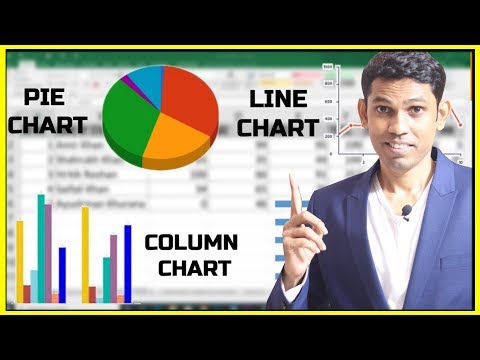
सामग्री
हा लेख आपल्याला मायक्रोसॉफ्ट एक्सेल (विंडोज आणि मॅक वर) चार्ट किंवा टेबल कसा तयार करायचा हे शिकवेल.
पायर्या
मायक्रोसॉफ्ट एक्सेल उघडा. हे मध्यभागी पांढर्या "एक्स" सह हिरव्या चिन्हाद्वारे दर्शविले जाते.

क्लिक करा रिक्त कार्यपुस्तिका. विंडोच्या डाव्या बाजूला वरच्या बाजूस पांढ field्या शेतात पर्याय आहे.
आपण कोणत्या प्रकारचे ग्राफ तयार करू इच्छिता ते निवडा. एक्सेल तीन विशिष्ट प्रकारचा चार्ट प्रदान करतो, प्रत्येक डेटा विशिष्ट प्रकारच्या डेटासाठी बनविला जातो:
- बार: उभ्या बारसह एक किंवा अधिक डेटा सेट प्रदर्शित करते. वेळोवेळी डेटाची तुलना करणे किंवा तुलना करणे यासाठी आदर्श आहे.
- ओळ: क्षैतिज रेषांसह एक किंवा अधिक डेटा सेट प्रदर्शित करते. वेळोवेळी दिलेल्या डेटामध्ये वाढ किंवा घट दर्शविण्यासाठी आदर्श.
- पिझ्झा: अपूर्णांकांमध्ये विभागलेला डेटा सेट प्रदर्शित करते. एखाद्या गोष्टीचे दृश्य वितरण दर्शविण्यासाठी आदर्श.

चार्टमध्ये शीर्षलेख जोडा. शीर्षके, जी डेटाच्या स्वतंत्र विभागांची लेबले निश्चित करतात, स्प्रेडशीटच्या पहिल्या पंक्तीमध्ये आहेत, ज्यातून बी 1 आणि उजवीकडे वाढत आहे.- उदाहरणार्थ: “दिवेची संख्या” आणि “इलेक्ट्रिक बिल” नावाचा दुसरा डेटा टाइप करण्यासाठी टाइप करा बल्बची संख्या सेलमध्ये बी 1 आणि वीज बिल येथे सी 1.
- सेल नेहमीच सोडा TO 1 रिक्त मध्ये.

चार्टमध्ये लेबले जोडा. डेटा ओळी विभक्त करणारी लेबल स्तंभात आहेत द (पासून ए 2). ते उदाहरणार्थ (दिवसाचा पहिला दिवस, "दिवस 2" इत्यादी) तपशील असू शकतात.- उदाहरणार्थ, आपण आपल्या बजेटची तुलना एखाद्या बारच्या ग्राफसह असलेल्या मित्राशी करत असाल तर प्रत्येक स्तंभात आठवडा किंवा महिना द्या.
- डेटाच्या प्रत्येक पंक्तीसाठी एक नवीन लेबल जोडा.
चार्ट डेटा प्रविष्ट करा. पहिल्या शीर्षकाच्या अगदी खाली आणि पहिल्या लेबलच्या उजवीकडे सेलमध्ये प्रारंभ करीत आहे (कदाचित बी 2), आपण ग्राफमध्ये समाविष्ट करू इच्छित क्रमांक टाइप करा.
- आपण दाबू शकता टॅब ↹ जेव्हा आपण सलग अनेक फील्ड्स भराव्या लागतात तर आपण उजवीकडील पुढील सेलकडे जाण्यासाठी सेलचे मूल्य प्रविष्ट करणे समाप्त करता.
डेटा निवडा. डेटा गटाच्या वरच्या डाव्या कोपर्यातून कर्सर क्लिक करा आणि ड्रॅग करा (जसे की सेल TO 1) शीर्षलेख आणि लेबल न सोडता उजव्या कोप .्यात उजवीकडे.
टॅबमध्ये प्रवेश करा घाला. हे एक्सेल विंडोच्या सर्वात वर आहे आणि एक टूलबार उघडेल.
चार्ट प्रकार निवडा. टॅबवरील टूलबारच्या “ग्राफिक्स” विभागात घाला, काही पर्यायांसह ड्रॉप-डाउन मेनूमध्ये प्रवेश करण्यासाठी आपण वापरू इच्छित असलेल्या ग्राफचा प्रकार दर्शविण्यासाठी त्यावर क्लिक करा.
- चा आलेख बार उभ्या बारच्या मालिकेद्वारे दर्शविले जाते.
- चा आलेख ओळ हे दोन किंवा अधिक कुटिल ओळींनी प्रतिनिधित्व केले आहे.
- चा आलेख पिझ्झा हे विभागांमध्ये विभागलेल्या मंडळाद्वारे दर्शविले जाते.
चार्ट स्वरूप निवडा. आपण निवडलेल्या चार्टच्या ड्रॉप-डाउन मेनूमध्ये, वैशिष्ट्याच्या आवृत्तीवर क्लिक करा (जसे की 3 डी) कागदजत्र लागू करण्यासाठी.
- परिणाम कसा दिसेल याची पूर्वावलोकने पाहण्यासाठी आपण स्वरूपांवर माउस देखील करू शकता.
चार्टला शीर्षक द्या. त्याच्या शीर्षस्थानी “चार्ट शीर्षक” मजकूर वर डबल-क्लिक करा आणि दस्तऐवजाचे नाव लिहा.
- मॅकवर, टॅबवर जा ग्राफिक डिझाइन आणि क्लिक करा ग्राफिक घटक जोडा येथे आहे सारणी शीर्षक.
डॉक्युमेंट सेव्ह करा. त्यासाठीः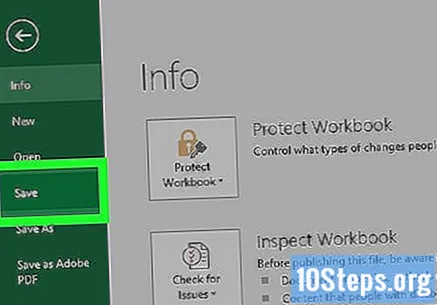
- विंडोज वर: क्लिक करा फाईल आणि म्हणून जतन करा, डबल क्लिक करा हा संगणकडाव्या बाजूला गंतव्य स्थान निवडा, “फाईल नेम” फील्डमध्ये दस्तऐवजाचे नाव टाइप करा आणि क्लिक करा जतन करण्यासाठी.
- मॅक वर: क्लिक करा जतन करण्यासाठी आणि म्हणून जतन करा..., “या रूपात सेव्ह करा” फील्ड मध्ये कागदजत्र नाव टाइप करा, “कोठे” फील्डमधील गंतव्य स्थान निवडा आणि क्लिक करा जतन करण्यासाठी.
टिपा
- आपण टॅबमधील आलेखाचे दृश्य स्वरूप बदलू शकता डिझाइन.
- आपण विशिष्ट प्रकारचा चार्ट निवडू इच्छित नसल्यास क्लिक करा शिफारस केलेले चार्ट आणि एक्सेलच्या शिफारसींपैकी एक निवडा.
चेतावणी
- काही चार्ट स्वरूपनात सर्व डेटा समाविष्ट नसतो किंवा ते संयोजित आणि प्रदर्शित करण्याचा मार्ग बदलत नाहीत. संपूर्ण दस्तऐवज व्यापणारा एक पर्याय निवडा.