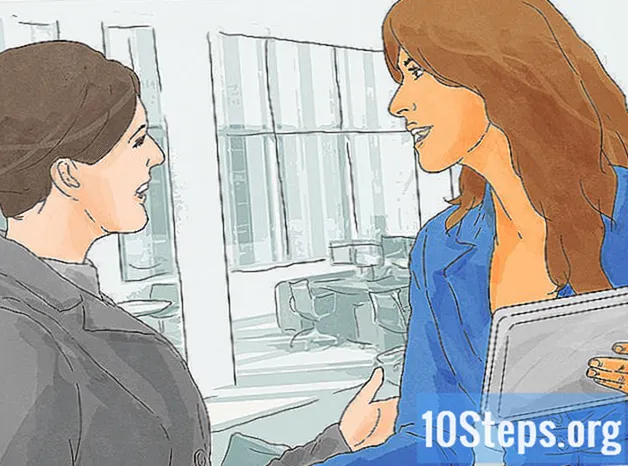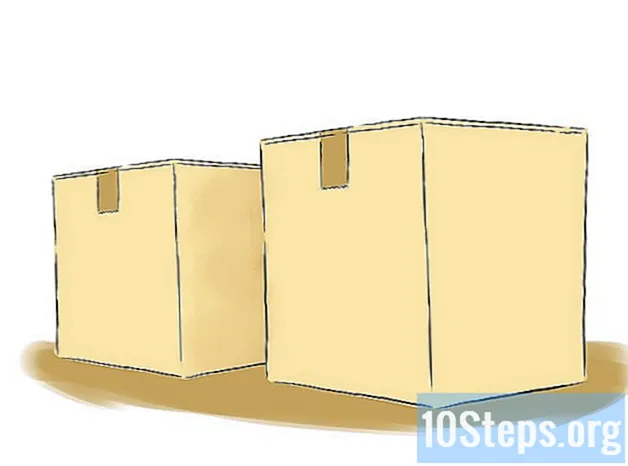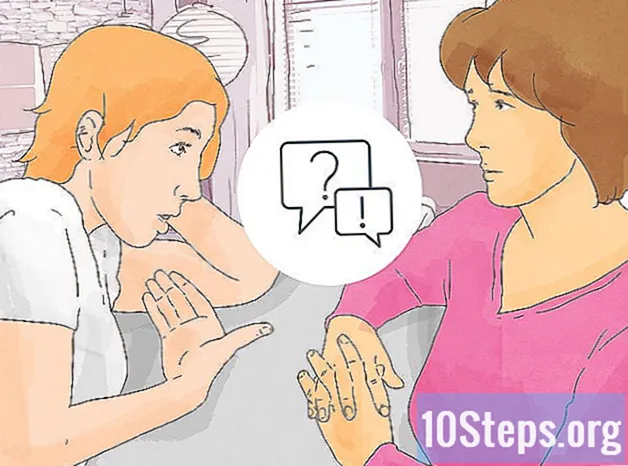सामग्री
मायक्रोसॉफ्ट पॉवरपॉईंट, पॉवरपॉईंट प्रेझेंटेशनच्या स्लाइड्सचे पूरक हँडआउट्स तयार, स्वरूपित आणि मुद्रित करण्यासाठी अनेक वैशिष्ट्ये ऑफर करते. पॉवरपॉईंट प्रेझेंटेशनमधील ब्रोशर्सचा समावेश प्रेझेंटेशन दरम्यान आणि नंतर प्रेक्षकांचा उल्लेख करण्याचा उत्कृष्ट मार्ग प्रदान करू शकतो. लेआउट, रंगसंगती आणि डिझाइनमध्ये तसेच हेडर आणि फूटर जोडणे किंवा प्रत्येक पृष्ठावर दिसणार्या स्लाइडची संख्या बदलणे यासाठी समायोजन केले जाऊ शकते. हा लेख पॉवर पॉईंट प्रेझेंटेशन सोबत जोडण्यासाठी आणि वर्धित करण्यासाठी माहितीपत्रक कसे तयार केले जाऊ शकते याचे उदाहरण देते.
पायर्या
पद्धत 1 पैकी 1: पॉवर पॉईंट प्रेझेंटेशनसाठी माहितीपत्रकाचे स्वरूपन करा
पॉवरपॉइंट ब्रोशर तयार करण्यासाठी प्रीफार्मेट ब्रोशर लेआउट निवडा.
- पॉवरपॉईंट टूलबारवर "प्रदर्शन" टॅब उघडा आणि "प्रेझेंटेशन व्ह्यूज" गटामध्ये असलेल्या "मास्टर ब्रोशर" बटणावर क्लिक करा.
- "थीम संपादित करा" गटातील "थीम्स" बटणावर क्लिक करा आणि ड्रॉप-डाउन मेनूमध्ये उपलब्ध असलेल्या निवडीमधून एक थीम निवडा. आपल्या आवडत्या थीमवर "मास्टर ब्रोशर" लागू करण्यासाठी त्यावर क्लिक करा.

पॉवरपॉइंट ब्रोशरसाठी प्रीफॉर्मेट केलेली रंग योजना निवडा.- "मास्टर ब्रोशर" प्रदर्शन टॅब निवडलेला असल्याची पुष्टी करा आणि टूलबारवरील थीम संपादित करा समूह शोधा.
- "रंग" बटणावर क्लिक करा आणि नंतर ड्रॉप-डाउन मेनूमध्ये दृश्यमान असलेल्या पूर्व-स्वरूपित रंग योजनांपैकी 1 निवडण्यासाठी क्लिक करा.

प्रीफॉर्मेटेड इफेक्ट थीम शोधा. "फ्लायर्स" च्या संचावर अनेक पूर्व-स्वरूपित प्रभाव थीम लागू केल्या जाऊ शकतात. या प्रभाव थीममध्ये 3-डी ऑब्जेक्ट्स, ग्रेडियंट आणि पार्श्वभूमी शैली समाविष्ट आहेत.- "एकात्मिक" ड्रॉप-डाउन मेनू उघडण्यासाठी "थीम संपादित करा" गटामधील प्रभाव बटणावर क्लिक करा.
- त्या माहितीपत्रकाच्या संचावर लागू करण्यासाठी उपलब्ध असलेल्या थीमपैकी 1 वर क्लिक करा.

माहितीपत्रकाची पार्श्वभूमी स्वरूपित करा. उपलब्ध प्रीफॉर्मेट केलेल्या पार्श्वभूमी पर्यायांपैकी एक निवडा.- ब्रोशर व्यू निवडलेले असल्याची पुष्टी करा आणि टूलबारवरील बॅकग्राउंड गटातील पार्श्वभूमी शैलीवर क्लिक करा. ड्रॉप-डाऊन मेनूमध्ये काही प्रीफॉर्मेट केलेले पार्श्वभूमी पर्याय प्रदर्शित केले जातील.
- माहितीपत्रकावर ती लागू करण्यासाठी पार्श्वभूमी शैलीवर क्लिक करा.
2 पैकी 2 पद्धत: पॉवरपॉईंट माहितीपत्रकावर सानुकूल पार्श्वभूमी किंवा रंगसंगती लागू करा
पॉवरपॉईंटमध्ये माहितीपत्रकासाठी सानुकूल रंग योजना तयार करा.
- टूलबारवरील प्रदर्शन टॅब उघडा आणि सादरीकरण दृश्य गटात स्थित मास्टर ब्रोशर बटणावर क्लिक करा.
- थीम संपादित करा समूहातील रंग बटणावर क्लिक करा आणि ड्रॉप-डाउन मेनूमधून नवीन रंग योजना तयार करा पर्याय निवडा. नवीन रंग योजना तयार करा संवाद बॉक्स उघडेल.
- डावीकडील स्तंभात सूचीबद्ध केलेल्या आठ श्रेणीपैकी प्रत्येकासाठी भिन्न रंग निवडण्यासाठी उजवीकडील स्तंभातील मेनू बॉक्स वापरा. प्रत्येक श्रेणीमध्ये नवीन रंग निवडताच नवीन रंगाचे पूर्वावलोकन डावीकडील स्तंभात दिसून येईल. रंग योजना मेनूच्या उजवीकडे प्रदर्शन मध्ये आपल्या सानुकूल रंग योजनेचे पूर्वावलोकन करा.
- संवादाच्या शेवटी असलेल्या "नेम" फील्डमध्ये सानुकूल रंग योजनेसाठी नाव प्रविष्ट करा.
- संवादातून बाहेर पडण्यासाठी सेव्ह क्लिक करा.
पॉवरपॉइंट माहितीपत्रकावर सानुकूल पार्श्वभूमी लागू करा.
- "ब्रोशर" प्रदर्शन निवडलेला असल्याची पुष्टी करा आणि टूलबारवरील "पार्श्वभूमी" गटात असलेल्या "पार्श्वभूमी शैली" पर्यायावर क्लिक करा.
- ड्रॉप-डाउन मेनूच्या तळाशी असलेल्या "स्वरूप पार्श्वभूमी" पर्यायावर क्लिक करा. "स्वरूप पार्श्वभूमी" डायलॉग बॉक्स दिसेल.
- एकल, घन रंगाने पार्श्वभूमी भरण्यासाठी "सॉलिड फिल" निवडा.
- माहितीपत्रकाची पार्श्वभूमी भरण्यासाठी सानुकूल ग्रेडियंट तयार करण्यासाठी "क्रमशः फिल" पर्याय निवडा.
- आपल्या कॉम्प्यूटरच्या हार्ड ड्राइव्हवर पॉवर पॉइंट ब्रोशरची पार्श्वभूमी म्हणून जतन केलेली प्रतिमा वापरण्यासाठी "इमेज किंवा टेक्चरसह भरा" पर्याय क्लिक करा.
- आपली सानुकूल पार्श्वभूमी पॉवर पॉइंटवर लागू करण्यासाठी सर्व लागू करा बटणावर क्लिक करा.
पॉवर पॉइंट ब्रोशरच्या एकाच पृष्ठावर दिसणार्या स्लाइडची संख्या समायोजित करा.
- "मास्टर ब्रोशर" प्रदर्शन टॅब निवडलेला असल्याची पुष्टी करा.
- टूलबारवरील "पृष्ठ सेटअप" समूहात असलेल्या "प्रति पृष्ठ स्लाइड्स" बटणावर क्लिक करा. ड्रॉप-डाउन मेनूमध्ये दर्शविलेल्या पर्यायांमधून प्रति पृष्ठ स्लाइडची इच्छित संख्या निवडा. प्रत्येक पृष्ठावर दिसणार्या स्लाइडची संख्या समायोजित केली जाईल.
पॉवरपॉइंटमध्ये पुस्तिकाचे अभिमुखता समायोजित करा.
- पुष्टी करा की "मास्टर ब्रोशर" प्रदर्शन "प्रदर्शन" टॅबवर निवडलेला आहे.
- टूलबारवरील "पृष्ठ सेटअप" गटात स्थित "ब्रोशर ओरिएंटेशन" बटणावर क्लिक करा. "पोर्ट्रेट" किंवा "लँडस्केप" दरम्यान निवडा.
पॉवरपॉइंटमध्ये शीर्षलेख, तळटीप, पृष्ठ क्रमांक किंवा माहितीपत्रकाची तारीख जोडा किंवा काढा.
- "मास्टर ब्रोशर" प्रदर्शन निवडलेला असल्याची पुष्टी करा आणि टूलबारवर "आरक्षित जागा" गट शोधा.
- बुकलेटमधून शीर्षलेख जोडण्यासाठी किंवा काढण्यासाठी "शीर्षलेख" चेकबॉक्सची निवड सक्षम किंवा अक्षम करा.
- बुकलेटमधून तळटीप जोडण्यासाठी किंवा काढण्यासाठी "तळटीप" चेकबॉक्सची निवड सक्षम किंवा अक्षम करा.
- पुस्तिकामधून एखादी तारीख जोडण्यासाठी किंवा काढण्यासाठी "तारीख" चेकबॉक्स सक्रिय किंवा निष्क्रिय करा.
- बुकलेटची क्रमांक जोडण्यासाठी किंवा काढण्यासाठी पृष्ठ क्रमांक चेक बॉक्सची निवड सक्षम किंवा अक्षम करा.