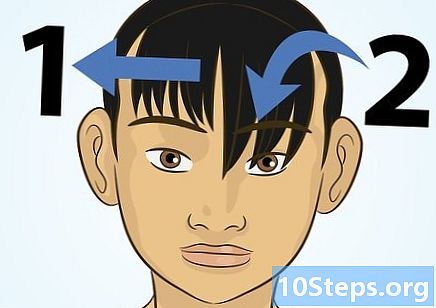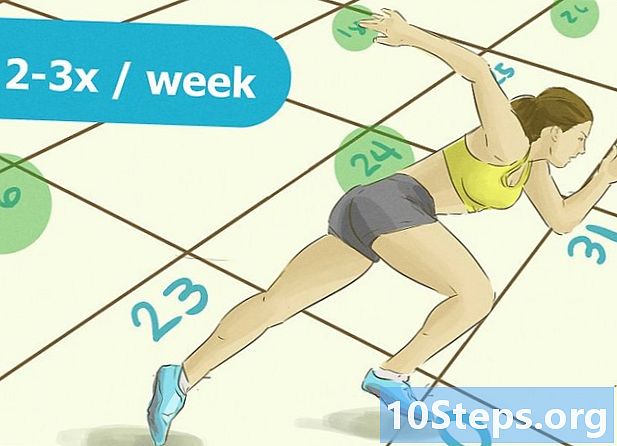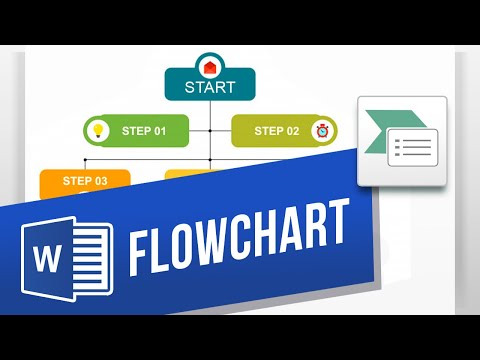
सामग्री
Difficultक्सेस-टू-समजून घेण्याच्या प्रक्रियांना प्रवेश करण्यायोग्य संकल्पनांमध्ये रूपांतरित करण्यासाठी फ्लोचार्ट एक चांगले साधन आहे. यशस्वी फ्लोचार्ट तयार करणे म्हणजे आपल्याला सांगण्याजोगी आवश्यक माहिती आणि आपण ज्या साधेपणाने ती सादर करता त्याचा संतुलन राखणे. एक्सेल आणि वर्डमध्ये फ्लोचार्ट बनविण्यासाठी या मार्गदर्शकाचे अनुसरण करा.
पायर्या
3 पैकी 1 पद्धत: संकल्पना तयार करणे
आपल्या मुख्य संकल्पना लिहा. यशस्वी फ्लोचार्टची गुरुकिल्ली म्हणजे त्याची वाचनीयता. आपल्या मुख्य संकल्पना एका सोप्या मार्गाने सांगितल्या गेल्या आहेत आणि एका संकल्पनातून दुसर्या संकल्पनेत होणारी प्रगती कमी जटिल चरणांमध्ये स्पष्ट केली आहे याची खात्री करा.
- आपल्या फ्लोचार्टसाठी आपल्याकडे नियोजित वेगळा अंतिम बिंदू असल्याची खात्री करा. हे वाचण्यास सुलभ करण्यास मदत करेल.

मानक किंवा लकीर स्वरूप दरम्यान निर्णय घ्या. एक मानक फ्लोचार्ट प्रक्रियेस त्याच्या मुख्य आवश्यक संकल्पना आणि क्रियांमध्ये मोडतो. आपल्याकडे फ्लोचार्टद्वारे वर्णन केलेल्या प्रक्रियेत अनेक गट समाविष्ट असल्यास, लेन स्वरूपन कोणास काय करावे लागेल हे दर्शविण्यात मदत करू शकते. प्रत्येक चरण कार्य पूर्ण करण्यासाठी जबाबदार असलेल्या गटाच्या "लेन" मध्ये ठेवले आहे (विपणन, विक्री, एचआर इ.)- पट्टे एकतर क्षैतिज किंवा अनुलंब स्वरूपित केले जातात. प्रारंभ बिंदू म्हणजे फ्लोचार्टचा वरचा डावा कोपरा.
- आपल्याकडे अनेक संकल्पना असल्यास विभागांमधून प्रवास करावा लागतो तर स्केट्सची रचना करणे कठीण आहे. यामुळे गोंधळात टाकणारे प्रवाहपत्रे होईल

आपला प्रवाह चार्ट बाह्यरेखा. आपण सॉफ्टवेअर वापरुन फ्लोचार्ट तयार करणे सुरू करण्यापूर्वी, स्क्रॅच पेपरवर काढा. आपली प्रारंभिक संकल्पना शीर्षस्थानी ठेवा आणि त्याखालील चार्ट विस्तृत करा.- बहुतेक फ्लोचार्ट मूलभूत बायनरी तत्त्वावर कार्य करतात. प्रक्रियेतील भिन्नता उद्भवणार्या बिंदूंवर, वाचकास होय किंवा नाही प्रश्न उद्भवला आहे. उत्तर आपल्याला योग्य संकल्पनेसाठी मार्गदर्शन करेल.
- वेगवेगळ्या प्रकारच्या संकल्पना किंवा निर्णयांचे प्रतिनिधित्व करण्यासाठी भिन्न फॉर्म वापरा. व्हिज्युअल संकेत जोडणे वाचनीयता आणि समजून घेण्यास मदत करेल.

जटिल प्रक्रिया स्वतंत्र करा. आपल्या फ्लोचार्टची काही क्षेत्रे खूपच दाट होत असल्यास नवीन चार्टवर सबप्रोसेस विभक्त करा. मूळ फ्लोचार्टमधील सबप्रोसेसचा संदर्भ म्हणून एक बॉक्स जोडा आणि विस्तारीत विभागात जाताना वाचकाकडे परत या.
पद्धत 3 पैकी 2: एक्सेलमध्ये फ्लोचार्ट तयार करणे
एक ग्रीड तयार करा. एक्सेल स्प्रेडशीट लांबलचक असलेल्या सेलसाठी डीफॉल्टनुसार स्वरूपित केली जातात. एकसमान फ्लोचार्ट तयार करण्यासाठी, सेलचे आकार चौरसांवर सेट करा. हे करण्यासाठी, स्प्रेडशीटच्या वरील डाव्या कोपर्यात स्थित "सर्व सेल निवडा" बटणावर क्लिक करा.
- कोणत्याही स्तंभ शीर्षलेख वर उजवे क्लिक करा आणि मेनूमधून रुंदी निवडा. फील्डमध्ये 2.14 टाइप करा आणि एंटर दाबा. हे सर्व पेशी परिपूर्ण चौकांमध्ये बदलेल.
- "लेआउट" किंवा "पृष्ठ लेआउट" टॅबच्या "संरेखित" मेनूमध्ये "फिट टू ग्रिड" सक्रिय करा. हे कोणत्याही तयार केलेल्या वस्तू ग्रिडच्या आकारासह जुळण्यासाठी त्यांचा आकार समायोजित करेल, आपल्याला समान आकाराचे आकार तयार करण्यात मदत करेल.
आपले मार्जिन निश्चित करा आपण वर्ड किंवा अन्य प्रोग्राममध्ये स्प्रेडशीट निर्यात करण्याची योजना आखत असल्यास, समास संरेखित असल्याचे सुनिश्चित करा. आपण निर्यात करत असलेल्या सॉफ्टवेअरशी जुळण्यासाठी "लेआउट" किंवा "पृष्ठ लेआउट" टॅबवरील मार्जिन मेनू वापरा.
- आपण "लेआउट" टॅबवरील अभिमुखता मेनू वापरून दस्तऐवजाचे अभिमुखता (पोर्ट्रेट किंवा लँडस्केप) समायोजित करू शकता. लँडस्केपसाठी डावीकडून उजवीकडे फ्लोचार्ट स्वरूपित करणे आवश्यक आहे.
आकार तयार करा. "घाला" टॅबवर क्लिक करा आणि आकार मेनू निवडा. आपण तयार करू इच्छित आकार निवडा आणि नंतर माउसचा वापर करून बॉक्सचा आकार काढा. आकार तयार केल्यानंतर, आपण उघडलेल्या "स्वरूप" टॅबवरील साधनांचा वापर करून रंग आणि बाह्यरेखा शैली बदलू शकता.
मजकूर जोडा. आकारांमध्ये मजकूर जोडण्यासाठी आकाराच्या मध्यभागी क्लिक करा आणि टाइप करणे प्रारंभ करा. आपण "होम" टॅबवर फॉन्ट आणि शैली समायोजित करू शकता. आपला मजकूर अगदी लहान ठेवा आणि ते सहज वाचनीय आहे की नाही ते पहा.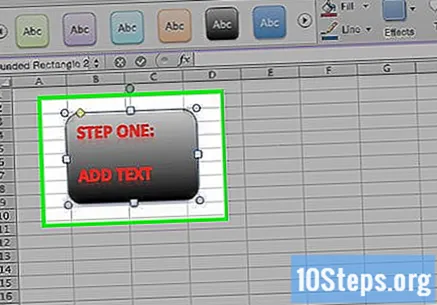
आकार कनेक्ट करा. "घाला" टॅबवर आकार मेनू उघडा. आपल्या गरजेनुसार सर्वात योग्य लाइन शैली निवडा. पहिल्या आकारात आपला माउस फिरवा. त्यांच्या काठावर आपल्याला लहान लाल रंगाचे बॉक्स दिसतील ज्या ओळी कोठे जोडल्या जाऊ शकतात हे दर्शविते.
- लाल बॉक्समध्ये ओळ सुरू करा आणि त्यास दुसर्या आकारात ड्रॅग करा.
- लाल बॉक्स दुसर्या फॉर्ममध्ये दिसतील. यापैकी एका बॉक्समध्ये ओळीचा शेवटचा बिंदू ठेवा.
- आकार आता कनेक्ट झाले आहेत. आपण एक हलविल्यास, रेखा कनेक्ट राहील आणि त्यानुसार त्याचा कोन समायोजित करेल.
- "घाला" टॅबवर उपलब्ध मजकूर बॉक्स टाकून कनेक्टिंग लाइनमध्ये टिप्पण्या जोडा.
टेम्पलेट डाउनलोड करा. सुरवातीपासून फ्लोचार्ट तयार करण्याऐवजी, विविध प्रकारचे विझार्ड्स आणि एक्सेल टेम्पलेट्स विनामूल्य किंवा ऑनलाइन खरेदीसाठी उपलब्ध आहेत. यापैकी बरेच सर्जनशील कार्य कमी करतात.
पद्धत 3 पैकी 3: शब्दात फ्लोचार्ट तयार करणे
एक स्क्रीन घाला. वर्डमध्ये फ्लोचार्ट तयार करण्याचा सर्वात सोपा मार्ग म्हणजे प्रथम स्क्रीन बनविणे. हे आपल्याला आकारांसह कार्य करण्याचे अधिक स्वातंत्र्य देते आणि आपल्याला काही वैशिष्ट्ये वापरण्यास परवानगी देते जे सामान्यत: उपलब्ध नसतात, जसे की कनेक्टिंग लाइन.
- "घाला" टॅबवर क्लिक करा. आकार मेनू निवडा आणि त्यानंतर तळाशी असलेल्या "नवीन कॅनव्हास" वर क्लिक करा. आपल्या दस्तऐवजात स्क्रीनची बिंदू बाह्यरेखा दिसून येईल. आपण कोपरा हाताळत स्क्रीन आकार समायोजित करू शकता.
ग्रिड सक्षम करा. ग्रिड वापरणे आपल्याला समान आकाराचे आकार तयार करण्यास अनुमती देईल. ते सक्षम करण्यासाठी, सक्रिय करण्यासाठी स्क्रीनवर क्लिक करा. "स्वरूप" टॅबवर, "संरेखित करा" क्लिक करा आणि नंतर "ग्रिड सेटिंग्ज" निवडा. ग्रीड लाइन दर्शविण्यासाठी बॉक्स तपासा आणि ऑब्जेक्ट्स समायोजित करा.
आकार तयार करा. स्क्रीन सक्रिय करून, "घाला" टॅब निवडा आणि आकार मेनूवर क्लिक करा. आपण जोडू इच्छित आकार निवडा. आपल्याला पाहिजे असलेले आकार काढण्यासाठी माउस वापरा. आकार तयार केल्यानंतर, आपण उघडलेल्या "स्वरूप" टॅबवरील साधनांचा वापर करून रंग आणि बाह्यरेखा शैली बदलू शकता.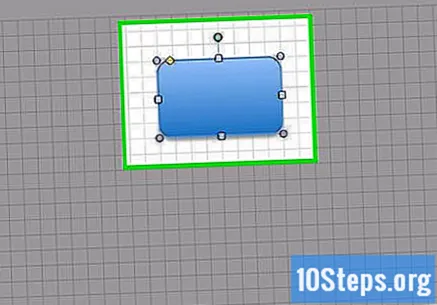
मजकूर जोडा. वर्ड 2007 मधील आकारात मजकूरास जोडण्यासाठी त्यावर उजवे क्लिक करा आणि मेनूमधून "मजकूर जोडा" निवडा. वर्ड २०१०/२०१ For साठी फक्त आकारावर क्लिक करा आणि टाइप करणे प्रारंभ करा. आपण "होम" टॅबवर फॉन्ट आणि शैली समायोजित करू शकता.
आकार कनेक्ट करा. "घाला" टॅबवर आकार मेनू उघडा. आपल्या गरजेनुसार सर्वात योग्य लाइन शैली निवडा. पहिल्या आकारात आपला माउस फिरवा. त्यांच्या काठावर आपल्याला लहान बॉक्स दिसतील, ज्या ओळी कोठे जोडल्या जाऊ शकतात हे दर्शविते.
- बॉक्समध्ये ओळ सुरू करा आणि त्यास दुसर्या आकारात ड्रॅग करा.
- दुसर्या आकाराच्या काठावर लहान बॉक्स दिसतील. यापैकी एका बॉक्समध्ये ओळीचा शेवटचा बिंदू ठेवा.
- आकार आता कनेक्ट झाले आहेत. आपण एक हलविल्यास, रेखा कनेक्ट राहील आणि त्यानुसार त्याचा कोन समायोजित करेल.
- "घाला" टॅबवर उपलब्ध मजकूर बॉक्स टाकून कनेक्टिंग लाइनमध्ये टिप्पण्या जोडा.