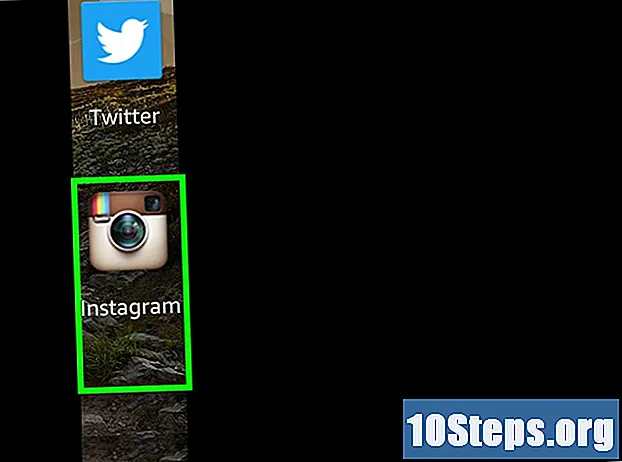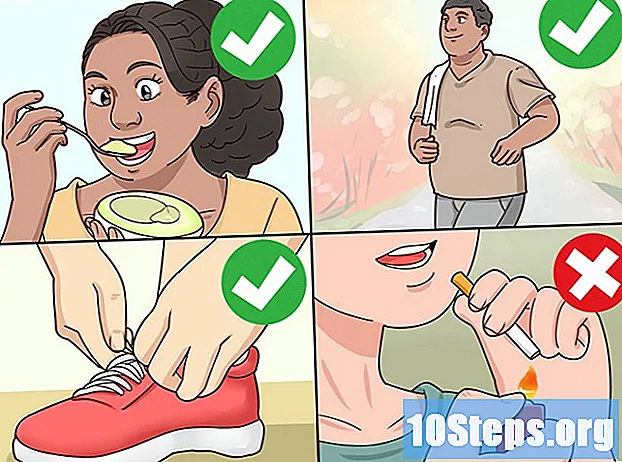सामग्री
हा लेख पीडीएफ फाइल्सची सामग्री कशी कॉपी करावी आणि मायक्रोसॉफ्ट वर्ड दस्तऐवजात (किंवा इतर तत्सम प्रोग्राम) पेस्ट कशी करावी यासाठी टिप्स प्रदान करतो. जर संगणकावरील मजकूर दस्तऐवजात पीडीएफ तयार केला असेल तर आपण अॅडोब एक्रोबॅट रीडरची विनामूल्य आवृत्ती वापरू शकता; ते प्रत्यक्ष कॉपीमधून स्कॅन केले गेले असल्यास किंवा संरक्षित असल्यास, रूपांतरण करण्यासाठी Google ड्राइव्ह वापरा. शेवटी, इतर पर्यायांपैकी काहीही कार्य करत नसल्यास आपण फाईल थेट वर्ड दस्तऐवजात रूपांतरित करण्यासाठी आपण व्हर्च्युअल कनव्हर्टर देखील वापरू शकता.
पायर्या
पद्धत 3 पैकी 1: अॅडोब एक्रोबॅट रीडर वापरणे
अॅक्रोबॅट रीडर उघडा. अॅडोब एक्रोबॅट रीडर डीसी एक विनामूल्य पीडीएफ प्रोसेसर आहे. आपण डाउनलोड केलेल्या पीडीएफच्या प्रकारानुसार आपण प्रोग्रामसह फाईलचा मजकूर निवडू आणि कॉपी करू शकता.
- आपल्याकडे अद्याप अॅडोब रीडर नसल्यास, ते विनामूल्य डाउनलोड करा आणि स्थापित करा.

पीडीएफ फाईल उघडा. क्लिक करा उघडा ड्रॉप-डाउन मेनूमध्ये संग्रह, पीडीएफ फाइल निवडा आणि क्लिक करा उघडाविंडोच्या उजव्या कोप .्यात उजवीकडे.- जर एडोब रीडर हा पीडीएफ फाईल उघडण्यासाठी डीफॉल्ट प्रोग्राम असेल तर आपण प्रवेश करू इच्छित दस्तऐवजावर फक्त डबल-क्लिक करा.

क्लिक करा संपादित करण्यासाठी. हे अॅक्रोबॅट रीडर विंडोच्या वरील डाव्या बाजूला (विंडोजवर) किंवा स्क्रीनच्या वरील डाव्या बाजूला (मॅकवर) आहे. दोन्ही प्रकरणांमध्ये, हे ड्रॉप-डाउन मेनूकडे जाते.
क्लिक करा सर्व निवडा. पर्याय ड्रॉप-डाउन मेनूमध्ये आहे संपादित करण्यासाठी आणि प्रतिमा वगळता पृष्ठावरील सर्व सामग्री निवडते.- जर संपूर्ण कागदजत्र निळा झाला तर त्याचे कारण आपण त्याची मजकूर सामग्री कॉपी आणि पेस्ट करू शकत नाही. अशा प्रकरणात, पुढील विभागात जा.
क्लिक करा संपादित करण्यासाठी पुन्हा आणि नंतर मध्ये कॉपी करा. तर, आपण सर्व मजकूर कॉपी कराल.
- जर पीडीएफमध्ये एकापेक्षा जास्त पृष्ठ असतील तर आपल्याला पेस्ट केल्यानंतर प्रत्येकजण स्वतंत्रपणे कॉपी करावा लागेल.
नवीन कागदजत्र उघडा. मायक्रोसॉफ्ट वर्ड, पृष्ठे किंवा Google डॉक्स वापरा.
- आपण नोटपॅड सारखे सोपे संपादक देखील वापरू शकता परंतु पीडीएफ त्याचे स्वरूपन गमावेल.
कॉपी केलेला मजकूर पेस्ट करा. दाबा Ctrl+व्ही (विंडोज वर) किंवा ⌘ आज्ञा+व्ही (मॅक वर) अशा प्रकारे, दस्तऐवजात पीडीएफ सामग्री दिसून येईल.
- जर ते कार्य करत नसेल तर दस्तऐवजाच्या रिक्त पृष्ठावर क्लिक करा आणि पुन्हा प्रयत्न करा.
- आपण पृष्ठ उजवे क्लिक देखील करू शकता आणि पर्याय निवडू शकता हार ड्रॉप-डाउन मेनूमध्ये.
पद्धत 3 पैकी 2: Google ड्राइव्ह वापरणे
जर पीडीएफमध्ये प्रतिमांप्रमाणे एन्कोड केलेला मजकूर असेल तर ही पद्धत वापरा. जर पीडीएफ फाइल स्कॅन केली असेल तर ती कदाचित मजकूर दस्तऐवज नसून प्रतिमा म्हणून तयार केली गेली असेल. म्हणून, रूपांतरण करण्यासाठी आपल्याला ऑप्टिकल कॅरेक्टर रिकग्निशन प्रोग्राम (किंवा इंग्रजीमध्ये ओसीआर) वापरावा लागेल. Google ड्राइव्हमध्ये विनामूल्य ओसीआर सेवा समाविष्ट आहे जी जवळजवळ नेहमीच कार्य करते.
- जर पीडीएफमध्ये कॉपी देखील संरक्षित असेल तर, Google ड्राइव्ह ओळख प्रक्रियेदरम्यान ते संरक्षण काढू शकते.
Google ड्राइव्ह उघडा. आपला प्रोफाइल प्रविष्ट करण्यासाठी ब्राउझरमधील https://drive.google.com/ वर जा (आपण लॉग इन असल्यास).
- आपण आपल्या Google खात्यात लॉग इन केलेले नसल्यास, आपला ईमेल आणि संकेतशब्द प्रविष्ट करा.
क्लिक करा नवीन. बटण निळे आहे आणि ड्राइव्हच्या वरच्या डाव्या कोपर्यात स्थित आहे. दोन्ही प्रकरणांमध्ये, हे ड्रॉप-डाउन मेनूकडे जाते.
क्लिक करा अपलोड फाइल. पर्याय ड्रॉप-डाउन मेनूच्या शीर्षस्थानी आहे आणि नवीन विंडोकडे नेतो.
पीडीएफ फाइल निवडा. आपण वापरू इच्छित फाईलवर क्लिक करा.
- आपल्याला विंडोच्या डाव्या बाजूला फाइल सेव्ह केलेल्या ठिकाणी क्लिक करावे लागेल.
क्लिक करा उघडा. विंडोच्या उजव्या कोप .्यात पर्याय आहे. तर, आपण ड्राइव्हमधील पीडीएफ लोड कराल.
पीडीएफ फाइल निवडा. हे ड्राइव्हवर अपलोड झाल्यानंतर ते निवडण्यासाठी क्लिक करा.
क्लिक करा ⋮. पर्याय पृष्ठाच्या शीर्षस्थानी आहे आणि ड्रॉप-डाउन मेनूकडे जातो.
निवडा च्या सहाय्याने उघडणे. पर्याय ड्रॉप-डाउन मेनूच्या शीर्षस्थानी आहे जो नवीन मेनूकडे जातो.
क्लिक करा गूगल डॉक्स. पर्याय स्क्रीनवर दिसणार्या मेनूमध्ये आहे. त्यासह, ड्राइव्ह दस्तऐवजांच्या स्वरूपामध्ये पीडीएफ मजकूर स्कॅन करेल - जे आकारानुसार वेळ घेऊ शकेल.
मजकूराचे कोणते भाग रूपांतरित झाले आहेत ते पहा. Google ड्राइव्ह कॅरेक्टर रिकग्निशन प्रोग्राम योग्य नाही. म्हणून, काही त्रुटी किंवा रूपांतरित नसलेले भाग तसेच विभागांमधील विस्तृत जागा असू शकतात. हे प्रकरण आहे की नाही हे पाहण्यासाठी पृष्ठ एक्सप्लोर करा.
- आपणास काही त्रुटी आढळल्यास मजकूर कॉपी करण्यापूर्वी त्यांना पूर्ववत करण्यासाठी Google डॉक्स वापरा.
मजकूर निवडा. क्लिक करा संपादित करण्यासाठी, पृष्ठाच्या डाव्या बाजूला डाव्या बाजूला आणि सर्व निवडा ड्रॉप-डाउन मेनूमध्ये.
मजकूर कॉपी करा. क्लिक करा संपादित करण्यासाठी आणि कॉपी करा.
नवीन कागदजत्र उघडा. मायक्रोसॉफ्ट वर्ड, पृष्ठे किंवा Google डॉक्स वापरा.
- आपण नोटपॅड सारखे सोपे संपादक देखील वापरू शकता परंतु पीडीएफ त्याचे स्वरूपन गमावेल.
कॉपी केलेला मजकूर पेस्ट करा. दाबा Ctrl+व्ही (विंडोज वर) किंवा ⌘ आज्ञा+व्ही (मॅक वर) अशा प्रकारे, दस्तऐवजात पीडीएफ सामग्री दिसून येईल.
- जर ते कार्य करत नसेल तर दस्तऐवजाच्या रिक्त पृष्ठावर क्लिक करा आणि पुन्हा प्रयत्न करा.
- आपण पृष्ठ उजवे क्लिक देखील करू शकता आणि पर्याय निवडू शकता हार ड्रॉप-डाउन मेनूमध्ये.
3 पैकी 3 पद्धतः पीडीएफ फायली शब्दांत रुपांतरित करणे
डॉक वेबसाइटवर पीडीएफमध्ये प्रवेश करा. आपल्या ब्राउझरच्या अॅड्रेस बारमध्ये http://pdf2doc.com/ टाइप करा. लक्ष: यात पोर्तुगीज आवृत्ती नाही, परंतु ती वापरणे खूप सोपे आहे.
- ही साइट पीडीएफला वर्ड फाईलमध्ये रूपांतरित करण्याच्या भागावर थेट जाते.
क्लिक करा फाइल अपलोड करा. बटण निळे-हिरवे आहे आणि पृष्ठाच्या मध्यभागी आहे. हे नवीन विंडोकडे नेईल.
पीडीएफ फाइल निवडा. आपण वापरू इच्छित फाईलवर क्लिक करा.
- आपल्याला विंडोच्या डाव्या बाजूला फाइल सेव्ह केलेल्या ठिकाणी क्लिक करावे लागेल.
क्लिक करा उघडा. विंडोच्या उजव्या कोप .्यात पर्याय आहे. अशा प्रकारे आपण रूपांतरण साइटवर पीडीएफ अपलोड कराल.
क्लिक करा डाउनलोड करा. बटण पिवळे आहे आणि रुपांतरणानंतर पीडीएफ नावाच्या खाली दिसते. त्यानंतर आपण पीडीएफ वर्ड स्वरूपात डाउनलोड करू शकाल.
- कागदजत्र उघडण्यासाठी आणि वर्डमध्ये संपादित करण्यासाठी डबल-क्लिक करा.
- लक्षात ठेवा पीडीएफ फाईलमध्ये डिजिटलीकरण केले असल्यास त्यास प्रतिमेचे स्वरुप असेल. त्या प्रकरणात, मागील विभाग वाचा.
टिपा
- जेव्हा Google ड्राइव्हसह फाइल रूपांतरित केली जाते तेव्हा दस्तऐवजाच्या वाचनीयतेमध्ये पीडीएफचा स्त्रोत खूप महत्वाचा असतो. सुलभ आणि वाचण्यास सुलभ फॉन्ट वापरा.
चेतावणी
- आपण उघडत असलेल्या सर्व पीडीएफ फायलींचा मजकूर कॉपी करण्यात कदाचित आपण सक्षम होऊ शकत नाही, विशेषत: जेव्हा ते संकेतशब्द संरक्षित असतात.