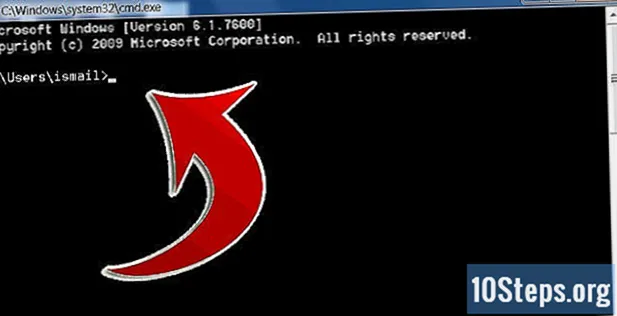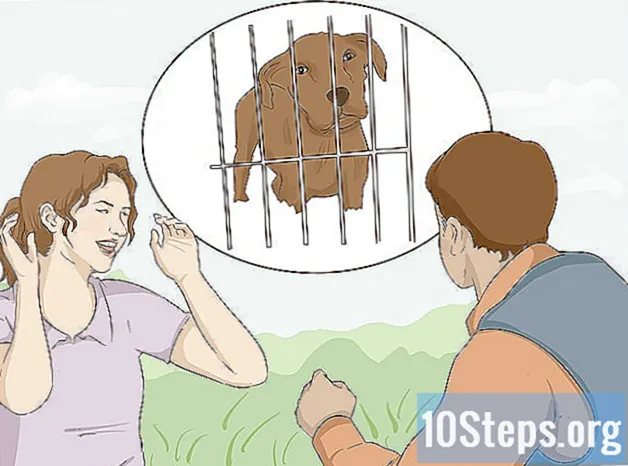सामग्री
आपणास नक्कीच माहित आहे की जीआयएफ हा एक स्लाइड शो आहे जो मिलिसेकंदसाठी असतो. म्हणूनच, या व्हिडिओमध्ये लांबलचक व्हिडिओ रूपांतरित करणे ज्यांना सोशल मीडियावर पोस्ट करू इच्छित आहे, व्हॉट्सअॅपवर मजेदार संदेश पाठवू इच्छितात त्यांचे जीवन अधिक सुलभ करते. खालील टिपा वाचा आणि अधिक जाणून घ्या!
पायर्या
पद्धत 3 पैकी 1: अॅडोब फोटोशॉप वापरणे
आपली अॅडोब फोटोशॉपची आवृत्ती उघडा, परंतु व्हिडिओ उघडू नका. तुम्हाला जीआयएफमध्ये रूपांतरित करण्यासाठी व्हिडिओची एक प्रत आवश्यक असेल. सामग्री डाउनलोड करा, परंतु फोटोशॉपमध्ये प्रवेश करण्यापूर्वी ती उघडू नका.

"फाईल", "आयात" आणि "स्तरांसाठी व्हिडिओ फ्रेम" वर क्लिक करा... ". यामुळे एक नवीन ड्रॉप-डाउन विंडो उघडली आहे, ज्यामध्ये आपण व्हिडिओ आयात करताना सेटिंग्ज बदलू शकाल. जीआयएफ मुळात एक स्लाइड शो आहे जो मिलिसेकंदसाठी असतो. त्या अर्थाने, अॅडॉब फोटोशॉप फाइल घेते आणि ती स्थिर प्रतिमांमध्ये विभक्त करते, वापरकर्त्यास कोणत्या अॅनिमेटेड संग्रहात रूपांतरित करायचे ते निवडण्याची परवानगी देते.- जर व्हिडिओ आधीपासून .avi स्वरूपात असेल तर या लेखाच्या अंतिम टप्प्यावर जा.
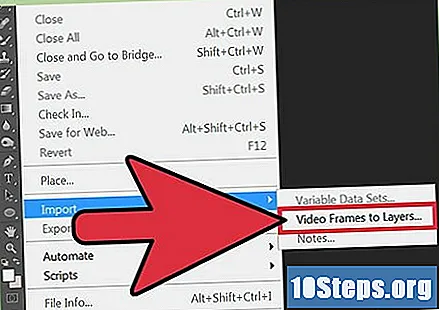
GIF सेटिंग्ज समायोजित करा. हे आपल्या वैयक्तिक पसंतीवर अवलंबून आहे, परंतु मूलभूत प्रक्रिया समजणे आणि परिस्थितीशी जुळवून घेणे खूप सोपे आहे. सर्वात महत्त्वाची गोष्ट म्हणजे "अॅनिमेशन फ्रेम तयार करा" पर्याय तपासले आहे. रूपांतरण प्रारंभ झाल्यानंतर "ओके" क्लिक करा.- पर्यायासह केवळ निवडलेली श्रेणी, अॅडोब आपण व्हिडिओच्या पूर्वदृष्ट्याखालील बार जीआयएफमध्ये समाविष्ट करू इच्छित असलेल्या क्षेत्रामध्ये हलविला. कमी फ्रेम निवडल्या गेल्या, अॅनिमेशन वेगवान होईल.
- पर्यायासह प्रत्येक मर्यादित करा ..., आपण व्हिडिओवरून स्वतंत्र फ्रेम ट्रिम करण्यास सक्षम असाल. अंतिम जीआयएफ किंचित छिद्रित होईल, परंतु कमीतकमी लहान आणि वेगवान बाहेर येईल. मूल्य जितके जास्त असेल तितके वेगवान अॅनिमेशन वेग (आणि ते हलविणे सोपे होते). आपल्याला उच्च गुणवत्तेचे काहीतरी हवे असल्यास फील्डची निवड रद्द करा.

अंतिम जीआयएफमध्ये आपण समाविष्ट करू इच्छित नसलेल्या फ्रेम संपादित किंवा हटवा. प्रत्येक थर एक तयार जीआयएफ फ्रेम होईल. आपण काही काढू शकता, ऑर्डर बदलू शकता, मजकूर आणि इतर आकार जोडू शकता आणि रंग बदलू शकता (काळा आणि पांढरा, प्रभाव इ.). हे सर्व बदल जीआयएफमध्ये दिसून येतील.
"फाईल" आणि "वेबसाठी जतन करा" क्लिक करा... "रूपांतरण मेनूमध्ये प्रवेश करण्यासाठी." प्रीसेट "विभागातील उजव्या कोपर्यातील उजव्या जीआयएफ पर्यायावर क्लिक करा. आपण पारदर्शकतेपासून रंग मोडमध्ये प्रत्येक गोष्ट समायोजित करू शकता (जरी" एसआरजीबी "हा एक आदर्श पर्याय आहे). आपण पूर्ण झाल्यावर, उजव्या कोप .्यात तळाशी असलेल्या "जतन करा" वर क्लिक करा आणि नाव प्रविष्ट करा.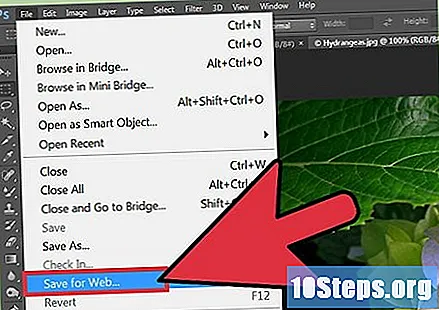
- जीआयएफ फाईलचा आकार कमी करण्यासाठी आपण टाइमलाइनमध्ये "ऑप्टिमाइझ" वर क्लिक करू शकता (जे "अॅनिमेशन फ्रेम तयार करा" मेनूच्या पुढे दिसते). हा भाग ज्यांना हलकी साइटवर जीआयएफ पोस्ट करू इच्छित आहे त्यांच्यासाठी हा फरक करू शकतो.
पद्धत 3 पैकी 2: व्हर्च्युअल कन्व्हर्टर वापरणे
"व्हिडिओ टू जीआयएफ" हा शब्द वापरुन Google शोध करा. असंख्य विश्वसनीय साइट्स आहेत जी व्हिडिओ आणि अन्य फायली विनामूल्य जीआयएफमध्ये रूपांतरित करतात. आपल्याला फक्त सर्वात मनोरंजक एक निवडण्याची आवश्यकता आहे. येथे काही पर्याय आहेत (त्यापैकी बरेच इंग्रजी आहेत, परंतु अंतर्ज्ञानी आहेत):
- इमगुर.
- ईझिगिफ.
- MakeaGif.com.
आपण इंटरनेटवर जीआयएफमध्ये रूपांतरित करू इच्छित व्हिडिओ मिळवा. सर्वसाधारणपणे, प्रत्येक साइटला दोन पैकी एक पर्याय आहेः YouTube किंवा Vimeo व्हिडिओची URL कॉपी आणि पेस्ट करा (इमगुरमध्ये) किंवा संगणकावरून फाइल ड्रॅग आणि ड्रॉप करा (EzGif आणि MakeaGif मध्ये).
आपण रूपांतरित करू इच्छित व्हिडिओचा भाग शोधा. व्हिडिओचे स्निपेट शोधा आणि काही सेकंद विराम द्या आधी त्या बिंदू पासून याक्षणी, आपण जीआयएफ होऊ इच्छित असलेल्या आकाराबद्दल देखील विचार करा. पुरेसा Ctrl दाबा आणि + आणि - झूम इन आणि आउट करण्यासाठी, परंतु आपण मीडिया प्ले करणा programs्या प्रोग्राम्समध्ये संपूर्ण विंडोचे आकार देखील बदलू शकता.
आपण कोणता फ्रेम रेट वापरायचा आहे ते ठरवा (आपल्याकडे पर्याय असल्यास). अधिक अॅनिमेटेड जीआयएफसाठी आदर्श सुमारे 12 एफपीएस आहे (फ्रेम प्रति सेकंद, मूळ इंग्रजीमध्ये). तथापि, आपला संगणक कदाचित तो खूपच जास्त झाल्यास अंतिम अॅनिमेशन प्रदर्शित करण्यात सक्षम होऊ शकत नाही. जरी बरेच इंटरनेट व्हिडिओ 30 किंवा 60 एफपीएसवर चालत असले तरी, हे विसरू नका की जीआयएफ बरेच वेगवान आणि फिकट आणि अगदी छिद्रित देखील आहेत.
- प्रति सेकंद फ्रेम दर कमी होईल, जीआयएफ वेगवान होईल आणि स्क्रीनवर प्ले होईल. 10 ते 15 एफपीएस दरम्यान निवडा.
रूपांतरण प्रारंभ करण्यासाठी रेकॉर्ड, पुनरावलोकन किंवा जतन करा बटणावर क्लिक करा. प्रत्येक साइट वेगळा पर्याय आणते, परंतु जे इंग्रजी बोलत नाहीत त्यांच्यासाठी अजूनही अंतर्ज्ञानी आहे. प्रक्रियेच्या शेवटी जीआयएफ कोठे जतन करायचा आहे हे कदाचित विचारेल.
3 पैकी 3 पद्धत: मायक्रोसॉफ्ट जीआयएफ अॅनिमेटर वापरणे (केवळ .avi फायलींसह)
मायक्रोसॉफ्ट जीआयएफ अॅनिमेटर उघडा आणि फोल्डर चिन्हावर क्लिक करा. पर्याय प्रोग्रामच्या वरच्या डाव्या कोपर्यात आहे, जो समजणे सोपे आहे (पोर्तुगीज आवृत्ती नसली तरीही). तथापि, हे केवळ .avi फायलींवर कार्य करते, जे विशिष्ट मायक्रोसॉफ्ट कोडेक आहे.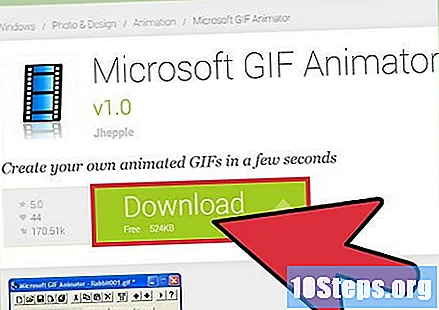
- मायक्रोसॉफ्ट स्टोअरमध्ये प्रवेश करा आणि आपल्या संगणकावर आधीपासून प्रोग्राम नसल्यास GIF iनिमेटर डाउनलोड करा.
आपण वापरू इच्छित असलेल्या व्हिडिओमध्ये प्रवेश करा आणि "उघडा" क्लिक करा. प्रोग्राम व्हिडिओच्या स्वतंत्र फ्रेमचे वाचन करेल, ज्यात काही वेळ लागू शकेल (व्हिडिओच्या आकारानुसार). आवश्यक असल्यास, फाईल कट करा आणि जीआयएफ iनिमॅटरद्वारे जीआयएफमध्ये रूपांतरित करू इच्छित केवळ भाग घ्या.
स्क्रीनच्या बाजूला असलेल्या फ्रेमची यादी संपादित करा, काढून टाका किंवा पुन्हा व्यवस्थित करा. प्रत्येक प्रतिमेमध्ये अल्बमच्या रूपात व्हिडिओची एक वेगळी फ्रेम असते. क्लिक करा खेळा ("प्ले") पूर्वावलोकन पाहण्यासाठी. धीमे असल्यास काळजी करू नका: आपण नंतर ते बदलू शकता.
तयार पळवाट व्हिडिओमध्ये वास्तविक जीआयएफ म्हणून. क्लिक करा सर्व निवडा ("सर्व निवडा"), सर्व फ्रेम समाविष्ट करण्यासाठी तीन वर्गांच्या चिन्हाद्वारे प्रतिनिधित्व. नंतर टॅबमध्ये प्रवेश करा अॅनिमेशन ("अॅनिमेशन"), पर्याय निवडा पळवाट ("पुनरावृत्ती") आणि आपण किती वेळा पुन्हा जीआयएफ अॅनिमेशनची पुनरावृत्ती करू इच्छिता याचा विचार करा. निवडा कायमचे ("कायमस्वरूपी") आपल्याला सतत काहीतरी हवे असल्यास.
"प्रतिमा" टॅबवर प्रवेश करा ("प्रतिमा") आणि प्रत्येक फ्रेमचा कालावधी सेट करण्यासाठी बार वापरा. प्रत्येक वेळी आपण कोणतेही बदल करता तेव्हा GIF चे पूर्वावलोकन प्ले करा आणि निकाल पहा. 2 ते 6 (प्रत्येकजण सेकंदाच्या शंभरवादाचे प्रतिनिधित्व करणारे) दरम्यान काहीतरी ठेवणे हा आदर्श आहे, परंतु हे सर्व आपल्याला पाहिजे असलेल्या फ्रेम रेटवर अवलंबून असते.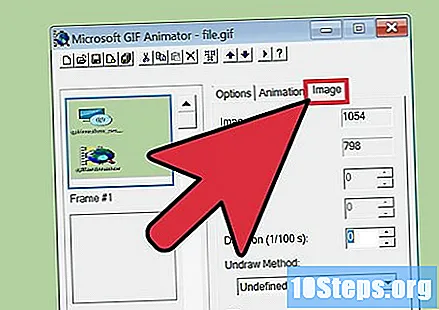
जीआयएफ पूर्ण करण्यासाठी "म्हणून जतन करा" क्लिक करा. बटण काही डिस्केट्सद्वारे एकत्र प्रतिनिधित्व करते. त्यावर क्लिक करा आणि जीआयएफचे गंतव्य स्थान निवडा.
टिपा
- येथे सूचीबद्ध प्रोग्राम वापरण्यापूर्वी आपल्याला व्हिडिओला दुसर्या स्वरूपात रूपांतरित करावे लागेल.