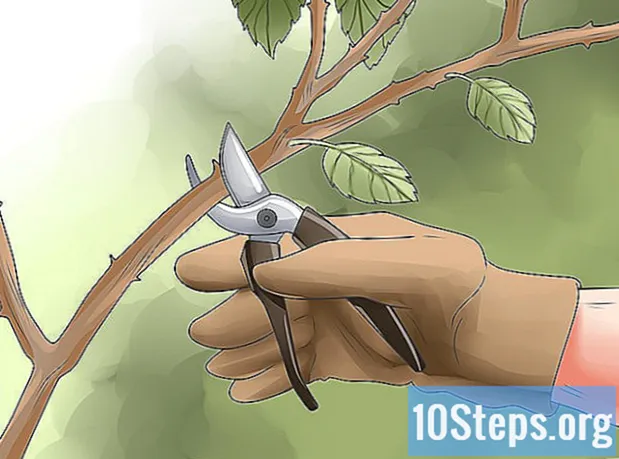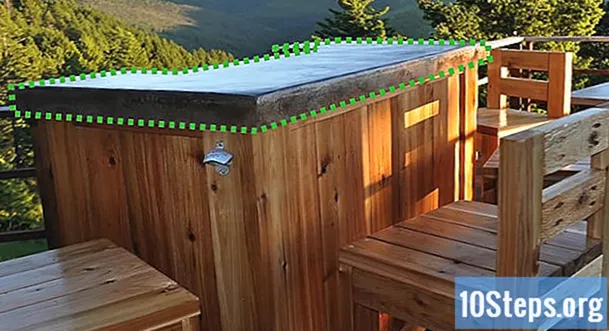सामग्री
आपणास संगीत ऐकताना किंवा मॅकवर ध्वनी प्लेयर निवडताना काही समस्या येत असल्यास, कृपया लक्षात घ्या की जीनिअस बार (Appleपल सेवा) शोधण्यापूर्वी हे सोडवण्याचे काही द्रुत मार्ग आहेत. संगणकावर हेडसेट प्लग करणे आणि अनप्लग करणे ही सोपी क्रिया ध्वनी पुन्हा कार्य करण्यासाठी पुरेसे असू शकते. प्रॅम रीसेट करणे देखील शक्य आहे, जे आवाजाशी संबंधित विविध समस्या दुरुस्त करू शकते. दुसरा पर्याय म्हणजे आपल्या मॅक ओएसला नवीनतम आवृत्तीमध्ये अद्यतनित करणे, कारण यामुळे समस्या उद्भवू शकणार्या किरकोळ सिस्टम अपयशाचे निराकरण होऊ शकते.
पायर्या
भाग 1 चा 1: मुलभूत दुरुस्ती
संगणक रीस्टार्ट करा. कधीकधी, सिस्टमचा एक साधा रीबूट सादर केलेल्या ऑडिओ समस्यांचे निराकरण करू शकतो. जेव्हा ऑपरेटिंग सिस्टममध्ये काहीतरी चूक झाली तेव्हा उचलले जाणारे हे पहिले पाऊल आहे.

हेडसेट प्लग आणि अनप्लग करा. व्हॉल्यूम नियंत्रणे धूसर झाली असल्यास किंवा हेडसेट चिन्हावर लाल ठिपका असल्यास काही वेळा headपल हेडसेट घाला आणि काढा. ही प्रक्रिया सहसा समस्या दुरुस्त करण्यात आणि आवाज पुनर्संचयित करण्यास सक्षम असते.- टीपः हे हार्डवेअर बिघाड झाल्याचे लक्षण आहे आणि हार्डवेअर पूर्णपणे अपयशी होईपर्यंत आपल्याला बहुधा प्रक्रिया करण्याची आवश्यकता असेल. जेव्हा असे होते तेव्हा समस्येचे निराकरण करण्यासाठी आपल्याला आपल्या मॅकला सेवेत नेणे आवश्यक असेल.
- Usersपल हेडफोन वापरताना काही वापरकर्ते या प्रक्रियेत यशस्वी होण्याची अधिक शक्यता दर्शवितात.

कोणतीही उपलब्ध अद्यतने डाउनलोड करा. या समस्येचे निराकरण करण्यास सक्षम सिस्टम किंवा हार्डवेअरसाठी एक अद्यतन उपलब्ध असू शकते. "Appleपल" मेनूवर क्लिक करा आणि उपलब्ध अद्यतने शोधण्यासाठी आणि स्थापित करण्यासाठी "सॉफ्टवेअर अद्यतन" निवडा
"अॅक्टिव्हिटी मॉनिटर" उघडा आणि "कोअरोडिओडिओड" प्रक्रिया थांबवा. असे केल्याने मॅक ऑडिओ नियंत्रक रीस्टार्ट होईल:- "उपयुक्तता" फोल्डरमध्ये असलेले "क्रियाकलाप मॉनिटर" उघडा.
- यादीमध्ये "कोरॉडिओडिओड" प्रक्रिया शोधा. त्यांना वर्णक्रमानुसार व्यवस्थित करण्यासाठी "प्रक्रिया नाव" शीर्षलेख क्लिक करा.
- "प्रक्रिया समाप्त करा" बटणावर क्लिक करा. पुष्टीकरणानंतर, "कोअरॉडिओड" सेवा बंद होईल आणि स्वयंचलितपणे रीस्टार्ट होईल.
भाग 4 चा भाग: डिव्हाइसची तपासणी करत आहे
कोणतेही कनेक्ट केलेले हेडफोन काढा. जर ते संगणकात प्लग इन केले असेल तर आपण स्पीकरद्वारे आवाज ऐकण्यास सक्षम राहणार नाही. कधीकधी संगणकावर हेडसेट घालणे आणि काढणे स्पीकरला पुन्हा सक्रिय करते.
"Appleपल" मेनूवर क्लिक करा आणि "सिस्टम प्राधान्ये" निवडा. आपल्याकडे आपल्या मॅकवर एकाधिक ऑडिओ साधने कनेक्ट असल्यास ती कदाचित योग्यरित्या बदलत नाहीत.
"ध्वनी" पर्यायावर क्लिक करा आणि "आउटपुट" टॅब निवडा. हे ऑडिओ आउटपुट डिव्हाइसची सूची प्रदर्शित करेल.
योग्य डिव्हाइस निवडा. ज्या डिव्हाइसवर आपण ऑडिओ ऐकू इच्छित आहात तो डिव्हाइस निवडा.
- आपण मॅक स्पीकरद्वारे आवाज प्ले करू इच्छित असल्यास, "अंतर्गत स्पीकर" किंवा "डिजिटल ध्वनी आउटपुट" निवडा.
- आपण मॅकशी कनेक्ट असलेल्या आपल्या टेलिव्हिजनवर आवाज वाजवण्याचा प्रयत्न करीत असल्यास, "एचडीएमआय" पर्याय निवडा.
बाह्य स्पीकरचा आवाज तपासा. त्यापैकी बर्याच जणांचे स्वतःचे व्हॉल्यूम नियंत्रक आहे. स्पीकर बंद केलेला असल्यास किंवा कमी व्हॉल्यूमवर असल्यास, आवाज निवडलेला असला तरीही आपणास तो ऐकू येणार नाही.
4 चा भाग 3: PRAM रीसेट करणे
आपला मॅक बंद करा. रॅम पॅरामीटर (PRAM) रीसेट केल्याने व्हॉल्यूम कंट्रोल आणि ऑडिओ आउटपुटशी संबंधित विविध समस्या सुधारू शकतात. हे काही सेटिंग्ज रीसेट करेल, परंतु कोणत्याही फायली हटविणार नाही.
कळा दाबून ताबडतोब आपला मॅक बंद करा ⌘ आज्ञा+. पर्याय+पी+आर. पुन्हा सुरू होईपर्यंत या की दाबून ठेवा.
आपण पुन्हा सेटअप आवाज ऐकता तेव्हा की सोडा. संगणक सामान्यपणे सुरू होण्यास सुरू राहील. आपल्या लक्षात येईल की इनिशिएलायझेशनला थोडा जास्त वेळ लागेल, परंतु हे सामान्य आहे.
आवाज आणि इतर सेटिंग्ज तपासा. आवाजाची पुन्हा चाचणी करा आणि आपण व्हॉल्यूम समायोजित करू शकता की नाही ते पहा. घड्याळ या प्रक्रिये दरम्यान रीसेट केले जाऊ शकते, जेणेकरून आपल्याला ते समायोजित करण्याची आवश्यकता असेल.
Of पैकी भाग your: आपल्या मॅकला ओएस एक्सच्या नवीनतम आवृत्तीमध्ये श्रेणीसुधारित करत आहे
आपल्याकडे ऑपरेटिंग सिस्टमची नवीनतम आवृत्ती स्थापित असल्याचे सुनिश्चित करा. ओएस एक्स मॅवेरिक्स (10.9) मध्ये अनेक आवाज-संबंधित समस्या आहेत, त्यातील अनेक योसेमाइट आवृत्ती (10.10) मध्ये निश्चित केले गेले आहेत. एल कॅपिटन आवृत्तीत (10.11) निश्चित समस्येपेक्षा अधिक मोठी संख्या आहे.
"मॅक अॅप स्टोअर" अनुप्रयोग उघडा. मॅक अद्यतने "मॅक अॅप स्टोअर" वर विनामूल्य आणि उपलब्ध आहेत.
"अद्यतने" टॅबवर क्लिक करा. सिस्टमसाठी कोणतेही अद्यतन उपलब्ध असल्यास, ते त्या टॅबवर सूचीबद्ध केले जाईल.
ओएस एक्स ची नवीनतम आवृत्ती डाउनलोड करा. "अद्यतने" विभागात सूचीबद्ध केले असल्यास एल कॅपिटलन डाउनलोड करा. डाउनलोड प्रक्रियेस कित्येक मिनिटे लागू शकतात.
सिस्टम अद्यतने स्थापित करा. अद्यतने स्थापित करण्यासाठी स्क्रीनवरील सूचनांचे अनुसरण करा. ही एक अगदी सोपी आणि सरळ प्रक्रिया आहे आणि आपण आपल्या कोणत्याही फायली किंवा सेटिंग्ज गमावणार नाही.
आवाजाची पुन्हा चाचणी घ्या. अद्यतने स्थापित केल्यावर, आपणास डेस्कटॉपवर पुनर्निर्देशित केले जाईल ". ध्वनी कार्यरत आहे की नाही हे सत्यापित करण्यासाठी पुन्हा त्याची चाचणी घ्या.
टिपा
- बर्याच मॅकबुक मॉडेलमध्ये ध्वनी यंत्रातील बिघाड सामान्य आहे. Repairपलद्वारे आपला मॅकबुक सर्व्ह करणे हाच दुरुस्त करण्याचा एकमेव विश्वासार्ह मार्ग आहे. सदोष कार्डमुळे ही समस्या सहसा उद्भवते.