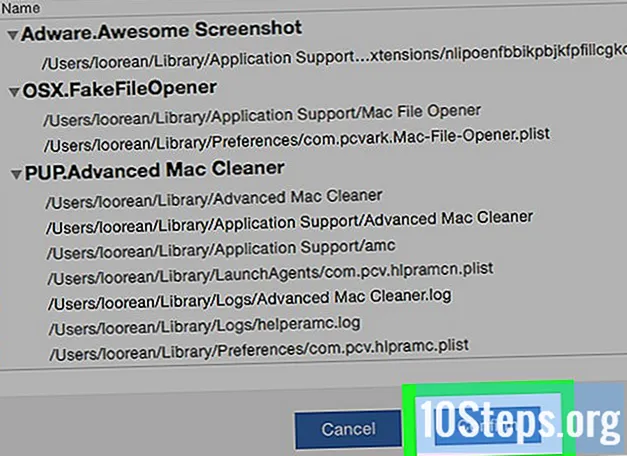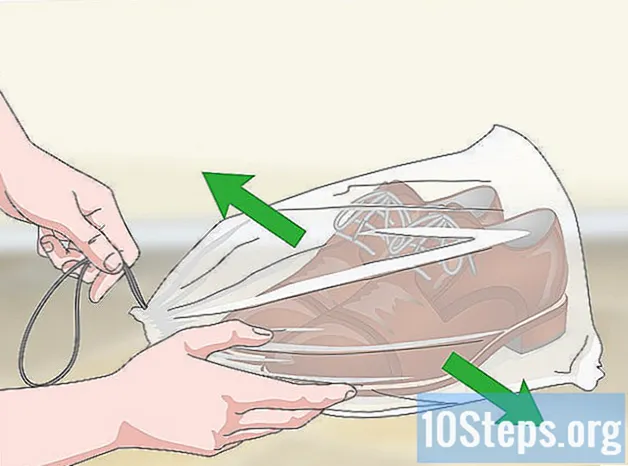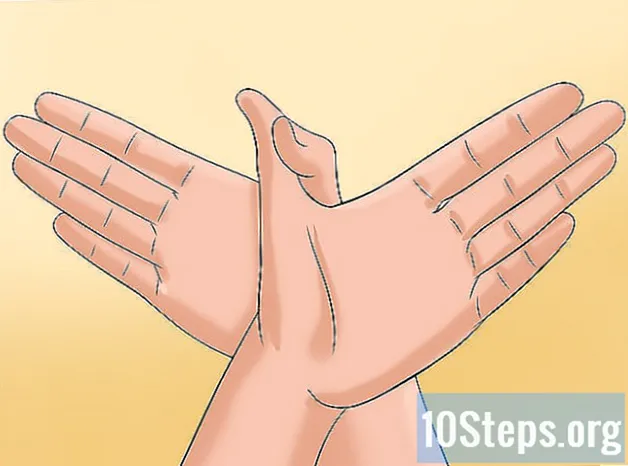लेखक:
Roger Morrison
निर्मितीची तारीख:
24 सप्टेंबर 2021
अद्यतन तारीख:
6 मे 2024

सामग्री
ऑडसिटी प्रोग्राममधील गाण्यांची ऑडिओ गुणवत्ता कशी वाढवायची हे जाणून घेण्यासाठी हा लेख वाचा. ऑडॅसिटीमध्ये मास्टरिंग दरम्यान पार्श्वभूमी आवाज कमी करणे आणि ट्रॅक जतन करताना अंतिम ऑडिओ गुणवत्ता निवडा.
पायर्या
भाग 1 चा 1: सामान्य टिप्स लागू करणे
उच्च प्रतीच्या रेकॉर्डिंगसह प्रारंभ करा. जसे दिसते तसे स्पष्ट आहे, रेकॉर्डिंग शक्य तितक्या उच्च गुणवत्तेचे आहे याची खात्री करून घेण्याचा अर्थ असा आहे की आपणास हे ऑडॅसिटीमध्ये जास्त संपादन करण्याची आवश्यकता नाही. सीडीवरून संगीत फाडताना ते एमपी 3 स्वरूपात असले पाहिजे; रेकॉर्डिंगच्या बाबतीत, खालील मार्गदर्शकतत्त्वांचे अनुसरण करा:
- उच्च प्रतीचे रेकॉर्डिंग उपकरणे वापरा: चांगल्या रेकॉर्डिंगसाठी एक पॉप फिल्टर आणि एक उच्च दर्जाचा मायक्रोफोन खूप महत्वाचा असतो.
- चांगल्या ध्वनिक जागेत रेकॉर्डिंग करणे: आदर्श म्हणजे कमी झालेल्या आणि वेगळ्या क्षेत्रात नोंद करणे. खोलीतून सर्व काही बाहेर घेऊन आणि भिंतींना ध्वनिक फेसने लपवून एक लहान खोली देखील एक रेकॉर्डिंग ठिकाण बनू शकते.
- पार्श्वभूमी आवाज काढून टाका: एअर कंडिशनर आणि इतर उपकरणे बंद असतात त्या वेळी रेकॉर्डिंग सुरू करा. उच्च प्रतीचे मायक्रोफोन सर्व ध्वनी रेकॉर्ड करतात, म्हणून अवांछित ध्वनी काढण्यासाठी सर्वोत्तम प्रयत्न करा.

उच्च गुणवत्तेत रेकॉर्डिंग जतन करा. ऑडॅसिटी वापरण्यापूर्वी जो कोणी दुसर्या प्रोग्रामद्वारे किंवा डिव्हाइससह रेकॉर्ड करतो त्याला सर्वोत्कृष्ट शक्य सेटिंग्जद्वारे ऑडिओ निर्यात करणे किंवा काढणे आवश्यक असेल.
जोपर्यंत आपण ऑडसिटी मध्ये जतन करत नाही तोपर्यंत ऑडिओ रूपांतरित करू नका. डब्ल्यूएव्ही फाईलला एमपी 3 मध्ये रुपांतरित करणे आणि नंतर प्रोग्राममध्ये आयात केल्याने त्याची काही गुणवत्ता गमावली जाईल; त्याऐवजी फाईल रूपांतरित करण्यासाठी अंतिम सेव्ह प्रक्रियेची प्रतीक्षा करा.
ट्रॅक ऐकताना हेडसेट वापरा. छोट्या पार्श्वभूमीवरील आवाज किंवा ऑडिओ अयशस्वीते ऐकतानासुद्धा चांगल्या-गुणवत्तेचे स्पीकर्स फार विश्वासार्ह नसतील.चांगल्या हेडसेटला प्राधान्य द्या.
खालीलप्रमाणे डीफॉल्ट ऑडसिटी ऑडिओ सेटिंग्ज बदला:
- “ओडेसिटी” उघडा.
- "संपादन" (विंडोज) किंवा "ऑडसिटी" (मॅक) क्लिक करा.
- ड्रॉप-डाउन मेनूमधून "प्राधान्ये ..." निवडा.
- "गुणवत्ता" टॅब निवडा.
- “मानक नमुना दर” ड्रॉप-डाउन मेनूवर क्लिक करा आणि “48000 हर्ट्ज” निवडा.
- आता “नमुना दर कनव्हर्टर” निवडा आणि “सर्वोत्कृष्ट गुणवत्ता (सर्वात धीमे)” निवडा.
- "ओके" (फक्त विंडोज) वर क्लिक करा.
4 पैकी भाग 2: पार्श्वभूमीचा आवाज काढून टाकणे
निळ्या हेडफोन्सच्या दरम्यान केशरी साउंडट्रॅकसाठी चिन्हावर डबल-क्लिक करून ओडेसीटी उघडा.
ट्रॅक आयात करा. "फाइल" निवडा आणि नंतर "उघडा ..."; येथे ऑडिओ ट्रॅक शोधा आणि ऑडसिटीमध्ये आयात करण्यासाठी "उघडा" निवडा.
- ट्रॅक आयात करण्यासाठी काही सेकंद थांबावे हे सामान्य आहे.
ट्रॅकचा एक विभाग परिभाषित करा. पार्श्वभूमीच्या ध्वनीच्या काही सेकंदांकरिता माउस क्लिक आणि ड्रॅग करा; आदर्श असल्यास, कोणतेही संगीत नाही, फक्त अवांछित आवाज, शक्य असल्यास.
क्लिक करा परिणाम, प्रोग्राम विंडोच्या शीर्षस्थानी टॅब (विंडोज) किंवा स्क्रीन (मॅक). एक ड्रॉप-डाउन मेनू दिसेल.
निवड गोंगाट कमी करणे ...ड्रॉप-डाउन मेनूच्या जवळजवळ.
क्लिक करा ध्वनी प्रोफाइल मिळवाविंडोच्या शीर्षस्थानी. धृष्टता पार्श्वभूमी आवाज काय आहे आणि काय नाही हे ठरवण्याचा प्रयत्न करेल.

आपण “स्वच्छ” करू इच्छित ट्रॅकचा भाग निवडा. आपण ट्रॅकवर क्लिक करू आणि शॉर्टकट देखील वापरू शकता Ctrl+द (विंडोज) किंवा ⌘ आज्ञा+द (मॅक) पूर्णपणे निवडण्यासाठी.
पुन्हा “आवाज कमी” मेनू उघडा. "प्रभाव" वर क्लिक करा आणि नंतर "आवाज कमी ..." वर क्लिक करा.
स्क्रीनच्या तळाशी क्लिक करा ठीक आहे निवडलेल्या संगीतातील आवाज काढण्यासाठी.

अवांछित आवाज कायम राहिल्यास प्रक्रिया पुन्हा करा. जोपर्यंत आपल्याला यापुढे आवाज येत नाही तोपर्यंत हे बर्याच वेळा करणे आवश्यक असू शकते.- काढून टाकण्यासाठी जाणा increase्या आवाजाचे प्रमाण वाढविण्यासाठी "नॉईस रिडक्शन" स्लाइडर उजवीकडे स्लाइड करा.
भाग 3 चा: क्लिपिंग काढत आहे
ट्रॅकवर क्लिपिंगसाठी तपासा. हे विकृत, उग्र किंवा फुटलेले आवाज, कानांना अप्रिय द्वारे दर्शविले जाते.
"क्लिपिंग" सह ऑडिओचा एक भाग शोधा. ऑडसिटी विंडोमध्ये, ध्वनी क्रियाकलापांमधील स्पाइक्स पहा जे सामान्यपेक्षा मोठे आहेत; जेव्हा आपल्याला एखादा विभाग ट्रॅकच्या इतर भागापेक्षा खूपच उंचावर आढळला असेल तर कदाचित क्लिपिंग आहे.
"पीक" आवाज निवडा. हायलाइट करण्यासाठी माऊसला त्या शिखरावर क्लिक करून ड्रॅग करा.
क्लिक करा तो बनविला आहे. एक ड्रॉप-डाउन मेनू दिसेल.
ड्रॉप-डाउन मेनूच्या शीर्षस्थानी, निवडा शक्ती वाढवणे….
कर्सर डावीकडे क्लिक करा आणि ड्रॅग करा. “एम्प्लिफाय” कर्सर विंडोच्या मध्यभागी आहे; जेव्हा आपण त्यास डावीकडे नेता, तेव्हा ट्रॅकच्या तुकड्यात घट होते, "क्लिपिंग" चे प्रमाण कमी होते.
- व्हॉल्यूम कमी होण्यापेक्षा जास्त करू नका. कदाचित आवाज निश्चित करण्यासाठी डावीकडे दोन किंवा डेसिबल पुरेसे असावेत.

क्लिक करा पूर्वावलोकन, “Amplify” विंडोच्या डाव्या बाजूला. आपण निवडलेल्या विभागात लागू केलेल्या सेटिंग्ज ऐकायला सक्षम असाल.
क्लिपिंग कमी झाली आहे का ते तपासा. आपल्याला “पॉप” ध्वनी नसल्याचे आढळल्यास, पुढे जा; तरीही, उर्वरित गाण्याच्या तुलनेत आवाज, या विभागात, आवाज कमी नसल्यास लक्षात घ्या.
- अन्यथा, ऑडिओ अद्याप विकृत असल्याचे आपल्या लक्षात येताच व्हॉल्यूम थोडे अधिक कमी करा.

निवडा ठीक आहेविंडोच्या शेवटी बदल जतन केले जातील आणि ट्रॅकवर लागू केले जातील.- क्लिपिंग असलेल्या गाण्याच्या सर्व भागांसाठी आपण तंत्र पुन्हा करू शकता.
4 चा भाग 4: उच्च गुणवत्तेत बचत

ऑडसिटी विंडोच्या वरील डाव्या कोपर्यात (विंडोज) किंवा स्क्रीनच्या वरच्या डाव्या भागात (मॅक) क्लिक करा संग्रह. एक ड्रॉप-डाउन मेनू दिसेल.
“एक्सपोर्ट” वर क्लिक करा आणि नंतर म्हणून ऑडिओ निर्यात करा ..., मेनूच्या मध्यभागी अधिक किंवा कमी. एक नवीन विंडो उघडेल, आणि “LAME” एन्कोडरशी संबंधित एक त्रुटी दिसेल; या प्रकरणात, पुढील गोष्टी करा:
- विंडोज: येथे प्रविष्ट करा आणि “Windows.exe साठी लॅमे v3.99.3” वर क्लिक करा. एक कॉन्फिगरेशन फाइल डाउनलोड केली जाईल; त्यावर डबल-क्लिक करा, "होय" निवडा आणि स्क्रीनवरील सूचनांचे अनुसरण करा.
- मॅक: येथे प्रविष्ट करा आणि “macOS.dmg वरील ऑडॅसीटीसाठी लॅमे लाइब्ररी v3.99.5” दुवा निवडा. डीएमजी फाईल डाउनलोड केली जाईल; त्यावर डबल क्लिक करा, त्याच्या सत्यतेची पुष्टी करा आणि लॅम स्थापित करा.
"नाव" फील्डमध्ये अंतिम फाईलसाठी नाव प्रविष्ट करा.

“Save as” वर क्लिक करा... ”, पृष्ठाच्या मध्यभागी, जेणेकरून त्याच प्रकारचे आणखी एक मेनू दिसेल.
पर्याय निवडा एमपी 3 फाईल. जवळजवळ कोणत्याही व्यासपीठावर संगीत वाजवले जाऊ शकते.

विंडोच्या शेवटी दिशेने, “क्वालिटी” असे आणखी एक ड्रॉप-डाउन मेनू आहे. ते निवडा जेणेकरून पर्याय प्रदर्शित होतील.
एमपी 3 ची गुणवत्ता पातळी सेट करा. “अत्यंत” किंवा “वेडा” (वेडा) निवडा जेणेकरून ते सामान्यपेक्षा जास्त असेल.

विंडोच्या डाव्या बाजूला असलेल्या फोल्डर्सपैकी एकावर क्लिक करून फाईल सेव्ह करण्यासाठी एक स्थान निवडा. मॅकवर, आपल्याला फोल्डर शोधण्यासाठी "कोठे" ड्रॉप-डाउन मेनू निवडावा लागेल.- क्लिक करा जतन करण्यासाठी (विंडोच्या खाली उजवीकडे कोपरा). प्रकल्प एमपी 3 स्वरूपात जतन केला जाईल आणि शक्य त्या उच्च गुणवत्तेत निर्यात केला जाईल.
टिपा
- प्रकल्प वारंवार जतन करा, विशेषत: जर आपण अनेक लहान संपादने केली तर. अशाप्रकारे एखाद्या आवृत्तीने आपला प्रकल्प खराब केल्यास जतन केलेली आवृत्ती परत करणे शक्य होईल.
चेतावणी
- संगीत ऐकताना नेहमीच एक सहनशील खंड राखणे महत्वाचे आहे.