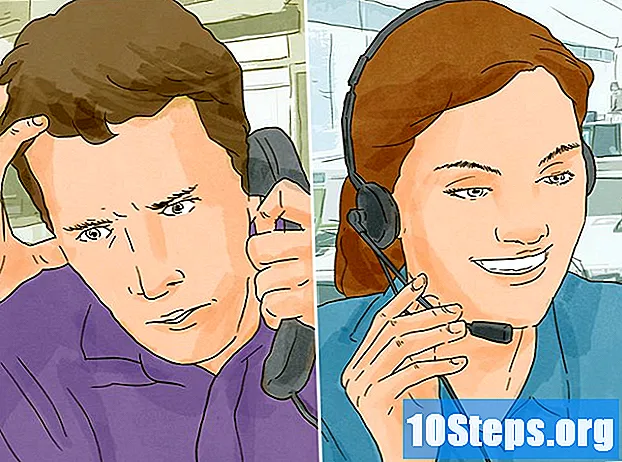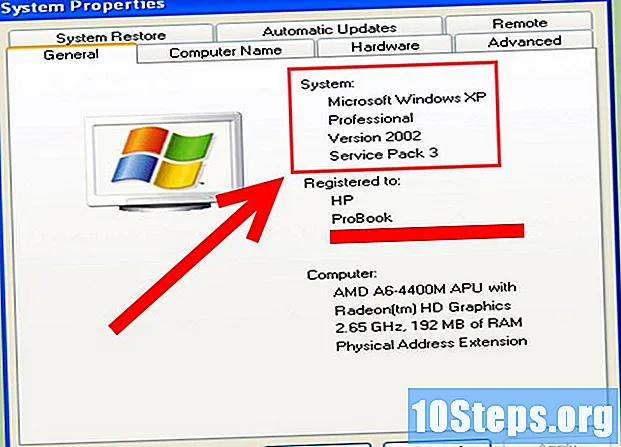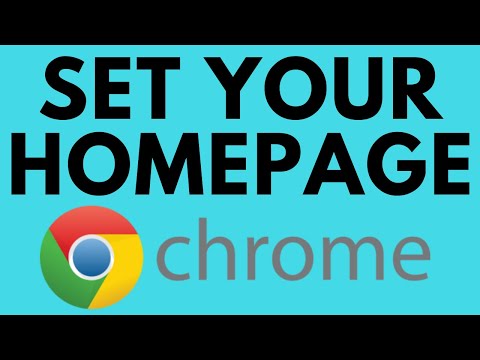
सामग्री
हा लेख आपल्यास आपल्या होम नेटवर्कवर (मुख्यपृष्ठ, Google मुख्यपृष्ठ मिनी आणि Google मुख्यपृष्ठ मॅक्स आवृत्त्यांसह) Google होम डिव्हाइस कसे सेट करावे आणि कसे कनेक्ट करावे हे शिकवेल. ओळीतील डिव्हाइसेस स्मार्ट स्पीकर्स आहेत जी व्हॉईस आदेश वापरून विविध क्रिया करण्यासाठी Google सहाय्यक वापरतात. सेवा सेट करण्यासाठी, आपल्याला डिव्हाइस, सेल फोन किंवा टॅब्लेट, Google मुख्यपृष्ठ अॅप, एक Google खाते आणि सुरक्षित वाय-फाय कनेक्शनची आवश्यकता असेल.
पायर्या
3 पैकी भाग 1: प्रक्रिया प्रारंभ करीत आहे
, ते टंकन कर गूगल मुख्यपृष्ठ शोध बारमध्ये, सूचीतील Google मुख्यपृष्ठ पर्याय टॅप करा आणि क्लिक करा स्थापित करा.
- आयफोन किंवा आयपॅडवर: अॅप स्टोअर उघडा

, स्पर्श भिंग काचे प्रतीक, ते टंकन कर गूगल मुख्यपृष्ठ शोध बारमध्ये, सूचीमधून Google मुख्यपृष्ठ निवडा आणि क्लिक करा मिळवा.
Google मुख्यपृष्ठ अॅप उघडा. आपल्या सेल फोनवर क्लिक करा उघडा स्थापना पूर्ण झाल्यानंतर किंवा मुख्यपृष्ठ स्क्रीनवरील Google मुख्यपृष्ठ शॉर्टकटवर क्लिक करा. रंगीबेरंगी घराच्या रेखांकनाची ती प्रतीक आहे.
- आपला फोन किंवा टॅब्लेट आपल्या घराच्या वायरलेस नेटवर्कशी कनेक्ट केलेला असल्याची खात्री करा.

लॉगिन स्वयंचलित नसल्यास, एक Google खाते निवडा आणि क्लिक करा ठीक आहे. सूचीमधून एक Google ईमेल निवडा किंवा क्लिक करा दुसरे खाते वापरा भिन्न पत्ता प्रविष्ट करण्यासाठी, नंतर क्लिक करा ठीक आहे.- आपण नेहमीच आपले Google मुख्य डिव्हाइस व्यवस्थापित करण्यासाठी वापरत असलेल्या खात्यात साइन इन करा.
क्लिक करा स्वीकारा सेवेच्या अटींशी सहमत असणे Google होम सेट करण्यासाठी ही पायरी अनिवार्य आहे.

स्पर्श करा स्थान सक्षम करा स्थान ट्रॅक करण्यास परवानगी. Google होम सेट करण्यासाठी देखील हे चरण अनिवार्य आहे.
3 पैकी भाग 2: Google मुख्यपृष्ठाशी कनेक्ट करत आहे
Google मुख्यपृष्ठ अॅप उघडा. चिन्हामध्ये रंगीबेरंगी घराची रचना आहे.
- आपण आयफोन किंवा आयपॅड वापरत असल्यास, पुढे जाण्यापूर्वी ब्लूटूथ चालू असल्याचे सुनिश्चित करा.
स्पर्श करा सुरू Google मुख्य अॅपने डिव्हाइस स्वयंचलितपणे ओळखले तर. अनुप्रयोगाने डिव्हाइस शोधणे, "Google मुख्यपृष्ठ आढळले" संदेश प्रदर्शित करणे आणि कनेक्शन प्रक्रिया सुरू करणे अपेक्षित आहे. यास काही सेकंद लागू शकतात.
- जर कनेक्शन आपोआप होत नसेल तर वरच्या उजव्या कोपर्यातील चिन्हावर क्लिक करा. उपलब्ध उपकरणे दिसून येतील. शेवटी, "कॉन्फिगर" वर क्लिक करा, जे आपल्या Google मुख्य नावाच्या अगदी खाली असेल (जर ते ओळखले असेल तर).
क्लिक करा चाचणी आवाज प्ले करा. गूगल होम स्पीकर दिलेले सिग्नल काळजीपूर्वक ऐका.
- आपण हे ऐकू शकत असल्यास, निवडा मी ऐकलं.
- आपल्याला काहीच ऐकू येत नसल्यास डिव्हाइसच्या जवळ जा आणि क्लिक करा पुन्हा प्रयत्न करा.
उपकरणे असतील तेथे खोली निवडा आणि टॅप करा सुरू. आपल्याकडे एकापेक्षा जास्त असल्यास हे Google मुख्यपृष्ठ डिव्हाइसेसमध्ये फरक करण्यात मदत करेल.
- या स्क्रीनवर आपण Google कडे डेटा वापर माहिती आणि त्रुटी अहवाल पाठविण्यासाठी पर्याय निवडू किंवा निवड रद्द करू शकता. ही वस्तू अनिवार्य नाही; आपल्याला अधिक गोपनीयता हव्या असल्यास बॉक्स अनचेक ठेवा.
मेनूमधून आपल्या घराचे वाय-फाय नेटवर्क निवडा. हे आपल्या सेल फोनवर वापरलेले समान कनेक्शन असणे आवश्यक आहे.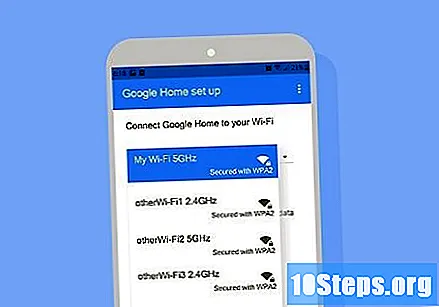
वाय-फाय संकेतशब्द प्रविष्ट करा आणि क्लिक करा कनेक्ट करण्यासाठी. निवडा संकेतशब्द मिळवा किंवा ठीक आहे नेटवर्क आपल्या फोनवर आधीपासून सेव्ह असल्यास किंवा क्लिक करा व्यक्तिचलितपणे घाला त्यात प्रवेश करण्यासाठी. आपल्या घराच्या वाय-फाय कनेक्शनमधील डेटा Google मुख्यपृष्ठावर पाठविला जाईल, जेणेकरून ते इंटरनेटमध्ये प्रवेश करू शकेल.
स्पर्श करा सुरू कनेक्शन पूर्ण झाल्यावर. यास काही सेकंद लागू शकतात. या चरणानंतर, Google सहाय्यक सेट अप करण्याची वेळ आली आहे.
3 पैकी भाग 3: Google सहाय्यक कॉन्फिगर करणे
क्लिक करा लॉग इन करा. नंतर, आपला Google खाते डेटा प्रविष्ट करा, तोच Google मुख्यपृष्ठाद्वारे वापरला जाईल.
स्पर्श करा होय मी करतो. असे केल्याने Google सहाय्यकास आपल्या व्हॉइस आज्ञा ओळखण्यासाठी आवश्यक परवानग्या मिळतील.
निवडा सुरू. या स्क्रीनवर, द्रुत वाचनासाठी काही सामान्य माहिती असेल.
क्लिक करा होय मी करतो Google सहाय्यक मध्ये आपला आवाज नोंदणी करण्यासाठी. अशा प्रकारे, आपण बोलत असताना अनुप्रयोग ओळखेल आणि आपल्या कॅलेंडरवरील इव्हेंटसारखे वैयक्तिकृत परिणाम आणेल. आपला व्हॉइस कसा शोधायचा हे जाणून घेण्यासाठी Google होम आपल्याला बर्याच वेळा “हाय, Google” आणि “ओके, Google” म्हणायला सांगेल.
ईमेल सूचना सक्षम किंवा अक्षम करा आणि टॅप करा सुरू. हे कार्य बंद असल्यास ते राखाडी होईल आणि ते चालू असल्यास निळे असेल. आपण डिव्हाइसच्या स्थितीबद्दल Google कडील ईमेल प्राप्त करू इच्छित नसल्यास हे वैशिष्ट्य अनचेक करा.
संगीत सेवा कनेक्ट करा. आपण वापरू इच्छित असलेल्या अनुप्रयोगावर क्लिक करा आणि चरणांचे अनुसरण करा. सर्वसाधारणपणे, आपल्याला सेवेसाठी आपण वापरत असलेले वापरकर्तानाव आणि संकेतशब्द केवळ प्रविष्ट करणे आवश्यक आहे.अशा प्रकारे, Google मुख्यपृष्ठ Google Play संगीत, भरतीसंबंधित किंवा स्पोटिफाय सारख्या विविध प्लॅटफॉर्मद्वारे संगीत प्ले करण्यास सक्षम असेल.
स्पर्श करा सुरू. डिव्हाइस आपल्या नेटवर्कवर उपलब्ध असलेल्या जवळपासच्या Chromecast डिव्हाइस किंवा इतर व्हिडिओ प्रवाहित डिव्हाइसशी कनेक्ट करण्याचा प्रयत्न करेल. टीव्ही किंवा क्रोमकास्ट स्पीकर नसल्यास ही स्क्रीन दिसणार नाही.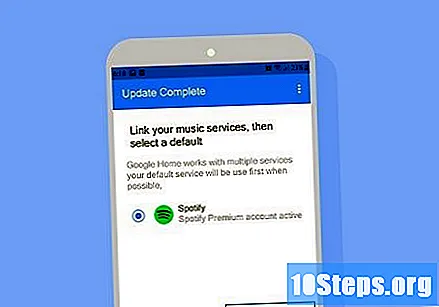
- आपणास Google मुख्यपृष्ठ द्वारे आधीच नियंत्रित केलेले Chromecast डिव्हाइस नको असेल तर त्या सूचीमध्ये पुन्हा क्लिक करा.
प्रशिक्षण अनुसरण करा. क्लिक करा सुरू प्रत्येक वाक्याच्या चाचणीनंतर.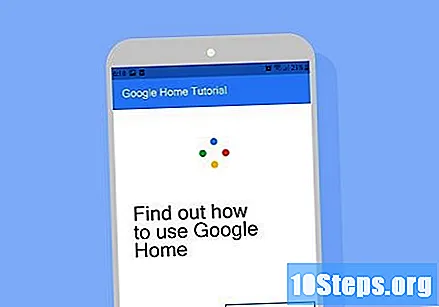
- आपण क्लिक करू शकता उडी, खाली डाव्या कोपर्यात, आपण चरण-दर-चरण अनुसरण करू इच्छित नसल्यास