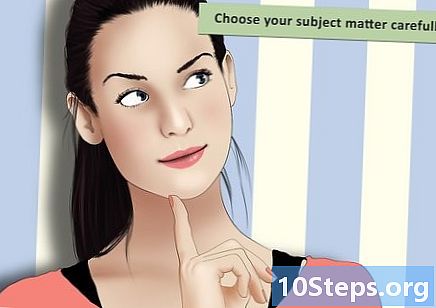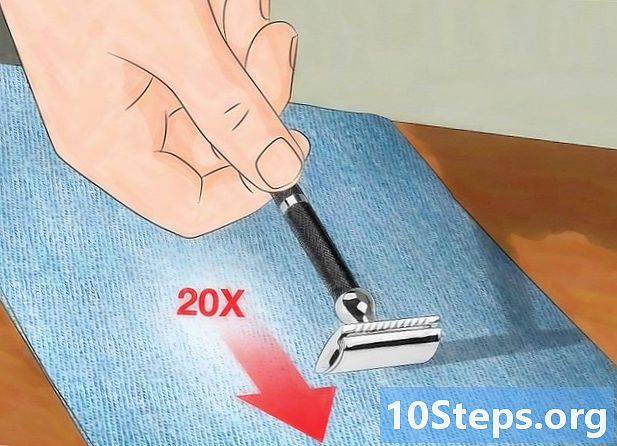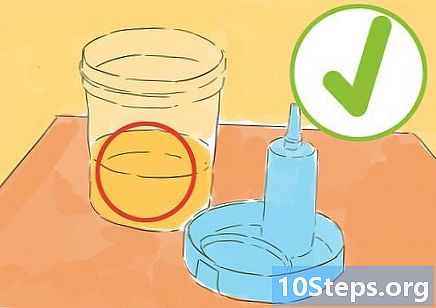सामग्री
आपल्याला आपल्या संशोधन प्रकल्पातील काही मुद्दे स्पष्ट करण्याची आवश्यकता आहे का? आपल्याला एखाद्या विशिष्ट व्यक्तीसाठी एक साधे कार्ड बनवायचे आहे, परंतु शब्दात प्रतिमा कसे घालायचे ते माहित नाही? परिस्थिती काहीही असो, आपल्या समस्या संपल्या आहेत: या लेखातील टिपा वाचा आणि मायक्रोसॉफ्ट वर्डच्या कागदपत्रांमध्ये विंडोज आणि मॅकोसवर प्रतिमा फाइल्स कशा घालायच्या हे जाणून घ्या!
पायर्या
पद्धत 1 पैकी 1: विंडोज वापरणे
दस्तऐवजातील ज्या बिंदूवर आपल्याला प्रतिमा समाविष्ट करायची आहे त्या बिंदूवर क्लिक करा. वर्ड इन्सर्टेशन कर्सर (त्या अनुलंब लुकलुकणारा पट्टी) त्या टप्प्यावर दिसेल. जेव्हा प्रतिमा स्वतः घातली जाते तेव्हा ते डाव्या कोप the्यात असते.
- ही पद्धत वर्ड 2016 आणि नंतरच्या आवृत्त्यांसह कार्य करते. हे मागील आवृत्त्यांसह देखील कार्य करते, जरी या प्रकरणांमध्ये साधने आणि संसाधने कमी आहेत.

टॅबमध्ये प्रवेश करा घाला. हे "मुख्यपृष्ठ" आणि "डिझाइन" टॅब (किंवा "आवृत्ती" मधील "होम" आणि "ड्रॉ" दरम्यान) दस्तऐवजाच्या सर्वात वर आहे.
टूलवर क्लिक करा प्रतिमा. हे वर्डच्या शीर्षस्थानी असलेल्या टूलबारच्या "स्पष्टीकरण" विभागात आहे. आपण शब्द 2019 किंवा नंतरची आवृत्ती वापरत असल्यास ते ड्रॉप-डाउन मेनू उघडेल. आपण शब्द २०१ or किंवा पूर्वीची आवृत्ती वापरत असल्यास, फाइल एक्सप्लोरर विंडो उघडा.

आपण प्रतिमा जिथे जतन केली त्या ठिकाणी जा.- शब्द 2019 मध्ये किंवा नंतरच्या आवृत्तींमध्येः
- क्लिक करा हे डिव्हाइस आपल्या संगणकावर प्रतिमा जतन केली असल्यास.
- क्लिक करा स्टॉक प्रतिमा मायक्रोसॉफ्ट संग्रहातून एक विनामूल्य प्रतिमा निवडण्यासाठी.
- क्लिक करा ऑनलाइन प्रतिमा बिंगद्वारे इंटरनेटवर प्रतिमा शोधण्यासाठी.
- जर आपल्याकडे प्रतिमा वनड्राईव्ह वर सेव्ह झाली असेल तर क्लिक करा ऑनलाइन प्रतिमा आणि वनड्राईव्ह खालच्या डाव्या कोपर्यात.
- शब्द २०१ 2016 मध्येः
- आपल्या संगणकावर प्रतिमा जतन केली असल्यास फाइल एक्सप्लोररचा वापर करून जिथे सेव्ह केली असेल त्या ठिकाणी प्रवेश करा.
- आपण इंटरनेटवर एखादी प्रतिमा शोधू इच्छित असाल किंवा फेसबुक किंवा आपल्या वनड्राईव्ह वरुन एखादी फाइल समाविष्ट करू इच्छित असाल तर फाइल एक्सप्लोरर बंद करा आणि चिन्हावर क्लिक करा. ऑनलाइन प्रतिमा, टूलबारवरील "प्रतिमा" च्या पुढे. नंतर स्वतः प्रतिमा निवडा.
- जर आपल्याकडे ही प्रतिमा वनड्राईव्ह वर सेव्ह झाली असेल तर क्लिक करा ऑनलाइन प्रतिमात्याऐवजी प्रतिमा, आणि निवडा शोधा "वनड्राईव्ह" च्या पुढे.
- शब्द 2019 मध्ये किंवा नंतरच्या आवृत्तींमध्येः

आपण समाविष्ट करू इच्छित प्रतिमा निवडा. जेव्हा आपण जिथे सेव्ह केले आहे त्या ठिकाणी प्रवेश करता तेव्हा फायलीवर एकदा क्लिक करा.- आपण मायक्रोसॉफ्ट संग्रहातून किंवा इंटरनेटवरून प्रतिमा निवडू इच्छित असल्यास आपण एकाच वेळी दोन किंवा अधिक वर क्लिक करू शकता.
- संगणकावर सेव्ह केल्या गेलेल्या एकापेक्षा जास्त प्रतिमा आपण समाविष्ट करू इच्छित असल्यास, की दाबा Ctrl आणि प्रत्येक क्लिक करा.
क्लिक करा घाला. विंडोच्या उजव्या कोप corner्यात बटण आहे, आपण प्रतिमेत प्रवेश करण्यासाठी कोणती पद्धत वापरली आहे याचा फरक पडत नाही.
प्रतिमेचे आकार बदला. आपण प्रतिमेचा आकार वाढवू किंवा कमी करू इच्छित असल्यास त्यावर एकदा क्लिक करा आणि कोपरा एक ड्रॅग करा.
- आपण प्रतिमा देऊ इच्छित असलेले परिमाण देखील निर्दिष्ट करू शकता. या प्रकरणात, वर्डच्या शीर्षस्थानी असलेल्या "स्वरूप" टॅबवर प्रवेश करण्यासाठी त्यावर डबल क्लिक करा आणि "उंची" आणि "रुंदी" फील्डमध्ये अचूक परिमाण प्रविष्ट करा.
त्यावरील वक्र बाण वापरून प्रतिमा फिरवा. बाण प्रतिमेच्या बिंदूच्या वर आहे. त्यावर फक्त आपला माउस कर्सर ठेवा आणि क्लिक करा आणि आपल्याला पाहिजे तेथे उजवीकडे किंवा डावीकडे ड्रॅग करा.
अधिक संपादन साधनांमध्ये प्रवेश करण्यासाठी प्रतिमेवर डबल-क्लिक करा. आपण "स्वरूप चित्र" (शब्द 2019 आणि नंतरच्या आवृत्तींमध्ये) किंवा "स्वरूप" (वर्ड २०१ and आणि आधीच्या आवृत्तींमध्ये) टॅब उघडाल. त्यात, पुढील गोष्टी करा:
- "संयोजित" पॅनेलमध्ये वरच्या उजव्या कोपर्यात क्लिक करा मजकूर गुंडाळत आहे आणि मजकूर ब्लॉक्सच्या संबंधात आपण प्रतिमा कशी ठेवायची ते निवडा. तसेच लाभ घ्या आणि संरेखन पर्याय समायोजित करा.
- टूलवर क्लिक करा कट, आपण प्रतिमा क्रॉप करू इच्छित असल्यास, "आकार" पॅनेलमध्ये (वर्डच्या वरच्या उजव्या कोपर्यात).
- आपण अतिरिक्त साधने वापरू इच्छित असल्यास वर्डच्या वरच्या डाव्या कोपर्यात असलेल्या "justडजस्ट" पॅनेलमध्ये प्रवेश करा (जसे की प्रतिमेमधून पार्श्वभूमी हटविणे, रंग प्रभाव बदलणे इ.).
- "स्वरूप" टॅबच्या मध्यभागी असलेल्या "प्रतिमा शैली" पैकी एक निवडा किंवा प्रतिमा शैली नियंत्रित करण्यासाठी विभागातील इतर कोणत्याही पर्यायांवर क्लिक करा.
पद्धत 2 पैकी 2: मॅकओएस वापरणे
दस्तऐवजातील ज्या बिंदूवर आपल्याला प्रतिमा समाविष्ट करायची आहे त्या बिंदूवर क्लिक करा. वर्ड कर्सर त्वरित त्यावर दिसून येईल.
टॅबमध्ये प्रवेश करा घाला. "होम" आणि "डिझाइन" (किंवा "होम" आणि "ड्रॉ") टॅब दरम्यान ते वर्डच्या शीर्षस्थानी आहे.
चिन्हावर क्लिक करा प्रतिमा. हे वर्डच्या शीर्षस्थानी असलेल्या टूलबारमध्ये "टेबल्स" आणि "आकार" दरम्यान आहे आणि हिरव्या डोंगराच्या चिन्हाद्वारे आणि पिवळ्या सूर्याने हे दर्शविले आहे.
क्लिक करा फोटो ब्राउझर किंवा फाइल प्रतिमा. क्लिक करा फोटो ब्राउझर जर आपल्याकडे मॅक फोटो अनुप्रयोगात प्रतिमा जतन झाली असेल तर आपणास फाइंडरद्वारे फाइल निवडायची असल्यास क्लिक करा फाइल प्रतिमा.
कागदजत्रात प्रतिमा घाला. आपण क्लिक केले तर फोटो ब्राउझरदस्तऐवजावर फक्त प्रतिमा ड्रॅग करा. आपण क्लिक केले तर फाइल प्रतिमा, प्रतिमा निवडा आणि क्लिक करा घाला.
प्रतिमेचे आकार बदला. आपण प्रतिमेचा आकार वाढवू किंवा कमी करू इच्छित असल्यास त्यावर एकदा क्लिक करा आणि पुढील पैकी एक पाऊल उचला:
- आपण प्रतिमेचे प्रमाण जतन करू इच्छित असल्यास (जेणेकरून ती विकृत होणार नाही), दाबा शिफ्ट आणि त्यातील एक कोपरा आत किंवा बाहेर ड्रॅग करा.
- आकार बदलल्यानंतर आपण त्याच ठिकाणी त्याच ठिकाणी मध्यभागी सोडू इच्छित असल्यास, दाबा पर्याय आणि कोपरा ड्रॅग करा.
- आपण प्रतिमेचे नवीन परिमाण देखील निर्दिष्ट करू शकता. "स्वरूप प्रतिमा" टॅबवर प्रवेश करण्यासाठी त्यावर डबल क्लिक करा आणि "उंची" आणि "रुंदी" फील्डमध्ये अचूक परिमाण प्रविष्ट करा.
त्यावरील वक्र बाण वापरून प्रतिमा फिरवा. बाण प्रतिमेच्या बिंदूच्या वर आहे. त्यावर फक्त आपला माउस कर्सर ठेवा आणि क्लिक करा आणि आपल्याला पाहिजे तेथे उजवीकडे किंवा डावीकडे ड्रॅग करा.
अधिक संपादन साधनांमध्ये प्रवेश करण्यासाठी प्रतिमेवर डबल-क्लिक करा. अशा प्रकारे, आपण वर्डच्या शीर्षस्थानी "स्वरूप चित्र" टॅबवर प्रवेश करू शकता. यात प्रतिमेची पार्श्वभूमी हटविणार्या आणि त्यात शैलींमध्ये समाविष्ट असलेल्या दुसर्यासह अनेक पर्याय समाविष्ट आहेत.
- क्लिक करा सुधारणे, उजव्या कोप in्यात प्रकाश आणि रंग समस्या सुधारण्यासाठी.
- क्लिक करा कलात्मक प्रभाव फिल्टर आणि पारदर्शकता प्रतिमा अधिक अर्धपारदर्शक बनविण्यासाठी.
- क्लिक करा कटप्रतिमा उगवण्यासाठी "उंची" आणि "रुंदी" फील्डजवळ.
- क्लिक करा मजकूर गुंडाळत आहे मजकूर ब्लॉकच्या दरम्यान आपली प्रतिमा कशी असावी हे ठरविण्याकरिता. मग पर्याय वापरा रांग लावा आणि स्थिती चुका दुरुस्त करण्यासाठी
- क्लिक करा द्रुत शैली समास, सावल्या आणि इतर पूर्वनिर्धारित पर्याय निवडण्यासाठी.
टिपा
- आपण मायक्रोसॉफ्ट वर्डच्या नवीनतम आवृत्त्यांमधील प्रतिमेमध्ये सीमा, छाया, चमक आणि इतर कलात्मक शैली देखील जोडू शकता.
- वर्ड डॉक्युमेंटमध्ये इमेज असल्यास ती भारी असते.
- प्रतिमेचा क्रॉप केलेला भाग केवळ लपलेला आहे परंतु तो वर्डवरून चांगल्यासाठी काढला गेला नाही. आपण वास्तविक क्रॉप करू इच्छित असल्यास, "प्रतिमा संकलित करा" संवाद बॉक्समधील "प्रतिमांमधून क्रॉप केलेले क्षेत्र वगळा" पर्याय तपासा. या प्रकरणात, कपात नंतर पूर्ववत करणे शक्य नाही.