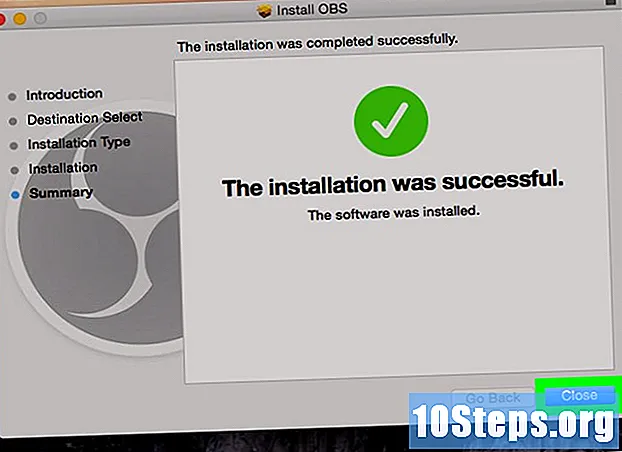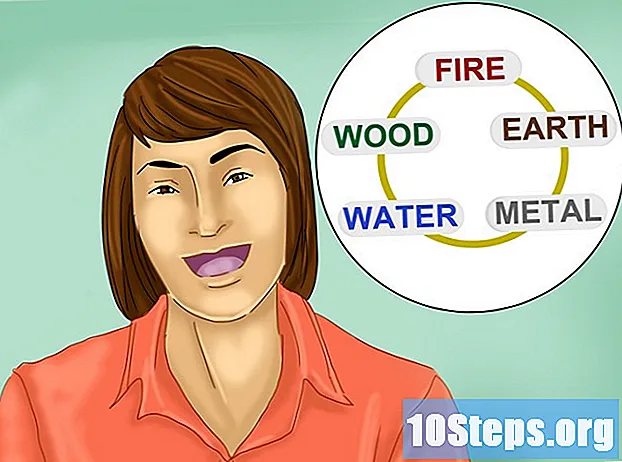सामग्री
या लेखात, आपण Google Chrome (मोबाइल आणि डेस्कटॉप आवृत्त्यांवरील) वर पॉप-अप जाहिराती अवरोधित कसे करावे तसेच डेस्कटॉपसाठी (Bडबॉक आणि avoidडब्लॉक प्लस एक्सटेंशनद्वारे) Chrome वर जाहिरात करणे टाळण्याचे कसे शिकाल. दुर्दैवाने, मोबाइल पृष्ठांवर Chrome जाहिराती लपविण्यासाठी त्यांचा वापर करण्याचा कोणताही मार्ग नाही, केवळ पृष्ठांवर "अंतःस्थापित" असलेल्यांसाठीच (जसे की फेसबुकवरील).
पायर्या
4 पैकी 1 पद्धतः डेस्कटॉप संगणकावर सेटिंग्ज मेनू वापरणे
. ते राखाडी करण्यासाठी त्यावर क्लिक करा
Chrome सूचित करते की बर्याच साइटवर Chrome अनाहुत जाहिराती प्रदर्शित करणार नाही.
- जर "बर्याचदा अनाहुत जाहिराती प्रदर्शित करणार्या साइटवर अवरोधित केलेली (शिफारस केलेली)" आणि एखादा राखाडी बटण असेल तर ते ब्राउझर आधीपासूनच अवरोधित करत आहे.

विंडोच्या वरच्या डाव्या कोपर्यात.
पृष्ठाच्या शीर्षस्थानी असेल. त्यावर क्लिक केल्याने ते राखाडी होईल, Chrome मधील पॉप-अप जाहिराती अक्षम करा.
- जर येथे राखाडी बटणासह "अवरोधित (शिफारस केलेले)" म्हटले असेल तर ब्राउझर आधीच जाहिरातींवर प्रतिबंधित करीत आहे.
4 पैकी 2 पद्धत: मोबाइल डिव्हाइसवरील सेटिंग्ज बदलत आहे
. एम्बेड केलेल्या जाहिराती मोबाईल ब्राउझरवर दिसण्यापासून रोखण्याचा कोणताही मार्ग नाही, केवळ त्रासदायक पॉप अप जे संपूर्ण स्क्रीनवर ताबा घेतात.

जाहिरात अवरोधित करणे सक्रिय करण्यासाठी; बटण निळे होईल.- अँड्रॉइड: "पॉप-अप" च्या पुढील निळ्या बटणावर स्पर्श करा
लॉक सक्रिय करण्यासाठी; बटण राखाडी होईल

.
कृती 3 पैकी 4: डेस्कटॉप संगणकावर अॅडबॉक वापरणे
.
.
प्रवेश करा अॅडब्लॉक प्लस वेबसाइट.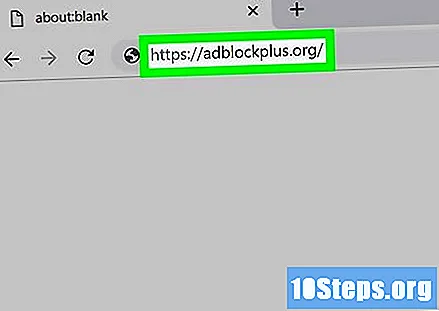
- अॅडबॉक प्लसचा अॅडबॉकशी काही संबंध नाही.
क्लिक करा Chrome साठी स्थापित करा, पृष्ठाच्या उजवीकडे हिरवा बटण. आपणास आपल्या ब्राउझरमधील विस्तार स्थापना पृष्ठावर नेले जाईल.
- आपण दुसर्या ब्राउझरद्वारे पृष्ठावर प्रवेश करत असल्यास, बटणाला "स्थापित करा" असे म्हटले जाईल, उदाहरणार्थ "फायरफॉक्ससाठी स्थापित करा", उदाहरणार्थ.
क्लिक करा विस्तार जोडा, विंडोच्या वरील उजव्या कोपर्यात आणि अॅडब्लॉक प्लस ब्राउझरमध्ये स्थापित होण्यास सुरवात होईल.
- एकदा स्थापना पूर्ण झाल्यानंतर, Chrome पृष्ठ रीस्टार्ट होईल.
अॅडब्लॉक प्लस चिन्हावर क्लिक करा, क्रोम विंडोच्या वरील उजव्या कोपर्यात पांढर्यामध्ये "एबीपी" लिहिलेले "थांबा" चिन्ह.
ड्रॉप-डाउन मेनूमधून निवडा पर्याय.
पृष्ठाच्या शीर्षस्थानी असलेल्या “स्वीकार्य जाहिराती” विभागात “स्वीकार्य जाहिरातींना परवानगी द्या” अनचेक करा. हा पर्याय काही जाहिराती दिसू देतो म्हणून यास निवड रद्द करणे चांगले जेणेकरुन त्या सर्व अक्षम होतील.
- जर ते आधीपासून तपासले गेले नसेल तर अॅडब्लॉक प्लस देखील गैर-इंट्रूझिव्ह जाहिरातींना प्रतिबंधित करीत आहे.
- आपल्याला हा पर्याय दिसत नसल्यास, “फिल्टर याद्या” पर्याय टॅब पहा.
अॅडब्लॉक प्लस टॅब बंद करा. ठीक आहे, Google Chrome जाहिरातींपासून पूर्णपणे मुक्त असावे.
टिपा
- अॅडब्लॉक प्लस आणि Bडबॉकवर ठराविक प्रकारच्या जाहिराती अवरोधित करणार्या सानुकूल फिल्टर (जसे की फेसबुक साइडबारवरील) अवरोधित करण्यासाठी प्रत्येक विस्तारासाठी “पर्याय” मेनूमध्ये प्रवेश करा.
चेतावणी
- जाहिरात ब्लॉकर वापरताना काही साइट्स प्रवेश करण्यायोग्य नसतील. त्यांना विस्ताराच्या ब्लॅकलिस्टमधून काढून टाकल्यानंतरच त्यांचा सल्ला घेतला जाऊ शकतो; पर्याय पृष्ठ प्रविष्ट करा, “ब्लॅकलिस्टमधून काढा” निवडा आणि वेबसाइट URL प्रविष्ट करा.