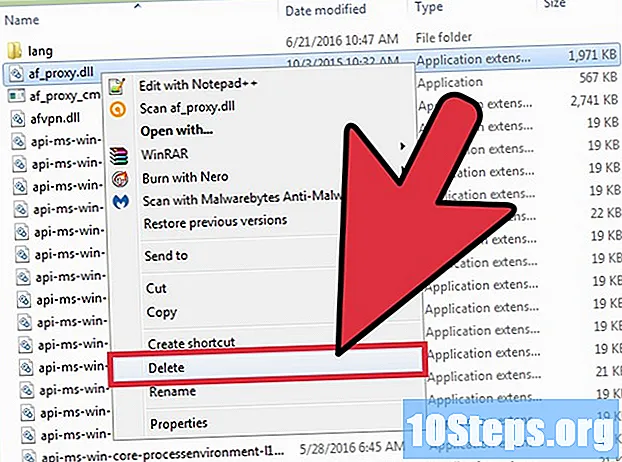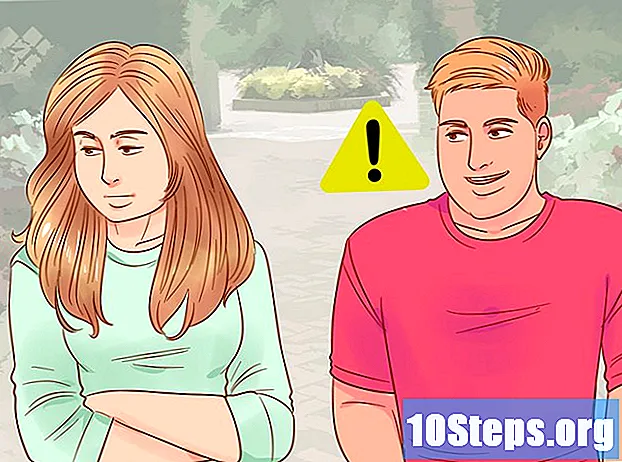लेखक:
Roger Morrison
निर्मितीची तारीख:
1 सप्टेंबर 2021
अद्यतन तारीख:
9 मे 2024

सामग्री
आपल्या विंडोज किंवा मॅक संगणकावर गुगल फोटो कसे डाउनलोड करावे हे जाणून घेऊ इच्छिता? “बॅकअप आणि संकालन” टूल वापरून हे कसे करावे यासाठी शोधण्यासाठी वाचा.
पायर्या
3 पैकी भाग 1: Google बॅकअप आणि संकालन स्थापित करत आहे
वेबसाइटवर प्रवेश करा https://photos.google.com/apps. हे Google चे मुख्य पृष्ठ आहे "बॅकअप आणि संकालन", एक विनामूल्य अनुप्रयोग जे आपल्या संगणकावर Google फोटोंमध्ये असलेले फोटो डाउनलोड करण्याची प्रक्रिया सुलभ करते.

क्लिक करा डाउनलोड करा. आपण इंस्टॉलर कोठे जतन करू इच्छिता हे विचारत एक पॉप-अप विंडो दिसेल.
एक फोल्डर निवडा आणि क्लिक करा जतन करण्यासाठी. आपल्याला आठवण येईल की एक निवडा, कारण आपल्याला आत्ता इंस्टॉलर चालवावे लागेल.

इंस्टॉलरवर डबल-क्लिक करा. ही आत्ताच आपण डाऊनलोड केलेली फाईल आहे. हे क्लिक झाल्यावर ते आवश्यक सॉफ्टवेअर डाउनलोड आणि स्थापित करेल.- आपल्याला सुरक्षा चेतावणीसह पॉप-अप विंडो दिसल्यास क्लिक करा चालवा परवानगी देणे.

स्थापना पूर्ण करण्यासाठी स्क्रीनवरील सूचनांचे अनुसरण करा. स्थापना पूर्ण करण्यासाठी आपल्याला संगणक रीस्टार्ट करावा लागेल.
3 पैकी भाग 2: Google बॅकअप आणि संकालन सेट अप करत आहे
पृष्ठावर प्रवेश करा https://drive.google.com. आपण आपल्या खात्यात लॉग इन असल्यास आपल्या Google ड्राइव्हमधील सामग्री स्वयंचलितपणे उघडेल.
- आपण लॉग इन नसल्यास क्लिक करा Google ड्राइव्ह वर जा आणि प्रवेश.
गीयर चिन्हावर क्लिक करा. हे स्क्रीनच्या उजव्या कोपर्यात आहे.
क्लिक करा सेटिंग्ज.
“एक Google फोटो फोल्डर तयार करा” च्या पुढील चेकबॉक्स निवडा जेणेकरून Google ड्राइव्ह आपल्या फोटोंचा दुवा ड्राइव्हवर प्रदर्शित करेल.
क्लिक करा तयारस्क्रीनच्या उजव्या कोपर्यात. ब्राउझर विंडो बंद करा किंवा लहान करा.
उजव्या बटणासह "बॅकअप आणि संकालन" चिन्हावर क्लिक करा. जर आपला संगणक विंडोज असेल तर तो टास्कबारच्या उजव्या बाजूला theप्लिकेशन ट्रेमध्ये असेल. आपल्याकडे मॅक असल्यास, ते स्क्रीनच्या शीर्षस्थानी असलेल्या मेनू बारमध्ये असेल. चिन्ह बाणासह मेघासारखे दिसते.
क्लिक करा लॉग इन करा. Google लॉगिन स्क्रीनसह एक विंडो दिसून येईल.
आपल्या Google खात्यात साइन इन करा आणि क्लिक करा पुढे. चरण-दर-चरण प्रक्रिया दर्शविणारी अनेक स्क्रीन दर्शविली जातील.
निवडा फोटो आणि व्हिडिओंचा बॅक अप घ्या आणि क्लिक करा पुढे.
आपण जिथे Google फोटो ठेऊ इच्छिता ते फोल्डर निवडा. आपण ते निवडण्यास प्राधान्य देत असलेल्या फोल्डरच्या पुढील बॉक्सवर क्लिक करा.
- आपण वापरू इच्छित फोल्डर आपल्याला दिसत नसेल तर क्लिक करा पेस्ट निवडा आणि आपल्या पसंतीस निवडा.
- आपण आधीपासूनच प्रतिमा असलेले एक फोल्डर निवडू शकता (जसे की फोल्डर प्रतिमा), परंतु त्यातील कोणताही फोटो Google Photos मध्ये घातला जाईल.
अपलोड करण्यासाठी एक आकार निवडा. हा आकार त्या प्रतिमांना संदर्भित करतो जे Google Photos वर जतन केल्या जातील, डाउनलोड केलेल्या प्रतिमा नाहीत.
- निवड उच्च गुणवत्ता आपण प्रतिमा चांगल्या प्रतीच्या आणि आकारात कमी होऊ इच्छित असल्यास. हे बहुतेक लोकांसाठी आदर्श आहे, परंतु आपण छायाचित्रकार असल्यास आणि प्रचंड रॉ फाइल्स वापरल्यास गुणवत्ता कमी होईल. हा पर्याय आपल्याला अधिक संचयनासाठी पैसे न देता अमर्यादित फोटो आणि व्हिडिओ जतन करण्यास अनुमती देतो.
- निवड मूळ गुणवत्ता मूळ फोटोचे रिझोल्यूशन आणि आकार राखण्यासाठी. हा पर्याय अशा लोकांसाठी सर्वोत्तम आहे ज्यांना उच्च रिझोल्यूशन फोटोंची आवश्यकता आहे परंतु यामुळे Google वर संचयनासाठी उपलब्ध असलेल्या जागेचे नुकसान होते.
क्लिक करा प्रारंभ करा. आता “बॅकअप आणि संकालन” निवडलेल्या फोल्डर्सच्या प्रतिमा गुगल ड्राईव्हवर अपलोड करण्यास सुरवात करेल. अपलोड केलेल्या फोटोंच्या संख्येवर अवलंबून या प्रक्रियेस थोडा वेळ लागू शकेल. यादरम्यान आपण इतर गोष्टी करू शकता, जसे आपले फोटो डाउनलोड करणे.
- फायली नेहमीच Google ड्राइव्हवर पाठविल्या जातात हे सुनिश्चित करून संगणकावर "बॅकअप आणि संकालन" सक्रिय होईल.
3 चे भाग 3: आपले फोटो डाउनलोड करणे
“बॅकअप आणि संकालन” चिन्हावर राइट क्लिक करा. चिन्ह बाणासह ढगासारखे दिसते आणि traप्लिकेशन ट्रे (विंडोज) किंवा मेनू बार (मॅकोस) मध्ये आहे.
क्लिक करा प्राधान्ये.
निवडा Google ड्राइव्ह डाव्या स्तंभात.
क्लिक करा केवळ फोल्डर समक्रमित करा .... फोल्डर्सची सूची स्क्रीनवर दिसून येईल.
निवडा गूगल फोटो आणि क्लिक करा ठीक आहे. आपल्या Google फोटोंचे डाउनलोड प्रारंभ होईल आणि बराच वेळ लागू शकेल, विशेषकरून आपल्याकडे बर्याच मोठ्या प्रतिमा असल्यास किंवा इंटरनेट धीमे असल्यास.
- आपण आपल्या Google ड्राइव्ह वरून इतर फोल्डर्स डाउनलोड करू इच्छित असल्यास ते तेथे निवडा.
- आपल्या संगणकावर Google ड्राइव्ह फोल्डर उघडून आणि फोल्डरवर डबल-क्लिक करून डाउनलोड केलेले फोटो पहा गूगल फोटो. तारखेस किंवा अल्बमच्या नावाने फायली सबफोल्डर्समध्ये विभक्त केल्या जाण्याची शक्यता आहे.