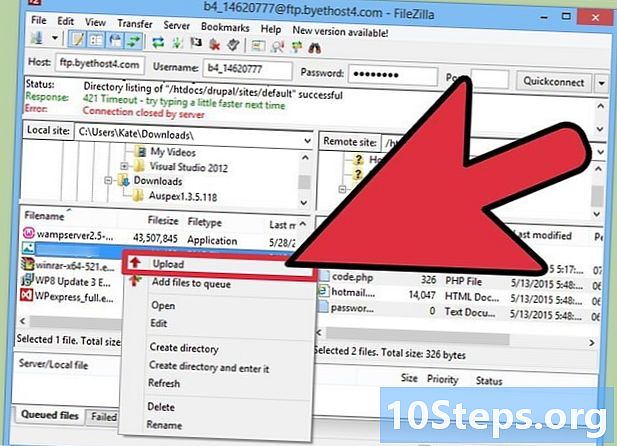लेखक:
Gregory Harris
निर्मितीची तारीख:
9 Lang L: none (month-011) 2021
अद्यतन तारीख:
9 मे 2024
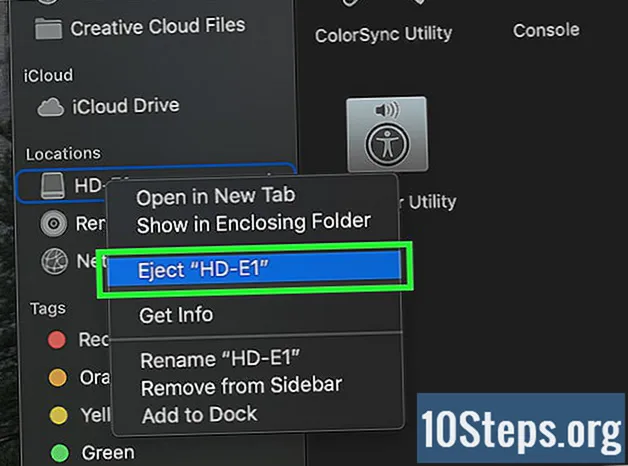
सामग्री
इतर विभागहा विकी टाईम मशीन न वापरता आपल्या मॅकच्या हार्ड ड्राइव्ह सामग्रीचा बॅकअप कसा तयार करावा हे शिकवते.
पायर्या
भाग 1 चा 1: बॅक अप घेण्याची तयारी करत आहे
क्लिक करा पुन्हा सुरू करा... ड्रॉप-डाउन मेनूमध्ये क्लिक करा आणि क्लिक करा पुन्हा चालू करा सूचित केले जाते तेव्हा. आपला मॅक रीस्टार्ट करण्यास प्रारंभ होईल.
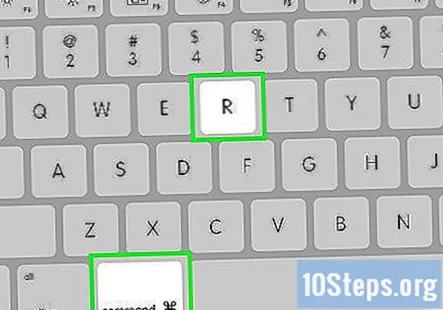
दाबा आणि धरून ठेवा ⌘ आज्ञा+आर. क्लिक केल्यावर आपल्याला हे करण्याची आवश्यकता आहे पुन्हा चालू करा आणि पुनर्प्राप्ती स्क्रीन येईपर्यंत त्यांना धरून ठेवा.
पुनर्प्राप्ती चिन्ह दिसण्यासाठी प्रतीक्षा करा. हे स्पिनिंग ग्लोबसारखे दिसते. एकदा आयकॉन दिल्यावर तुम्ही रिलीझ करू शकता ⌘ आज्ञा आणि आर कळा. आपला मॅक पुनर्प्राप्ती स्क्रीन लोड करणे सुरू ठेवेल; जेव्हा ते संपेल, आपण पुढील भागावर जाऊ शकता.
भाग २ चा: आपल्या मॅकचा बॅक अप घेत आहे
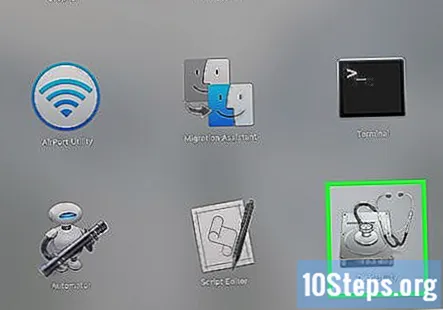
क्लिक करा डिस्क उपयुक्तता. हे पुनर्प्राप्ती विंडोच्या मध्यभागी आहे.
क्लिक करा सुरू. हा पर्याय विंडोच्या खाली-उजव्या कोपर्यात आहे. असे केल्याने डिस्क उपयोगिता विंडो उघडेल.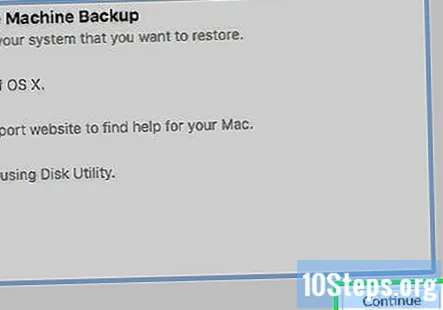
आपली बाह्य हार्ड ड्राइव्ह निवडा. विंडोच्या डाव्या बाजूला आपल्या बाह्य हार्ड ड्राइव्हचे नाव किंवा पत्र क्लिक करा.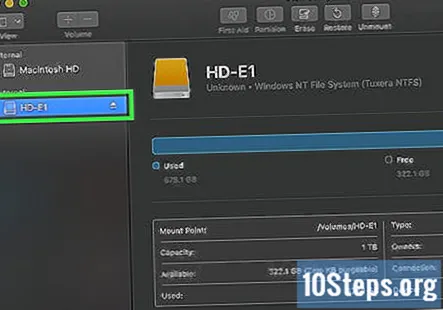
क्लिक करा सुधारणे. हा मेनू आयटम स्क्रीनच्या वरील-डाव्या कोपर्यात आहे. एक ड्रॉप-डाउन मेनू दिसेल.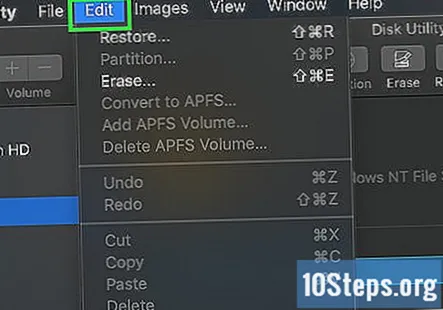
क्लिक करा पुनर्संचयित करा…. हे ड्रॉप-डाउन मेनूमध्ये आहे. हे पॉप-अप विंडो उघडेल.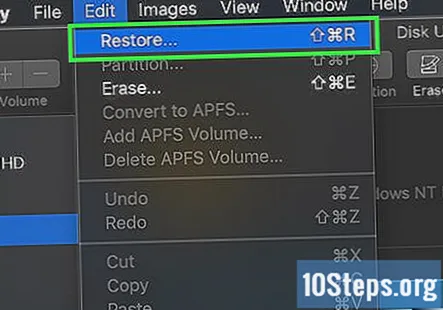
आपल्या मॅकची हार्ड ड्राइव्ह निवडा. "येथून पुनर्संचयित करा" ड्रॉप-डाउन बॉक्स क्लिक करा, त्यानंतर ड्रॉप-डाउन मेनूमधील आपल्या मॅकच्या हार्ड ड्राइव्हच्या नावावर क्लिक करा.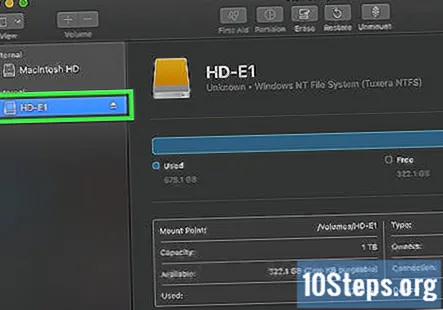
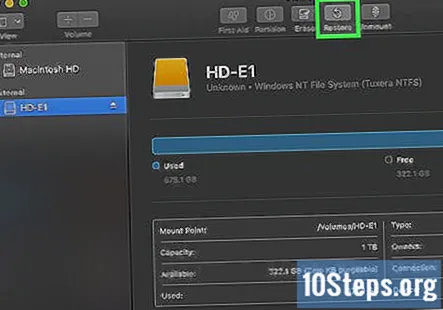
क्लिक करा पुनर्संचयित करा. खिडकीच्या उजव्या बाजूला निळे बटण आहे. हे आपल्या मॅकच्या हार्ड ड्राइव्हची सामग्री आपल्या बाह्य हार्ड ड्राइव्हवर कॉपी करणे सुरू करण्यास प्रवृत्त करेल.
प्रत पूर्ण होईपर्यंत प्रतीक्षा करा. सूचित केल्यास आपण आपला मॅक रीस्टार्ट करण्यास मोकळे आहात आणि नेहमीप्रमाणेच त्याचा वापर करण्यास सुरवात करा.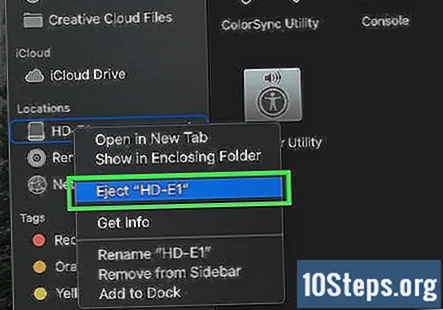
आपली बाह्य हार्ड ड्राइव्ह बाहेर काढा. हे सुनिश्चित करेल की ड्राइव्हवरील संग्रहित माहिती चुकून खराब होणार नाही.
समुदाय प्रश्न आणि उत्तरे
हे हार्ड ड्राइव्हवर आधीपासून असलेला डेटा काढेल?
वरीलपैकी कोणतेही आधीच मॅकच्या मुख्य, अंतर्गत हार्ड ड्राइव्हवरील डेटा काढून टाकणार नाही. तथापि, भाग 1 चा चरण 3 बाह्य हार्ड ड्राइव्हवर असलेला डेटा काढेल.
मी एक्सएफॅट स्वरूपनासह बाह्य एचडीडी वापरू शकतो?
होय आपण हे करू शकता. आपण मॅक आणि विंडोज दोहोंसह समान एचडीडी वापरू इच्छित असल्यास हे उपयुक्त आहे.
मी हे केले आणि यामुळे माझ्या बाह्य हार्ड ड्राइव्हवरील इतर सर्व प्रीक्सीस्टिंग फायली मिटल्या. मी काय करू?
आपल्याला मॅकसह चांगले कार्य करणार्या प्रकारास ड्राइव्हचे स्वरूपन करावे लागेल (परंतु ते फायली हटवेल, म्हणून त्यास दुसर्या ड्राइव्हवर बॅक अप घ्या) आणि नंतर ड्राइव्ह विभाजित करा.
मी आधीपासून वापरलेली हार्ड ड्राइव्ह वापरू शकतो? हे आधीपासूनच एक्सएफएटी स्वरूप आहे म्हणून आता यास पुन्हा फॉर्मेट करण्याची आवश्यकता नाही, परंतु त्यात माझा संगणक पुनर्संचयित करणे हार्ड ड्राइव्हची इतर सर्व सामग्री हटवेल? उत्तर
मी कॅटालिना वरुन डाउनग्रेड करण्याची योजना आखत आहे. मी याप्रमाणे बॅकअप घेतल्यास हे ओएस देखील ठेवेल? उत्तर
पुनर्संचयित प्रक्रिया शेवटपर्यंत चांगली गेली जेव्हा मला ओएस स्थिती 5 त्रुटी मिळाली आणि ती अयशस्वी झाली. मी काय चुकीचे केले आहे? उत्तर
जेव्हा माझी अंतर्गत ड्राइव्ह अयशस्वी होत असेल तेव्हा मी बाह्य ड्राइव्हचा बॅक अप घेण्यासाठी या पद्धतीचा वापर करू शकतो? उत्तर
टिपा
- ही प्रक्रिया आपल्या हार्ड ड्राइव्हला "इमेजिंग" म्हणून देखील ओळखले जाते, कारण ते आपल्या हार्ड ड्राइव्हच्या सामग्री आणि त्यांच्या अचूक स्थानांची एक परिपूर्ण प्रतिमा तयार करते.
- टाइम मशीनसह बॅक अप घेणे हे तुलनेने सोपे आहे आणि केवळ आपल्याकडे बाह्य हार्ड ड्राईव्ह असणे आवश्यक आहे - टाइम मशीन वापरण्यासाठी आपणास Appleपलकडून टाईम कॅप्सूल (किंवा एअरपोर्ट) हार्ड ड्राइव्हची आवश्यकता नाही.
चेतावणी
- बाह्य हार्ड ड्राइव्हवर संग्रहित डेटा वेळेसह क्षय होऊ शकते. नियमितपणे आपल्या मॅकचा बॅक अप खात्री करा (उदा. प्रत्येक महिन्यातून एकदा).