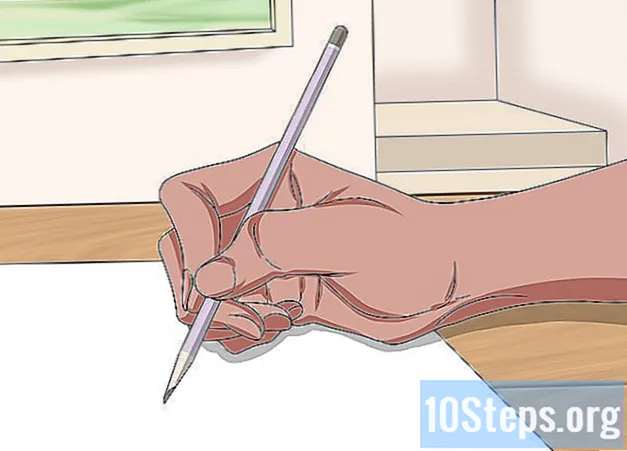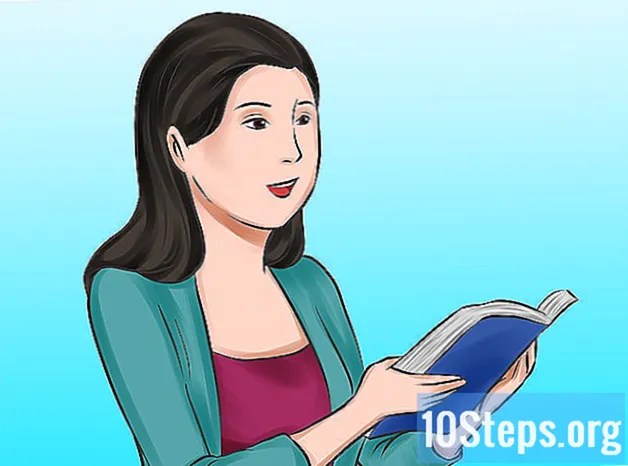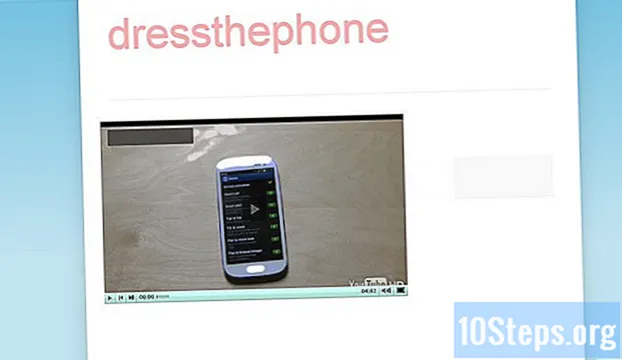सामग्री
आपण स्थानिक नेटवर्क प्रशासक असल्यास, फाइल सामायिकरण सक्षम करणे आपल्या वापरकर्त्यांना नेहमीच महत्त्वाच्या फायलींमध्ये प्रवेश असल्याचे सुनिश्चित करते. आपण कोणती फोल्डर सामायिक केली आणि प्रत्येक वापरकर्त्यासाठी प्रवेशाची पातळी यावर नियंत्रण ठेवण्यास नेहमीच सक्षम असाल. जोपर्यंत सामायिक फोल्डरमध्ये होस्ट केलेला संगणक स्थानिक नेटवर्कशी कनेक्ट असेल तोपर्यंत, त्यास आवश्यक असलेल्या प्रत्येकासाठी प्रवेशयोग्य असेल.
पायर्या
5 पैकी 1 पद्धत: विंडोज 10
कळा दाबा ⊞ विजय+s विंडोज ब्राउझर उघडण्यासाठी. आपण Windows 10 मधील कोणतेही फोल्डर स्थानिक नेटवर्कवरील इतर वापरकर्त्यांसह सामायिक करू शकता. जेव्हा आपण हा शॉर्टकट दाबाल, तेव्हा शोध बॉक्स दिसून येईल.

"नियंत्रण पॅनेल" टाइप करा आणि की दाबा ↵ प्रविष्ट करा. मग, "नियंत्रण पॅनेल" उघडेल.
मुख्य पॅनेलमधील "नेटवर्क आणि इंटरनेट" शीर्षकाच्या अंतर्गत "नेटवर्क स्थिती आणि कार्ये पहा" दुव्यावर क्लिक करा.
"प्रगत सेटिंग्ज बदला" क्लिक करा. आपल्याला आता "फाइल आणि प्रिंटर सामायिकरण" पर्याय दिसेल.

"फाइल आणि प्रिंटर सामायिकरण सक्षम करा" निवडा आणि "बदल जतन करा" क्लिक करा. सूचित केल्यास, केलेले समायोजन जतन करण्यासाठी प्रशासक संकेतशब्द प्रविष्ट करा.
कळा दाबा ⊞ विजय+s विंडोज ब्राउझर उघडण्यासाठी. आता ती फाइल सामायिकरण सक्षम केली गेली आहे, आपण विंडोजमध्ये फोल्डर सामायिक करू शकता.
"फाईल एक्सप्लोरर" टाइप करा आणि की दाबा ↵ प्रविष्ट करा. त्यानंतर, "फाईल एक्सप्लोरर" "डेस्कटॉप" मध्ये उघडेल.
आपण सामायिक करू इच्छित फोल्डरवर नेव्हिगेट करा. आपल्याला एक फाइल निवडण्याची आवश्यकता असेल, फाइल नाही. "फाईल एक्सप्लोरर" च्या डाव्या बाजूला नेव्हिगेशन पॅनेलचा वापर करुन हे करा.
फोल्डरवर उजवे क्लिक करा आणि "गुणधर्म" निवडा. नंतर, फोल्डरमध्ये "गुणधर्म" पॅनेल दिसेल.
"सामायिकरण" टॅबवर क्लिक करा. हे फोल्डर अद्याप सामायिक केले गेले नसल्यामुळे आपल्याला "सामायिकरण फायली आणि नेटवर्क फोल्डर्स" अंतर्गत "सामायिक केलेले नाही" लेबल दिसेल.
"प्रगत सामायिकरण" बटणावर क्लिक करा. त्या विंडोमधील बर्याच सामग्री अनुपलब्ध असतील.
"फोल्डर सामायिक करा" पर्याय निवडा. आता यापूर्वी अनुपलब्ध सामग्री संपादित केली जाऊ शकते.
"सामायिक नाव" अंतर्गत सामायिक केलेल्या फोल्डरसाठी नाव प्रविष्ट करा. जेव्हा आपण फोल्डरमध्ये प्रवेश करण्याचा प्रयत्न केला तेव्हा आपण प्रविष्ट केलेले नाव इतर वापरकर्त्यांसाठी दिसून येईल.
"परवानग्या" बटणावर क्लिक करा. आपण आता नेटवर्कवरील सर्व वापरकर्त्यांसाठी परवानग्या सेट कराल जे फोल्डरमध्ये प्रवेश करतील:
"प्रत्येकजण" गट हायलाइट करण्यासाठी क्लिक करा. हा गट निवडून आपण नेटवर्कवरील प्रत्येकाची परवानगी त्या फोल्डरमध्ये एकाच वेळी बदलण्यात सक्षम व्हाल.
- आपण हे फक्त एका व्यक्तीसह सामायिक करू इच्छित असल्यास, "जोडा" क्लिक करा आणि त्या सूचीतून त्या व्यक्तीचे वापरकर्तानाव निवडा. त्यानंतर वापरकर्त्याची निवड करण्यासाठी त्याच्यावर क्लिक करा.
निवडलेल्या वापरकर्त्यासाठी परवानग्या सेट करा. पुढील पर्यायांपैकी "परवानगी द्या" किंवा "नकार द्या" पर्याय निवडा:
- पूर्ण नियंत्रण: सर्व वापरकर्त्यांना त्या फोल्डरमधील फायली वाचण्यास, हटविण्यास आणि संपादित करण्यास अनुमती देते. याव्यतिरिक्त, ते फोल्डर परवानग्या बदलण्यात देखील सक्षम असतील.
- बदलाः सर्व वापरकर्त्यांना फोल्डरमध्ये फाइल्स वाचण्याची, हटविण्याची आणि संपादित करण्याची परवानगी देते परंतु परवानग्या बदलण्यात सक्षम न करता.
- वाचा: सर्व वापरकर्त्यांना फोल्डरमध्ये फाइल्स पाहण्याची आणि प्रोग्राम्स चालविण्यास अनुमती देते. जर हा एकमेव पर्याय अनुमत असेल तर ते फोल्डरमधील फायली बदलण्यात सक्षम होणार नाहीत.
बदल जतन करण्यासाठी "ओके" क्लिक करा. फोल्डर आता सामायिक केले गेले आहे.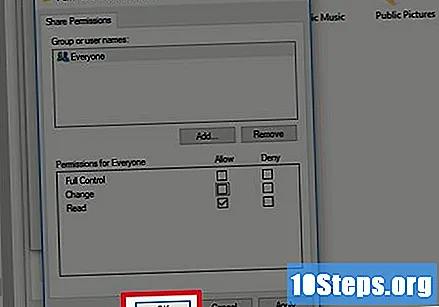
5 पैकी 2 पद्धत: विंडोज 8.1
कळा दाबा ⊞ विजय+s विंडोज ब्राउझर उघडण्यासाठी. आपल्या उर्वरित स्थानिक नेटवर्कसह आपण आपल्या विंडोज 8 संगणकावरील फायली सामायिक करण्यापूर्वी आपला संगणक "प्रवेश करण्यायोग्य" असणे आवश्यक आहे.
"पीसी सेटिंग्ज" टाइप करा आणि दाबा ↵ प्रविष्ट करा. त्यानंतर, "पीसी सेटिंग्ज" स्क्रीन दिसून येईल.
"नेटवर्क" दुव्यावर क्लिक करा. त्यानंतर, नेटवर्कची सूची उजव्या पॅनेलमध्ये दिसून येईल.
आपण कनेक्ट केलेल्या नेटवर्कचे नाव प्रविष्ट करा. एकापेक्षा जास्त असल्यास नावाच्या खाली "कनेक्ट केलेले" असे लेबल पर्याय वापरा.
"डिव्हाइस" आणि सामग्रीसाठी शोधा "" चालू "स्थितीसाठी की बदला. मग, संगणक नेटवर्कवर प्रवेश करण्यायोग्य असेल, म्हणजेच इतर वापरकर्ते सामायिक फोल्डर शोधू शकतील.
कळा दाबा ⊞ विजय+s विंडोज ब्राउझर उघडण्यासाठी. आपण आता प्रथम फोल्डर सामायिक करण्यास तयार आहात.
"एक्सप्लोरर" टाइप करा आणि की दाबा ↵ प्रविष्ट करा "फाईल एक्सप्लोरर" विंडो उघडण्यासाठी.
आपण सामायिक करू इच्छित फोल्डरवर नेव्हिगेट करा. फोल्डरची रचना ब्राउझ करण्यासाठी डावीकडील साइडबार वापरा आणि आपण नेटवर्कवर इतर वापरकर्त्यांसह सामायिक करू इच्छित फोल्डर शोधा.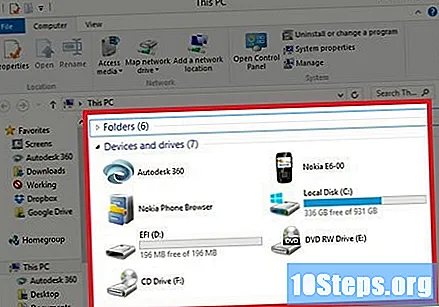
आपण सामायिक करू इच्छित फोल्डर क्लिक करा आणि हायलाइट करा. एकदाच करा, दोनदा नव्हे.
विंडोच्या शीर्षस्थानी असलेल्या "सामायिक करा" टॅबवर क्लिक करा. सामायिकरण पर्याय या टॅबच्या शीर्षस्थानी दिसतील.
"सामायिक करा" क्षेत्रामधील "विशिष्ट लोक" वर क्लिक करा. त्यानंतर, "फाइल सामायिकरण" डायलॉग बॉक्स दिसेल.
चेकबॉक्समध्ये "प्रत्येकजण" टाइप करा आणि "जोडा" क्लिक करा. असे केल्याने नेटवर्कवरील सर्व वापरकर्त्यांना या फोल्डरमध्ये प्रवेश करण्याची अनुमती मिळते. लवकरच, त्यांना कोणत्या प्रकारचे प्रवेश असेल हे आपण परिभाषित करण्यास सक्षम व्हाल.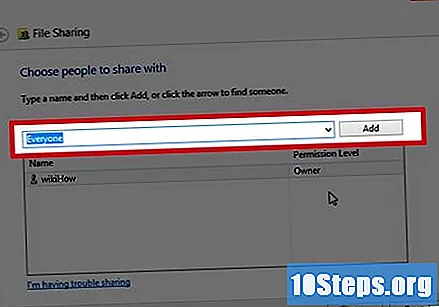
फोल्डर सामायिक करण्यासाठी "सामायिक करा" क्लिक करा. हे फोल्डर आता नेटवर्कच्या सदस्यांसह सामायिक केले गेले आहे. फायली पाहण्यासाठी, फक्त "नेटवर्क" चिन्हामध्ये "फाइल एक्सप्लोरर" उघडा.
सामायिक केलेल्या फोल्डरवर उजवे क्लिक करा आणि "गुणधर्म" निवडा. आता, "प्रत्येकजण" वापरकर्ता गटासाठी प्रवेशाचा प्रकार निश्चित करा. "फोल्डर गुणधर्म" स्क्रीन दिसेल.
"सुरक्षा" टॅबवर क्लिक करा. ही विंडो फोल्डरसाठी उपलब्ध असलेल्या सर्व सुरक्षा सेटिंग्ज प्रदर्शित करते.
"संपादन" बटणावर क्लिक करा. असे केल्याने "यासाठी परवानग्या" स्क्रीन उघडेल.
"गट किंवा वापरकर्ता नावे" सूचीमधून "प्रत्येकजण" निवडा. आपण "ऑल" पर्याय सूचीबद्ध नसल्यास:
- "जोडा" क्लिक करा.
- रिक्त जागेत "प्रत्येकजण" टाइप करा.
- "जोडा" क्लिक करा.
निवडलेल्या वापरकर्त्यासाठी परवानग्या सेट करा. "परवानग्या (प्रत्येका)" अंतर्गत, आपण कोणत्या प्रवेशास प्रदान करू इच्छिता हे ठरवा:
- पूर्ण नियंत्रण: सर्व वापरकर्त्यांना त्या फोल्डरमधील फायली वाचण्यास, हटविण्यास आणि संपादित करण्यास अनुमती देते. याव्यतिरिक्त, ते फोल्डर परवानग्या बदलण्यात देखील सक्षम असतील.
- बदलाः सर्व वापरकर्त्यांना फोल्डरमध्ये फाइल्स वाचण्याची, हटविण्याची आणि संपादित करण्याची परवानगी देते परंतु परवानग्या बदलण्यात सक्षम न करता.
- वाचा आणि अंमलात आणा: सर्व वापरकर्त्यांना फोल्डरमध्ये फाइल्स पाहण्याची आणि प्रोग्रॅम चालविण्यास अनुमती देते. जर हा एकमेव पर्याय अनुमत असेल तर ते फोल्डरमधील फायली बदलण्यात सक्षम होणार नाहीत.
- यादीतील फोल्डर सामग्री: सर्व वापरकर्त्यांना फोल्डरमध्ये फायलींची सूची पाहण्याची परवानगी.
परवानग्या जतन करण्यासाठी "ओके" क्लिक करा. नेटवर्कशी कनेक्ट केलेल्या वापरकर्त्यांसाठी आता फायली प्रवेश करण्यायोग्य आहेत.
5 पैकी 3 पद्धत: मॅक ओएस
"Appleपल" मेनू उघडा आणि "सिस्टम प्राधान्ये" निवडा. आपण आपल्या स्थानिक नेटवर्कवर इतर वापरकर्त्यांसह मॅकोस फायली सामायिक करू शकता (जरी ते विंडोज वापरत असतील तरीही). प्रथम करणे आवश्यक आहे "फाइल सामायिकरण" सक्रिय करणे.
- ही पद्धत वापरण्यासाठी आपल्याकडे लॅन कॉन्फिगर केलेली असणे आवश्यक आहे.
"सामायिकरण" पॅनेलवर क्लिक करा. येथूनच आपण सिस्टमवरील वापरकर्त्यांसाठी सामायिकरण पर्याय आणि सुरक्षितता परवानग्या बदलू शकता.
"फाइल सामायिकरण" च्या पुढील चेकबॉक्स क्लिक करा. त्यानंतर मुख्य पॅनेलमध्ये आपल्याला "फाइल सामायिकरण: सक्षम" हा संदेश दिसेल.
"सिस्टम प्राधान्ये" विंडोवर परत जा आणि "वापरकर्ते आणि गट" पर्याय निवडा. आपण आपल्या नेटवर्कवरील विंडोज वापरकर्त्यांसह फोल्डर्स सामायिक करू इच्छित असल्यास, आपण त्यांच्यासाठी एक खास खाते तयार करावे लागेल.
प्रशासक खात्यात प्रवेश करण्यासाठी लॉक वर क्लिक करा. असे केल्याने आपण सिस्टममध्ये एक नवीन खाते जोडू शकता.
नवीन वापरकर्ता खाते तयार करा. खाते कसे तयार करावे ते येथे आहे जेणेकरुन त्याचा उपयोग केवळ फाईल सामायिकरणासाठी केला जाईल:
- "+" क्लिक करा.
- "नवीन खाते" मेनूमधून, "केवळ सामायिकरण" निवडा.
- मेघ पर्यायाऐवजी "स्वतंत्र संकेतशब्द वापरा" निवडा.
- खात्यासाठी एक वापरकर्तानाव आणि संकेतशब्द प्रविष्ट करा.
- "तयार करा वापरकर्ता" वर क्लिक करा. जेव्हा विंडोज वापरकर्ते सामायिक केलेल्या फोल्डरमध्ये प्रवेश करतात तेव्हा त्यामध्ये प्रवेश करण्यासाठी त्यांनी ते वापरकर्तानाव आणि संकेतशब्द वापरणे आवश्यक आहे.
"सिस्टम प्राधान्ये" विंडोवर परत या आणि "सामायिकरण" निवडा. आता कोणती फोल्डर सामायिक करायची ते ठरवा.
"सामायिक केलेल्या फोल्डर्स" खाली (+) चिन्हावर क्लिक करा. मग एक ब्राउझर विंडो दिसेल.
आपण सामायिक करू इच्छित असलेले फोल्डर निवडा आणि "जोडा" क्लिक करा. तिचे नाव "सामायिक फोल्डर" अंतर्गत दिसेल.
सामायिक केलेले फोल्डर निवडा आणि "पर्याय क्लिक करा... ". आपल्याला आता फाईल सामायिकरण प्रोटोकॉलचे पर्याय दिसतील.
"एएफपी वापरुन फायली सामायिक करा" पर्याय निवडा. मॅक आता एएफपी वापरून फायली सामायिक करेल (Appleपल फाइलिंग प्रोटोकॉल - Appleपल फाइलिंग प्रोटोकॉल).
आपण विंडोज वापरकर्त्यांसह सामायिक करू इच्छित असल्यास "एसएमबी वापरुन फायली सामायिक करा" पर्याय निवडा. आपल्याकडे आपल्या स्थानिक नेटवर्कवर विंडोज संगणक नसल्यास हा चरण वगळा.
"पूर्ण झाले" क्लिक करा. आपण आता "सामायिकरण" पर्यायावर परत याल.
"वापरकर्ते" पर्याय खाली "+" क्लिक करा. त्यानंतर, वापरकर्त्याची आणि गट खात्यांची यादी दिसेल.
विशेष विंडोज वापरकर्त्याच्या खात्यांसाठी परवानग्या सेट करा. नवीन तयार केलेले खाते निवडा आणि उजवीकडील सूचीमधून "वाचन", "वाचा आणि लिहा" किंवा "लिहा" निवडा.
- "वाचन करा आणि लिहा" निवडा जेणेकरुन विंडोज वापरकर्ते फोल्डरमध्ये आयटम वाचू, संपादित करू आणि हटवू शकतील.
- "रेकॉर्डिंग" निवडा जेणेकरून वापरकर्ते फोल्डर "ड्रॉपबॉक्स" म्हणून वापरण्यात सक्षम असतील, परंतु फायली संपादित करण्यात किंवा हटविण्यात सक्षम न होता.
- शेवटी, "वाचन" पर्याय वापरा जेणेकरून कोणीही फोल्डर सुधारित करू शकणार नाही.
नेटवर्कवरील प्रत्येकासाठी परवानग्या सेट करा. डीफॉल्टनुसार, नेटवर्कवरील सर्व वापरकर्त्यांनी ("प्रत्येकजण" गट) वाचण्याची परवानगी घेतली आहे. याचा अर्थ असा की ते सामायिक केलेल्या फोल्डरमधील फायली पाहू शकतात, परंतु बदल करू शकत नाहीत. हे बदलण्यासाठीः
- "वापरकर्त्यां" सूचीमधील "प्रत्येकजण" पर्याय निवडण्यासाठी क्लिक करा.
- आपण फोल्डरमध्ये फायली पाहण्यास, संपादित करण्यास आणि हटविण्यासाठी नेटवर्क वापरकर्त्यांना सक्षम करू इच्छित असल्यास उजव्या पॅनेलमध्ये "वाचन आणि लिहा" निवडा.
- "रेकॉर्डिंग" निवडा जेणेकरून वापरकर्ते फोल्डर "ड्रॉपबॉक्स" म्हणून वापरण्यात सक्षम असतील, परंतु फायली पाहण्यात किंवा सुधारित करण्यात सक्षम न होता.
- शेवटी, "वाचन" पर्याय वापरा जेणेकरून कोणीही फोल्डर सुधारित करू शकणार नाही.
नेटवर्कवरील दुसर्या मॅकच्या सामायिक फोल्डरमध्ये प्रवेश करा. आता हे फोल्डर सामायिक केले आहे, नेटवर्कवरील कोणत्याही वापरकर्त्यास ते "सामायिक केलेले" अंतर्गत फाइंडरमध्ये शोधण्यास सक्षम असावे.
- फोल्डर तेथे दिसत नसल्यास, "सर्व काही ..." वर डबल क्लिक करून नेटवर्क ब्राउझ करा आणि ते दिसून आले पाहिजे.
विंडोज वापरकर्त्यांसाठी सामायिक पत्ता शोधा. जर आपण विंडोज वापरकर्त्यांसाठी एसएमबी प्रोटोकॉल सक्षम केला असेल तर त्यांनी ज्या पत्त्याशी कनेक्ट करावे असा पत्ता कसा शोधायचा ते येथे आहेः
- "सिस्टम प्राधान्ये" पर्याय उघडा.
- "सामायिकरण" पॅनेल उघडा.
- "एसएमबी" ने सुरू होणारा आयपी पत्ता लक्षात घ्या (उदाहरणार्थ: एसएमबी: //172.1.1.1).
- विंडोज वापरकर्त्यांना या पत्त्यावर वेब ब्राउझरमध्ये कनेक्ट करण्याची आणि पूर्वी तयार केलेल्या खात्यातील प्रवेश क्रेडेन्शियल्स वापरण्याची आवश्यकता असेल. मग, लॉगिन यशस्वी झाल्यास, त्या सामायिक केलेल्या फायली पाहू शकतात.
5 पैकी 4 पद्धत: विंडोज 7
सामायिक केलेल्या फोल्डरवर उजवे क्लिक करा आणि "गुणधर्म" निवडा. मग "सिस्टम प्रॉपर्टीज" पॅनेल उघडेल.
"सामायिकरण" टॅबवर क्लिक करा. आपल्याला आता "फायली आणि नेटवर्क फोल्डर सामायिकरण" आणि "प्रगत सामायिकरण" पर्याय दिसतील.
प्रॉपर्टी पॅनेल उघडण्यासाठी "प्रगत सामायिकरण" बटणावर क्लिक करा.
"फोल्डर सामायिक करा" पर्याय निवडा. आपण आता फोल्डरसाठी सामायिकरण मापदंड सेट करण्यात सक्षम व्हाल.
"सामायिक नाव" फील्डमध्ये फोल्डरचे नाव प्रविष्ट करा. हे नेटवर्कवर सामायिक केल्यानंतर, ते त्या नावासह वापरकर्त्यांसमोर येईल.
"परवानग्या" वर क्लिक करा. आता कोण फोल्डर पाहू किंवा सुधारित करू शकते ते कॉन्फिगर करण्यात आपण सक्षम व्हाल.
"जोडा" क्लिक करा आणि आपण फोल्डर सामायिक करू इच्छित वापरकर्ता निवडा. आपण Windows नेटवर्कवरील सर्व वापरकर्त्यांसह सामायिक करू इच्छित असल्यास, "प्रत्येकजण" निवडा. स्थानिक नेटवर्कवर फाइल सामायिक करण्यासाठी ही पद्धत सामान्य आहे.
निवडलेल्या वापरकर्त्यासाठी परवानग्या सेट करा. "(प्रत्येकासाठी) परवानग्या" खाली, परवानग्या सेट करा.
- पूर्ण नियंत्रण: सर्व वापरकर्त्यांना त्या फोल्डरमधील फायली वाचण्यास, हटविण्यास आणि संपादित करण्यास अनुमती देते. याव्यतिरिक्त, ते फोल्डर परवानग्या बदलण्यात देखील सक्षम असतील.
- बदलाः सर्व वापरकर्त्यांना फोल्डरमध्ये फाइल्स वाचण्याची, हटविण्याची आणि संपादित करण्याची परवानगी देते परंतु परवानग्या बदलण्यात सक्षम न करता.
- वाचा: सर्व वापरकर्त्यांना फोल्डरमध्ये फायली वाचण्याची परवानगी देते, परंतु बदल करण्यात सक्षम न करता.
"ओके" क्लिक करा. आपल्याला आता "प्रत्येकजण" वापरकर्ता गटासाठी काही द्रुत समायोजने करण्याची आवश्यकता असेल.
आपण सामायिक करू इच्छित असलेल्या फोल्डरवर राइट-क्लिक करा आणि "गुणधर्म" निवडा. हे आपण नुकतेच सामायिक केलेले समान फोल्डर असावे.
"सुरक्षा" टॅबवर क्लिक करा. यापूर्वी क्लिक केलेले "सामायिकरण" टॅबच्या उजवीकडे आहे.
"संपादन" बटणावर क्लिक करा. आपल्याला आता वापरकर्त्याच्या परवानग्या स्क्रीनवर पुनर्निर्देशित केले जाईल.
"जोडा क्लिक करा... "," गट किंवा वापरकर्ता नावे "चेकबॉक्स खाली एक पर्याय.
रिक्त फील्डमध्ये "प्रत्येकजण" टाइप करा आणि "ओके" क्लिक करा. त्यानंतर आपल्याला वापरकर्त्याच्या परवानग्या स्क्रीनवर पुनर्निर्देशित केले जाईल.
बदल जतन करण्यासाठी पुन्हा "ओके" क्लिक करा. शेवटपर्यंत "ओके" वर क्लिक करा.
दुसर्या फोल्डरवर उजवे क्लिक करा आणि "सामायिक करा" निवडा. आता, आपण अधिक फोल्डर्स सामायिक करू इच्छित असल्यास, आपण द्रुतपणे "प्रत्येकजण" गट जोडू शकता. दुसर्या निर्देशिकेत ते कसे करावे ते येथे आहे.
आपण ज्या वापरकर्त्यांसह फाइल सामायिक करू इच्छित आहात त्यांना निवडा. सर्व वापरकर्त्यांसाठी परवानग्या सेट करण्यासाठी "प्रत्येकजण" निवडा.
"प्रत्येकजण" गटासाठी परवानग्या सेट करा आणि "ओके" क्लिक करा. आपण यापूर्वी केले त्याप्रमाणे, "प्रत्येकजण" गटाकडे "पूर्ण नियंत्रण", "बदला" किंवा "केवळ वाचनीय" प्रवेश शैली असेल की नाही ते ठरवा. हे समायोजन भविष्यात कोणत्याही फोल्डरमध्ये केले जाऊ शकते.
5 पैकी 5 पद्धत: विंडोज व्हिस्टा
आपला संगणक नेटवर्कशी कनेक्ट करा. माझ्या कार्यसमूहात कोणतेही फोल्डर किंवा फाइल तयार करण्यासाठी आपण विंडोज व्हिस्टा संगणकावर फाइल सामायिकरण सक्षम करू शकता. आपण ज्या संगणकावर फाइल्स सामायिक करू इच्छिता त्या नेटवर्कशी आपला संगणक कनेक्ट करा.
"प्रारंभ" मेनूवर क्लिक करा आणि "नियंत्रण पॅनेल" निवडा. आपण फायली सामायिक करण्यापूर्वी, आपल्याला "नेटवर्क आणि सामायिकरण केंद्र" मध्ये काही बदल करण्याची आवश्यकता असेल.
"नेटवर्क आणि सामायिकरण केंद्र" दुव्यावर क्लिक करा. आपण स्क्रीनच्या शीर्षस्थानी आपल्या संगणकाचे नाव आणि खाली नेटवर्क माहिती पहावी.
"नेटवर्क अँड शेअरींग सेंटर" च्या वरील डाव्या कोपर्यातील "नेटवर्क कनेक्शन व्यवस्थापित करा" दुव्यावर क्लिक करा.
आपल्या नेटवर्क कनेक्शन चिन्हावर उजवे क्लिक करा आणि "गुणधर्म" निवडा. नंतर, कनेक्शन गुणधर्म स्क्रीन उघडेल.
- सूचित केल्यास, प्रशासक संकेतशब्द प्रविष्ट करा किंवा बदल मंजूर करा.
"मायक्रोसॉफ्ट नेटवर्कसाठी फाइल आणि प्रिंटर सामायिकरण" पर्याय निवडा. नेटवर्कवर फायली सामायिक करण्यास सक्षम होण्यासाठी ही सेवा सक्रिय असणे आवश्यक आहे.
बदल मंजूर करण्यासाठी "ओके" वर क्लिक करा. त्यानंतर विंडो बंद होईल आणि आपल्याला पुन्हा "नेटवर्क आणि सामायिकरण केंद्र" वर पुनर्निर्देशित केले जाईल.
"नेटवर्क शोध" सक्षम करा. आपण "नेटवर्क डिस्कव्हरी" च्या पुढे हिरवा मंडळ आणि "कनेक्ट केलेला" शब्द पाहिल्यास, पुढील चरणात जा. अन्यथा, "नेटवर्क डिस्कव्हरी" च्या पुढील खालच्या दिशेने बाण क्लिक करा आणि नंतर "नेटवर्क शोध सक्षम करा".
पर्याय पॅनेल विस्तृत करण्यासाठी "फाइल सामायिकरण" च्या पुढील खालच्या दिशेने बाण क्लिक करा.
"फाइल सामायिकरण सक्षम करा" निवडा. मग त्या पर्यायापुढील वर्तुळ हिरव्या रंगात बदलेल.
"लागू करा" क्लिक करा. सूचित केले असल्यास, आपला संकेतशब्द प्रविष्ट करा.
"नियंत्रण पॅनेल" मधील "फोल्डर पर्याय" वर डबल क्लिक करा. आता आपल्याला त्यांच्या पुढील चेकबॉक्सेससह पर्यायांसहित एक संवाद बॉक्स दिसेल.
- आपणास हे चिन्ह दिसत नसल्यास, डावीकडील मेनूमधील "क्लासिक दृश्य" दुव्यावर क्लिक करा.
"सामायिकरण सहाय्यक वापरा" निवडा आणि "ओके" क्लिक करा. असे करण्याने फायली आणि फोल्डर्स त्यांच्या नेटवर्कवर उजवे क्लिक करून सामायिक करण्याची प्रक्रिया प्रक्रिया सुलभ करते.
एक फाईल किंवा फोल्डर सामायिक करा. जेव्हा आपण सामायिक करण्यास तयार असाल, त्या आयटमवर फक्त उजवे-क्लिक करा आणि "सामायिकरण विझार्ड" उघडण्यासाठी "सामायिक करा" निवडा.
आपण कोणाबरोबर फाइल सामायिक करू इच्छिता ते निवडा. ज्या वापरकर्त्यांसह आपण फोल्डर किंवा फाइल सामायिक करू इच्छित आहात त्यांना निवडा आणि "सामायिक करा" क्लिक करा. आयटम आता निवडलेल्या वापरकर्त्यांसह सामायिक केला जाईल.
टिपा
- अ फायरवॉल फाईल सामायिकरणात व्यत्यय आणू शकतो. याची खात्री करण्यासाठी सेटिंग्ज तपासा फायरवॉल प्रोग्राम चालविण्यास परवानगी देत आहे.