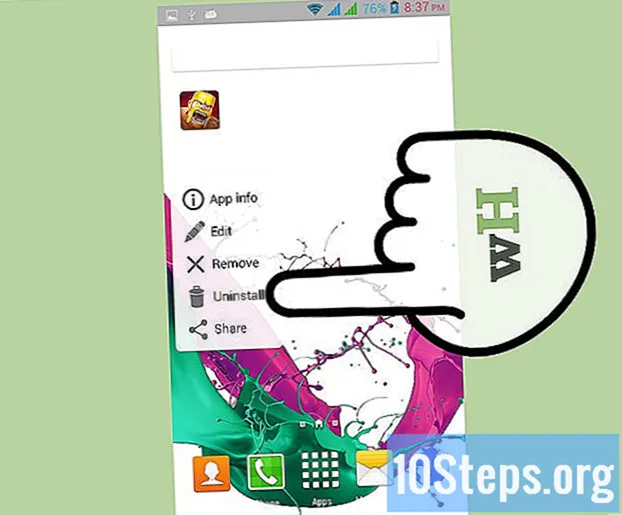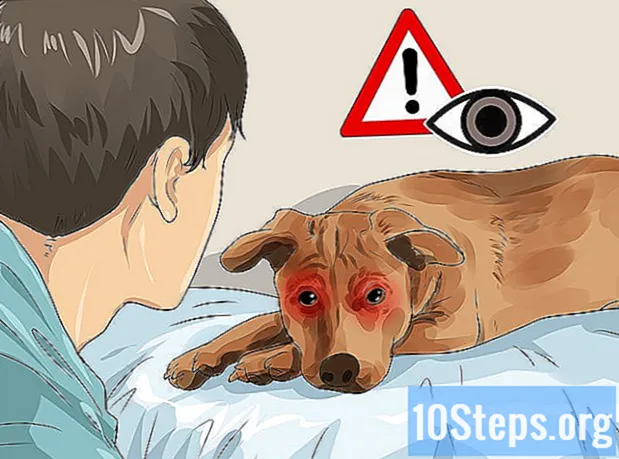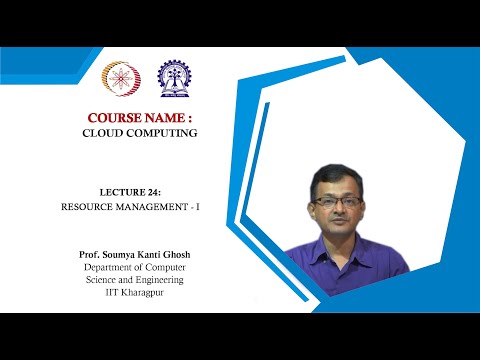
सामग्री
मार्ग हायबरनेट संगणक वापरात नसताना ऊर्जा वाचवू शकते. हे फंक्शन हार्ड ड्राइव्हवरील सर्व ओपन प्रोग्राम्स आणि कागदपत्रे वाचवते आणि मग मशीन पूर्णपणे बंद करते; अशा प्रकारे, जेव्हा रीवायर केले जाते, तेव्हा ते मागील सर्व क्रियाकलाप पुन्हा सुरू करू शकते. हा मोड सक्षम करण्यासाठी, त्यास वीज चालू / बंद मेनूमध्ये जोडा किंवा वापरात नसताना आपोआप संगणकावर हायबरनेट बनवा.
पायर्या
3 पैकी भाग 1: चालू किंवा बंद मेनूमध्ये "हायबरनेट" कार्य जोडा
"उर्जा पर्याय" मेनू उघडा. हे करण्यासाठी, खाली वर्णन केलेल्या पद्धतींपैकी एक वापरा:
- दाबा ⊞ विजय+एक्स किंवा स्टार्ट मेनूवर उजवे क्लिक करा आणि नंतर "उर्जा पर्याय".
- साइडबार (आकर्षण बार) उघडा, "सेटिंग्ज" वर क्लिक करा आणि नंतर "संगणक सेटिंग्ज बदला" वर क्लिक करा. शेवटी, कंट्रोल पॅनेल उघडा आणि "पॉवर ऑप्शन्स" वर क्लिक करा.
- दाबा ⊞ विजय+आर, ते टंकन कर powercfg.cpl आणि शेवटी दाबा ↵ प्रविष्ट करा.

स्क्रीनच्या डाव्या कोपर्यात असलेल्या "पॉवर बटणांचे कार्य निवडा" दुव्यावर क्लिक करा.
"सेटिंग्ज बदला सध्या उपलब्ध नाही" दुव्यावर क्लिक करा. पुढे जाण्यापूर्वी तुम्हाला प्रशासक संकेतशब्द प्रविष्ट करावा लागेल.

विंडोच्या तळाशी असलेला "हायबरनेट" पर्याय तपासा. आपण चालू / बंद पर्याय उघडता तेव्हा हे मोड सक्षम करते. बदल सेव्ह क्लिक करा.
आपण चालू / बंद किंवा निलंबित बटणे ची कार्ये बदलू इच्छिता की नाही ते ठरवा. मानक कॉन्फिगरेशनमध्ये संगणकाची उर्जा बटण मशीन पूर्णपणे बंद करते, तर स्लीप बटण तात्पुरते बंद करते. आपण त्यांना "हायबरनेट" मध्ये बदलू इच्छित असल्यास ड्रॉप-डाउन मेनू वापरा.
3 पैकी भाग 2: स्वयं-हायबरनेट कार्य सक्षम करा

"उर्जा पर्याय" मेनू उघडा. त्यामध्ये प्रवेश कसा मिळवावा हे जाणून घेण्यासाठी मागील विभागात पहिली पायरी पहा.
सक्रिय योजनेच्या उजवीकडे असलेल्या "योजना सेटिंग्ज बदला" दुव्यावर क्लिक करा (जे याउलट ठळकपणे ठळक केले जाईल).
"प्रगत शक्ती सेटिंग्ज बदला" दुव्यावर क्लिक करा. हे पॉवर ऑप्शन्ससह एक छोटी विंडो उघडेल.
सेटिंग्ज बदलण्यात सक्षम होण्यासाठी "निलंबन" पर्याय विस्तृत करा.
मूलभूत निलंबन पर्यायांमधील फरक समजून घ्या. त्यापैकी तीन आहेतः निलंबन, हायबरनेट आणि संकरित निलंबन. आपली निवड आपल्या उर्जा गरजा आणि मशीन पुनर्सक्रियतेवर अवलंबून असेल.
- निलंबन: हा मोड संगणकाच्या रॅम मेमरीमध्ये सर्व ओपन प्रोग्राम्स संचयित करतो आणि नंतर कमी उर्जासह ऑपरेट करण्यास प्रारंभ करतो. उपक्रम पुन्हा सुरू करणे द्रुत आहे. नोटबुक वापरत असल्यास, हा पर्याय बॅटरीचा वापर करेल, अगदी कमी दराने.
- हायबरनेटः सर्व ओपन प्रोग्राम्स हार्ड ड्राईव्हवर साठवले जातात आणि त्यानंतर संगणक पूर्णपणे बंद होतो. "निलंबन" मोडच्या विपरीत हा मोड बॅटरी वापरत नाही (ज्याचा थोडासा वापर करतो). आपण अद्याप क्रियाकलाप पुन्हा सुरू करू शकता परंतु पुन्हा सक्रिय करण्यात थोडा वेळ लागेल.
- संकरित झोप: हा मोड "स्लीप" आणि "हायबरनेट" पर्याय एकत्र करतो आणि हेतू आहे डेस्कटॉप ते नेहमी प्लग केलेले असतात. खुले प्रोग्राम्स आणि कागदपत्रे रॅम मेमरीमध्ये आणि हार्ड डिस्कवर संग्रहित केली जातात आणि नंतर मशीन कमी उर्जा स्थितीत नेली जाते. ही शक्ती कोणत्याही अपयशाला गेल्यास आपण अद्याप आपल्या क्रियाकलाप पुन्हा सुरू करू शकता (डेटा डिस्कवरच संग्रहित केला जाईल).
"हायबरनेट नंतर" पर्याय विस्तृत करा आणि एक वेळ सेट करा. अशाप्रकारे, स्लीप मोडवर जाण्यापूर्वी मशीन किती काळ चालू राहील हे आपण निवडण्यास सक्षम असाल.
- आपल्याला "हायबरनेट यानंतर" पर्याय दिसत नसेल तर विंडोच्या वरच्या बाजूला असलेल्या "सध्या अनुपलब्ध सेटिंग्ज बदला" दुव्यावर क्लिक करा. आपल्याला प्रशासक संकेतशब्द प्रविष्ट करण्याची आवश्यकता असू शकते.
- शक्य असल्यास हायब्रिड स्लीप मोड वापरा डेस्कटॉप (हायबरनेशनऐवजी) अशा प्रकारे, संगणक अधिक द्रुतपणे रीस्टार्ट होईल, परंतु थोडी अधिक ऊर्जा वापरेल. "हायब्रिड स्लीप" सक्षम करण्यासाठी, "हायब्रिड स्लीप मोडला अनुमती द्या" पर्याय विस्तृत करा.
आपण "हायबरनेट" कार्य सक्रिय केल्यास, "निलंबन नंतर" पर्याय "कधीही नाही" वर सेट करा. या सेटिंग्ज परस्परविरोधी आहेत.
क्लिक करा.लागू करण्यासाठी बदल जतन करण्यासाठी. जेव्हा कॉन्फिगर केलेल्या कालावधीसाठी संगणक निष्क्रिय असतो, तो स्लीप किंवा हायबरनेशन मोडमध्ये (आपल्या आवडीनुसार) प्रवेश करेल.
3 पैकी भाग 3: समस्या निवारण
आपल्या संगणकाचा व्हिडिओ कार्ड ड्रायव्हर अद्यतनित करा. काही कार्डे सर्व विंडोज स्लीप पर्यायांना समर्थन देत नाहीत. ड्राइव्हर अद्यतनित करणे सहसा या समस्येचे निराकरण करू शकते. तथापि, जर भाग मोठा असेल तर आपल्याला तो बदल करावा लागेल.
- व्हिडिओ कार्ड उत्पादकाच्या वेबसाइटवर जा. ही माहिती शोधण्यासाठी टाइप करा dxdiag रन विंडोमध्ये (⊞ विजय+आर) आणि पहा टॅब निवडा.
- आपल्या व्हिडिओ कार्डसाठी नवीनतम ड्राइव्हर डाउनलोड करा. एनव्हीडिया आणि एएमडी सारख्या पर्याय साइट्स अशी साधने प्रदान करतात जे व्हिडिओ कार्ड स्वयंचलितपणे शोधण्यात आणि त्याची नवीनतम अद्यतने डाउनलोड करण्यात सक्षम असतात. आपण प्राधान्य दिल्यास, निर्मात्याच्या पृष्ठावरील विशिष्ट मॉडेल शोधा ("डीएक्सडीएग" विंडोमधून सापडेल).
- इंस्टॉलर चालवा आणि ऑन-स्क्रीन आज्ञा पाळा. अद्यतन प्रक्रिया जवळजवळ स्वयंचलित आहे. स्थापनेदरम्यान पडदा रिक्त किंवा “झपकी” जाऊ शकतो. प्रक्रियेच्या अधिक तपशीलवार सूचनांसाठी येथे क्लिक करा.
आपली मदरबोर्ड बीआयओएस सेटिंग्ज तपासा, जे झोपेच्या पर्यायांची उपलब्धता निर्धारित करतात. सहसा, या सर्वांमध्ये प्रवेश केला जाऊ शकतो; तथापि, आपल्याला काही कार्डांसह स्वत: चे वैशिष्ट्य सक्रिय करावे लागेल. खाली वर्णन केलेली BIOS प्रवेश पद्धत केवळ अशा संगणकांवर लागू आहे ज्यांची मूळ ऑपरेटिंग सिस्टम विंडोज 8 आहे. जर आपण ती जुन्या मशीनवर स्थापित केली असेल तर सूचनांसाठी येथे क्लिक करा.
- साइडबार उघडा आणि "सेटिंग्ज" वर क्लिक करा. दाबून ठेवा Ift शिफ्ट दाबा आणि पॉवर बटणावर क्लिक करा. "रीस्टार्ट" पर्याय निवडा.
- प्रगत बूट मेनूमधील "समस्यानिवारण" पर्यायावर क्लिक करा.
- "यूईएफआय फर्मवेअर सेटिंग्ज" वर क्लिक करा. असे पर्याय शोधा जे आपल्याला स्लीप मोड सक्रिय करण्याची परवानगी देतात. लक्ष: त्यांची स्थाने निर्मात्यावर अवलंबून आहेत.