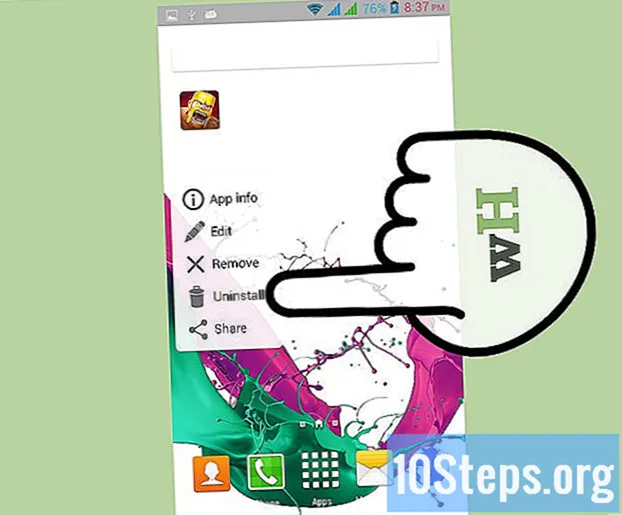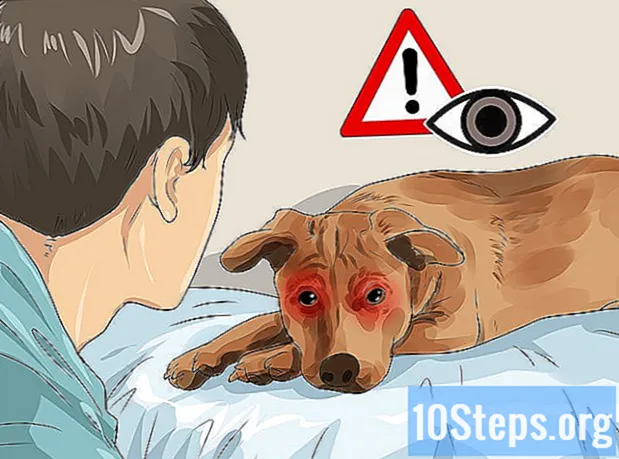सामग्री
पॉवरपॉईंट बॅकग्राउंड फॉरमॅट युटिलिटी वापरकर्त्याला स्लाइडवरील पार्श्वभूमी म्हणून संगणक किंवा इंटरनेट प्रतिमा वापरण्याची परवानगी देते. ही प्रतिमा एकाच वेळी अनेक स्लाइडमध्ये किंवा संपूर्ण सादरीकरणात वितरित करणे शक्य आहे. याव्यतिरिक्त, आपण प्रत्येक गोष्ट अधिक सुशोभित करण्यासाठी प्रभाव जोडू शकता. आपण पार्श्वभूमी घटक बदलू शकत नसल्यास, स्लाइड मास्टर संपादित करा.
पायर्या
3 पैकी भाग 1: एक प्रतिमा जोडणे
PowerPoint सादरीकरण उघडा. आपण आपल्या पॉवर पॉइंट प्रेझेंटेशनमधील कोणत्याही स्लाइडच्या पार्श्वभूमीवर ग्राफिक्स जोडू शकता. सुरू करण्यासाठी, फाईल उघडा.

विंडोच्या शीर्षस्थानी असलेल्या डिझाइन टॅबवर प्रवेश करा. अशा प्रकारे आपण टूल्स मेनू उघडाल.
"स्वरूप पार्श्वभूमी" बटणावर क्लिक करा. हे डिझाईन टॅबच्या अगदी उजव्या बाजूला आहे आणि साइडबार उघडते.

आपण बदलू इच्छित स्लाइड्स निवडा. बदल सामान्यत: केवळ त्या स्लाइडसाठी वैध असतात जे खुल्या आहेत. दाबा Ctrl (विंडोज वर) किंवा ⌘ आज्ञा (मॅक वर) आणि डाव्या पॅनेलमधील प्रत्येक स्लाइड निवडा.- आपण सादरीकरणातील सर्व स्लाइडवर पार्श्वभूमी लागू करू इच्छित असल्यास या विभागाचा शेवट वाचा.

"प्रतिमा किंवा पोत भरा" वर क्लिक करा. अशा प्रकारे, आपण पार्श्वभूमी म्हणून फाइल वापरण्यात सक्षम व्हाल.- तेथे इतर भरण पर्याय आहेत, जसे की घन रंग, ग्रेडियंट आणि नमुने. नवीन मेनू उघडण्यासाठी प्रत्येकावर क्लिक करा. या मजकुराचे लक्ष वापरकर्त्यास स्लाइडच्या तळाशी प्रतिमा आणि ग्राफिक्स जोडण्यास शिकविणे आहे.
आपण पार्श्वभूमीमध्ये ठेवू इच्छित प्रतिमा निवडा. स्लाइड विकृत न करण्यासाठी ते 1280 x 720 असणे आवश्यक आहे.
- आपली संगणक प्रतिमा निवडण्यासाठी "फाईल" वर क्लिक करा. फाईल एक्सप्लोरर विंडो जिथे सेव्ह केली आहे त्या ठिकाणी प्रवेश करण्यासाठी वापरा.
- इंटरनेटवरून प्रतिमा डाउनलोड करण्यासाठी "ऑनलाईन ..." क्लिक करा. आपण बिंग वापरू शकता, वनड्राईव्हवर सेव्ह केलेल्या फाईल्स निवडू शकता किंवा तुमच्या फेसबुक अकाऊंटवरून प्रतिमा देखील घेऊ शकता.
- तयार पोत पार्श्वभूमी निवडण्यासाठी "बनावट" मेनूवर क्लिक करा. ज्यांना स्वत: च्या प्रतिमा वापरू इच्छित नाहीत त्यांच्यासाठी अनेक पर्याय आहेत.
सर्व स्लाइडवर प्रतिमा वापरण्यासाठी "सर्वांना लागू करा" क्लिक करा. सहसा, प्रतिमा केवळ उघडलेल्या स्लाइडवर लागू होते. आपण तयार करीत असलेल्या स्लाइड्ससह आपल्याला हे संपूर्ण सादरीकरणात लागू करायचे असल्यास, "प्रत्येक गोष्टीला लागू करा" क्लिक करा.
3 पैकी भाग 2: प्रभाव लागू करणे
संरचनेत रुपांतर करण्यासाठी "टाइल प्रतिमा पोत म्हणून" तपासा. लहान आणि त्या "जुळण्या" असलेल्या प्रतिमांसाठी हे सर्वोत्कृष्ट आहे.
फक्त पर्याय अंतर्गत नियंत्रणासह पोत प्रभाव समायोजित करा. प्रतिमा दरम्यान अंतर समायोजित करण्यासाठी आपण ही नियंत्रणे वापरू शकता, त्यामधील संरेखणाचा प्रकार विचारात न घेता.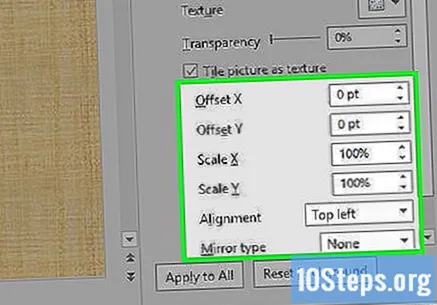
प्रतिमेची स्पष्टता समायोजित करण्यासाठी पारदर्शकता बार वापरा. ज्यांना स्लाइडवर वॉटरमार्क ठेवायचे आहेत त्यांच्यासाठी हे उपयोगी आहे. वॉटरमार्कसह, आपण चुकून पार्श्वभूमी प्रतिमेवरील माहितीकडे लक्ष देणार नाही.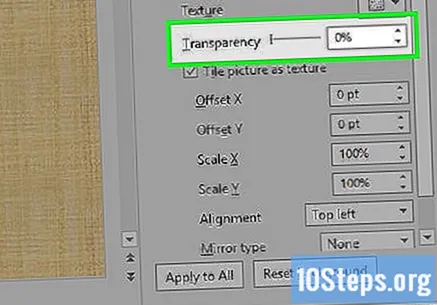
प्रभाव लागू करण्यासाठी "स्वरूप पार्श्वभूमी" मेनूवरील "प्रभाव" वर क्लिक करा. पर्यायासह, आपण पार्श्वभूमी प्रतिमेसाठी अनेक दागिन्यांपैकी एक निवडू शकता. पूर्वावलोकन पाहण्यासाठी प्रत्येकावर क्लिक करा आणि नाव पाहण्यासाठी होव्हर करा.
- "कलात्मक प्रभाव" मेनूवर क्लिक करा आणि प्रभाव निवडा.
- प्रभाव निवडताना, आपण पर्यायांचे एक नवीन मेनू उघडू शकता, जे आयटमनुसार बदलते.
सर्व स्लाइड्सवरील प्रभाव वापरण्यासाठी "प्रत्येक गोष्टीवर लागू करा" क्लिक करा. अशा प्रकारे, आपण प्रेझेंटेशनच्या सर्व भागात प्रभाव वितरित कराल.
भाग 3 पैकी 3: स्लाइड मास्टर वापरणे
पॉवरपॉईंट व्यू टॅबवर प्रवेश करा. हे अनेक भिन्न पर्याय आणते.
"स्लाइड मास्टर" वर क्लिक करा. आपल्याला स्क्रीनच्या डावीकडे पॅनेलमधील स्लाइड मास्टर्सची सूची दिसेल. विविध प्रकारच्या सामग्रीसाठी भिन्न थीम्स आहेत. याव्यतिरिक्त, ते सामान्य पार्श्वभूमी पर्याय अधिलिखित करतात.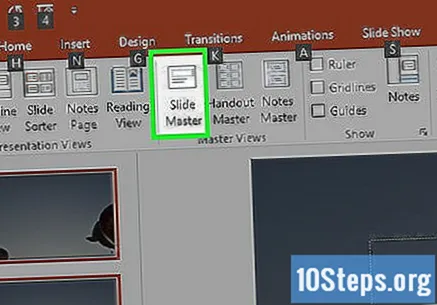
आपण संपादित करू इच्छित स्लाइड मास्टर निवडा. मुख्य पॉवरपॉईंट विंडोमध्ये स्लाइड उघडा. आवश्यक असल्यास, योग्य आयटमवर प्रवेश करण्यासाठी सूचीवर स्क्रोल करा.
- सूचीमधील प्रत्येक स्लाइड मास्टर भिन्न लेआउट दर्शवते. सूचीतील शीर्षस्थानी असलेल्या स्लाइडसह सर्व सादरीकरणास लागू असलेल्या सर्व प्रकारच्या सादरीकरणावर लागू असलेल्या तुम्ही बदल केलेले बदल एकाच शैलीच्या बाबींवर लागू होतील.
"पार्श्वभूमी शैली" वर क्लिक करा आणि नंतर "स्वरूप पार्श्वभूमी". तर, तुम्ही साइडबार उघडाल.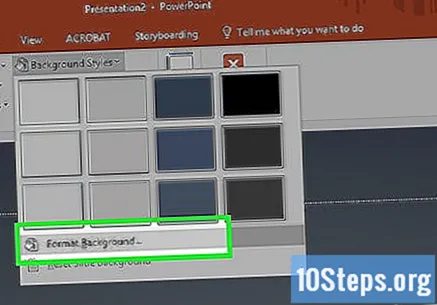
मागील पद्धतींमध्ये चरणांचे अनुसरण करून पार्श्वभूमी समायोजित करा. जेव्हा स्वरूप पार्श्वभूमी बार उघडेल, तेव्हा वरील चरणांसह पार्श्वभूमी ग्राफिक्स समायोजित करा. मुख्य पार्श्वभूमी म्हणून दुसर्या प्रतिमेचा वापर करण्यासाठी "फिल इन इमेज किंवा टेक्स्चर भरा" पर्याय वापरा. हे सादरीकरणातील सर्व स्लाइड्सवर लागू होईल.