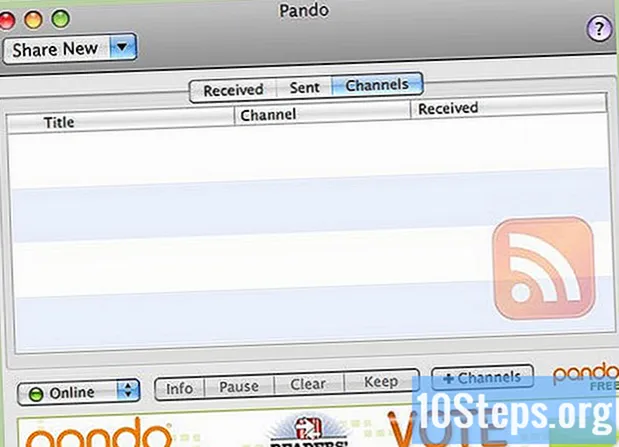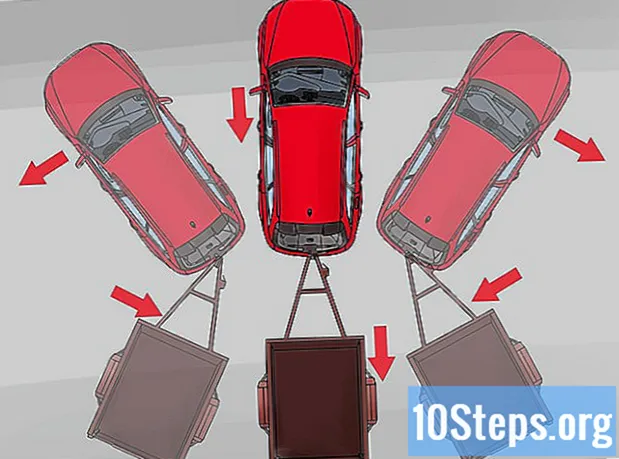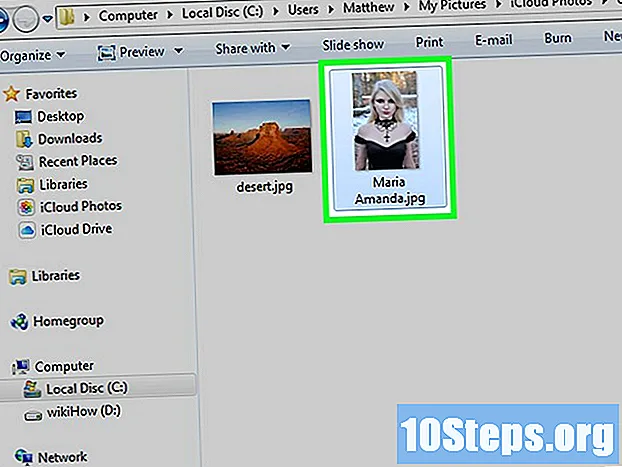
सामग्री
आयक्लॉड खाते आपल्याला आपल्या devicesपलची साधने समक्रमित ठेवण्याची आणि कनेक्ट ठेवण्याची परवानगी देतो, परंतु आपण विंडोज संगणकावर आपल्या फायलींमध्ये प्रवेश करण्यासाठी देखील याचा वापर करू शकता. विंडोजसाठी आयक्लॉड वेबसाइट किंवा अॅपचा वापर करून, आपण कोणत्याही संगणकावरून आपले आयक्लॉड फोटो आणि डेटामध्ये प्रवेश करू शकता.
पायर्या
पद्धत 1 पैकी 1: आयक्लॉड वेबसाइट वापरणे
साइट प्रविष्ट करा.तुमचा Appleपल आयडी वापरणे. वेबसाइटद्वारे कोणत्याही संगणकावरून "आयक्लॉड लायब्ररी" मध्ये प्रवेश करणे शक्य आहे.

"फोटो" पर्यायावर क्लिक करा. असे केल्याने प्रतिमा लायब्ररी लोड होईल. सर्वकाही लोड करण्यास थोडा वेळ लागू शकेल, विशेषत: पहिल्यांदा.
आपल्या प्रतिमा लायब्ररीत फोटो ब्राउझ करा. आपल्याला आयक्लॉडसह आपल्या सर्व डिव्हाइसवर असलेले फोटो आढळतील. कदाचित एखादा नवीन घेतलेला फोटो तो साइटवर अपलोड झाल्यानंतरच दिसून येईल (सामान्यत: यास काही मिनिटे लागतात).
- "क्षण" टॅब अपलोड तारखेनुसार अलीकडील फोटो दर्शवितो.
- "अल्बम" टॅब डिव्हाइसवर उपस्थित असलेले विविध अल्बम दर्शवितो.

पूर्ण स्क्रीनमध्ये पाहण्यासाठी फोटोवर क्लिक करा. आपण असे करता तेव्हा ब्राउझर उघडेल.- एका फोटोवरून दुसर्या फोटोवर जाण्यासाठी "<" आणि ">" बटणावर क्लिक करा.
प्रतिमा हटविण्यासाठी कचर्याच्या आयकॉन चिन्हावर क्लिक करा. जेव्हा एखादा फोटो खुला असेल तेव्हाच असे चिन्ह दिसून येते; तुम्हाला वरच्या उजव्या कोप in्यात दिसेल. फोटो हटविल्याने तो सेवेसह संकालित केलेल्या सर्व डिव्हाइसवरून अदृश्य होईल.

एकावेळी एकापेक्षा अधिक फोटो निवडण्यासाठी, "फोटो निवडा" बटणावर क्लिक करा. जेव्हा जेव्हा एखादा अल्बम उघडेल तेव्हा वरच्या उजव्या कोपर्यात बटण दिसेल. एकदा हे पूर्ण झाल्यावर, आपण एकाच वेळी कित्येक फोटो निवडू शकता आणि आपण ते डाउनलोड करू किंवा हटवू इच्छिता की नाही ते ठरवू शकता.
निवडलेले फोटो डाउनलोड करण्यासाठी "डाउनलोड" वर क्लिक करा. ते ब्राउझरद्वारे डाउनलोड केलेल्या फायलींसाठी स्थानावर डाउनलोड केले जातील (सहसा "डाउनलोड" फोल्डर.
निवडलेले फोटो हटविण्यासाठी "हटवा" बटणावर क्लिक करा. सर्व निवडलेले फोटो सर्व संकालित केलेल्या डिव्हाइसमधून हटविले जातील
विशिष्ट अल्बममध्ये निवडलेल्या प्रतिमा जोडण्यासाठी "जोडा" बटणावर क्लिक करा. आपण कोणत्याही विद्यमान अल्बममधून फायली निवडू शकता किंवा एक नवीन तयार करू शकता (नवीन तयार करण्याचा पर्याय मेनूमध्ये उघडेल जो उघडेल).
पद्धत 2 पैकी 2: विंडोजसाठी आयक्लॉड वापरणे
विंडोजसाठी आयक्लॉड इंस्टॉलर डाउनलोड करा. हे स्थापित केल्यानंतर, आयकॉलाड फोटो आपल्या संगणकावरील एका विशेष फोल्डरमध्ये समक्रमित केले जातील. आपल्या संगणकावर इतर कोणत्याही फाईलप्रमाणे हे आपल्याला त्यामध्ये अधिक सुलभतेने प्रवेश करण्याची अनुमती देते.
- येथे इंस्टॉलर डाउनलोड करा.
ते चालवा आणि वापराच्या अटी स्वीकारा. परवाना वाचल्यानंतर आणि स्वीकारल्यानंतर विंडोजसाठी आयक्लॉड स्थापित केला जाईल.
- आपण वापरलेल्या इंटरनेट ब्राउझरच्या डाउनलोड केलेल्या फायली फोल्डरमध्ये इन्स्टॉलर फाइल शोधू शकता, सहसा "डाउनलोड" फोल्डर.
विंडोजसाठी आयक्लॉडच्या स्थापनेची प्रतीक्षा करा. या प्रक्रियेस काही क्षण लागतील.
विंडोजसाठी आयक्लॉड उघडा आणि आपला Appleपल आयडी वापरून त्यात प्रवेश करा. प्रोग्राममध्ये प्रथम प्रवेश केल्यावर आपल्याला आपली क्रेडेन्शियल्स प्रविष्ट करण्याची आवश्यकता असेल.
- की दाबून आपण आयक्लॉड द्रुतपणे उघडू शकता. ⊞ विजय आणि "आयक्लॉड" टाईप करा.
"फोटो" चेकबॉक्स निवडा. यामुळे आयक्लाऊड विंडोजसह "फोटो लायब्ररी" समक्रमित करेल. आपल्या आयक्लॉड फोटोंसाठी एक खास फोल्डर तयार केले जाईल, ज्यामुळे आपणास विंडोज एक्सप्लोररमध्ये सहजपणे त्यात प्रवेश मिळू शकेल.
- आपण विंडोजसह समक्रमित करू इच्छित आयकॉल्ड सामग्रीचा दुसरा प्रकार देखील निवडू शकता.
बदल जतन करण्यासाठी "लागू करा" क्लिक करा. आयसीक्लॉड आपल्या संगणकावर "आयक्लॉड फोटो" फोल्डर तयार करेल आणि त्या फोल्डरमध्ये आयक्लॉड "फोटो लायब्ररी" वरून डाउनलोड करण्यास प्रारंभ करेल. या प्रक्रियेस फोटोंच्या संख्येवर आणि आकारानुसार वेळ लागू शकेल.
"आयक्लॉड फोटो" फोल्डर शोधा. आपण विंडोज एक्सप्लोररमध्ये की दाबून सहज त्यात प्रवेश करू शकता ⊞ विजय+आणि. साइडबारच्या "आवडी" विभागात किंवा "संगणक / हे संगणक" विंडोमध्ये "आयक्लॉड फोटो" फोल्डर शोधा.
इतर डिव्हाइसवर फोटो पाहण्यासाठी आयक्लॉड फोटो लायब्ररीमध्ये त्यांना जोडा. विंडोज संगणकावरील "आयक्लॉड फोटो" फोल्डरमध्ये जोडलेला कोणताही फोटो आयक्लॉडच्या "फोटो लायब्ररी" मध्ये अपलोड केला जाईल आणि सेवेत कनेक्ट केलेल्या सर्व उपकरणांवर प्रवेश केला जाऊ शकतो. इतर डिव्हाइसवर फोटो दिसण्यासाठी काही मिनिटे लागू शकतात.
इतर सर्व कनेक्ट केलेल्या डिव्हाइसवर फोटो काढण्यासाठी "आयक्लॉड फोटो" फोल्डरमधून फोटो हटवा. "आयक्लॉड फोटो" फोल्डरमधून हटविलेले कोणतेही फोटो सर्व कनेक्ट केलेल्या डिव्हाइसवरील आयक्लॉड "फोटो लायब्ररी" मधून कायमचे काढले जातील.