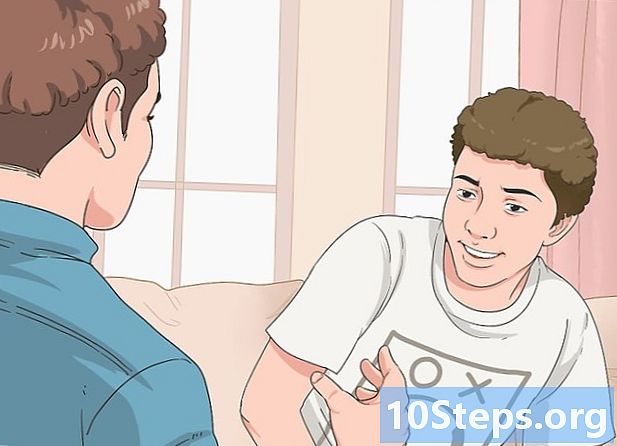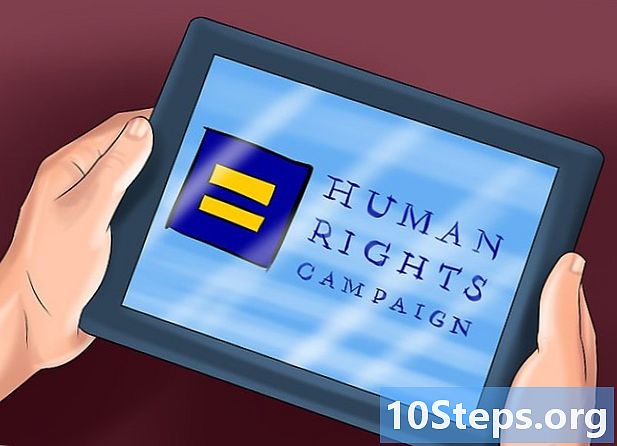सामग्री
जर नियमित आणि योग्य देखभाल केली गेली नाही तर, वेळोवेळी विंडोज एक्सपी सिस्टमची कार्यक्षमता खराब होत आहे. ही कामगिरी नाकारण्यासाठी, सेवेच्या दुकानात भेट देणे हा आपला एकमेव पर्याय नाही; आपण स्वतःह आपल्या संगणकाची कार्यक्षमता सुधारित करू शकता. आपले पैसे वाचवा आणि आपल्या विंडोज एक्सपीचा वेग वाढवा.
पायर्या
विंडोज एक्सपीची कार्यक्षमता सुधारित करण्यासाठी नियमितपणे विनामूल्य रेजिस्ट्री क्लीनिंग useप्लिकेशन वापरा. प्रथम, स्वच्छता प्रोग्रामचा वापर करून आपल्या रेजिस्ट्रीचा बॅकअप घ्या. आपण कंट्रोल पॅनेलमधील प्रोग्राम्स जोडा किंवा काढा फंक्शनचा वापर न करता अनुप्रयोग विस्थापित केला असेल किंवा एखादी वस्तू किंवा फाईल रजिस्ट्रीमध्ये हलविली असेल. अखेरीस, ही अनाथ किंवा जागेची माहिती जमा होते आणि आपली रेजिस्ट्री क्लोग करण्यास सुरवात करते, संभाव्यत: आपला संगणक मंद होण्यासह त्रुटी संदेश आणि सिस्टम क्रॅश होते.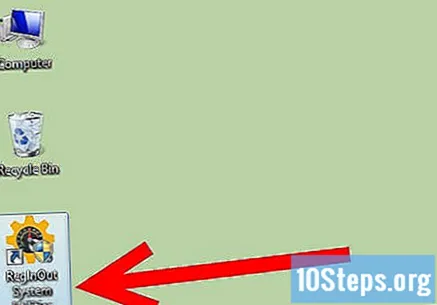
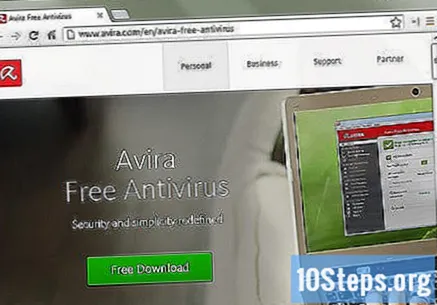
व्हायरस आणि स्पायवेअर काढा. संगणकात मंदीची मुख्य कारणे व्हायरस आणि स्पायवेअर आहेत कारण संगणकात बर्याच कुकीज आणि स्पायवेअर किंवा ट्रोजन्स असू शकतात ज्या विविध स्पाय किंवा कॅप्चर बेसिसना अद्ययावत करण्यासाठी आणि त्यावरील अॅटी-व्हायरस चालविण्यासाठी त्याच्या क्रिया संबंधित माहिती वाचण्यासाठी, संग्रहित करण्यासाठी आणि पाठविण्याकरिता प्रोसेसर वेळ वापरत असतात. आणि अँटी-स्पायवेअर सॉफ्टवेअर साप्ताहिक.- आपल्याकडे मालवेयर आणि स्पायवेअरपासून संरक्षण करण्यासाठी साधने स्थापित नसल्यास आपण डाउनलोड करू शकता स्पायवेअर ब्लास्टर आणि व्हायरससाठी आपण | ची एक विनामूल्य प्रत डाउनलोड करू शकता एव्हीजी - "अँटी-व्हायर गार्ड" किंवा हे | "अवीरा -" अँटी-व्हिरा गार्ड "(सर्व 3 वैयक्तिक वापरासाठी विनामूल्य आहेत) आणि सर्व कॉर्पोरेट किंवा व्यावसायिक आवृत्त्यांमध्ये देखील उपलब्ध आहेत. याव्यतिरिक्त, मायक्रोसॉफ्ट | विंडोज डिफेंडर हे एक व्यापकपणे वापरलेले अँटी स्पायवेअर साधन आहे, जे सध्या आहे ज्यांच्याकडे विंडोजची अस्सल आणि सत्यापित प्रत आहे त्यांना विनामूल्य वितरित केले आहे. डिफेंडर लाइव्हऑनकेअर आणि व्हिस्टा सारख्या इतर मायक्रोसॉफ्ट उत्पादने आणि सेवांसह देखील समाविष्ट आहे.
- मोझिला फायरफॉक्स, ऑपेरा किंवा Google Chrome डाउनलोड आणि स्थापित करा. ते आपल्याला इंटरनेट एक्सप्लोरर वरून सर्व सेटिंग्ज आयात करण्याची परवानगी देतील आणि मायक्रोसॉफ्ट इंटरनेट एक्सप्लोररपेक्षा मालवेयरची शक्यता कमी आहेत. आपण आपल्यास आपला डीफॉल्ट ब्राउझर बनवू इच्छित असल्यास हे विचारेल. "हे पुन्हा दर्शवू नका" पर्याय तपासा आणि "होय" वर क्लिक करा. आपण प्रत्येक वेळी कुकीज, कॅशे आणि तात्पुरते इंटरनेट फायली बंद केल्यावर ते हटविण्याकरिता फायरफॉक्समध्ये देखील एक चांगले वैशिष्ट्य आहे. आपण हा पर्याय वापरण्याची जोरदार शिफारस केली जाते. हे आपल्या इंटरनेट अनुभवाला वेगवान करू शकते. आपण Google Chrome देखील तपासू शकता, जे सहजतेने वेगवान आणि व्हायरस हल्ल्यांमध्ये कमी प्रवण आहे.
- आपल्याला खरोखर क्लिष्ट व्हायरस संसर्ग असल्यास, वापरुन पहा द्रुत व्हायरस रीमूव्हर. ही एक विनामूल्य उपयुक्तता आहे आणि व्यावसायिक उत्पादनांची जागा घेण्याऐवजी ही प्रणालीवर संक्रमित होणारे काही सुप्रसिद्ध व्हायरस काढून टाकण्यासाठी उपयुक्त ठरू शकते.
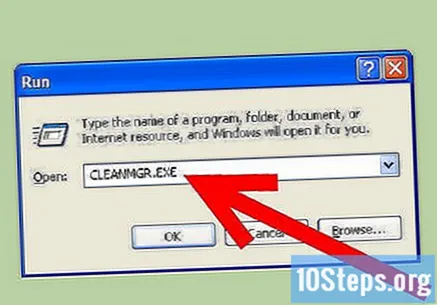
डिस्क क्लीनअप करा. अनावश्यक फायली काढण्यासाठी आपली डिस्क द्रुतपणे स्वच्छ करा.- स्क्रीनच्या खालील डाव्या कोपर्यातील प्रारंभ क्लिक करा आणि नंतर चालवा क्लिक करा.
- मजकूर क्षेत्रात "cleanmgr.exe" टाइप करा.
- "ओके" दाबा. आपण कधीही केले नसल्यास यास थोडा वेळ लागू शकेल.
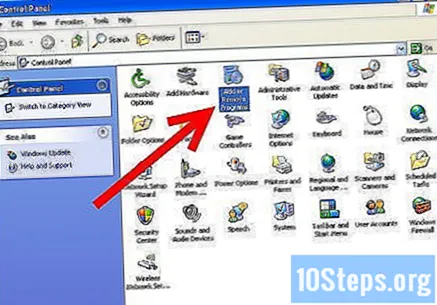
अवांछित / अनावश्यक सॉफ्टवेअर काढा जे आळशीपणाचे कारण असू शकतात. आम्हाला यापुढे गरज नसलेली एखादी वस्तू डाउनलोड करण्याची किंवा वापरण्याची योजना तयार करून आम्ही तेथे आलो आहोत - यापुढे यापुढे वापरल्याशिवाय, ते वापरायचा विचार करा किंवा कधीही वापरायचा विचार करा.- प्रारंभ क्लिक करा, नंतर नियंत्रण पॅनेल.
- प्रोग्राम्स जोडा / काढा क्लिक करा.
- आपण यापुढे वापरत नाही असे कोणतेही जुने सॉफ्टवेअर निवडा आणि "काढा" क्लिक करा.
आपला संगणक डीफ्रॅगमेंट करा. हे समान फायली हार्ड ड्राइव्हच्या शारीरिकदृष्ट्या जवळ ठेवेल आणि लोडिंग गती सुधारण्यास मदत करेल.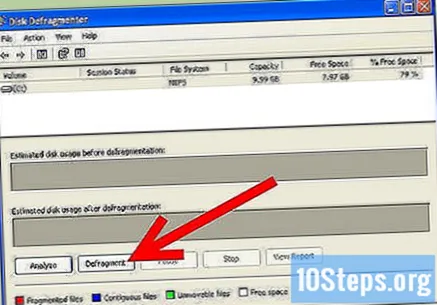
- पुन्हा प्रारंभ करा क्लिक करा, आणि नंतर चालवा क्लिक करा.
- मजकूर क्षेत्रात "dfrg.msc" टाइप करा.
- प्रक्रिया सुरू करण्यासाठी डीफ्रॅगमेंट क्लिक करा.
स्वयंचलित स्टार्टअपसाठी आपल्याला स्वारस्य नसलेला कोणताही प्रोग्राम सोडा. आपण संगणक चालू करता तेव्हा आपोआप सुरू होणार्या प्रोग्रामची संख्या मर्यादित करा.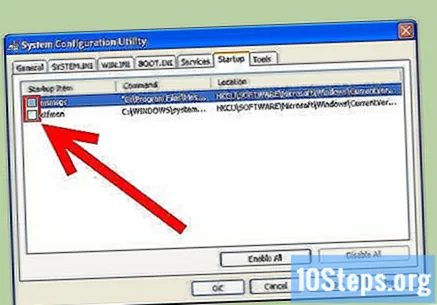
- मिसकॉन्फिग चालवा
- "स्टार्टअप" किंवा स्वयंचलित प्रारंभ टॅब निवडा.
- आपण स्वयंचलितपणे प्रारंभ करू इच्छित नसलेले प्रोग्राम निवडा आणि निवड रद्द करा.
- वैकल्पिकरित्या, | येथे क्लिक करा आणि स्टार्टअपपीसीएल डाउनलोड करा.
- आपण आत्ताच डाउनलोड केलेले सॉफ्टवेअर स्थापित करा.
- नियंत्रण पॅनेल उघडा, “स्टार्ट अप” किंवा स्टार्टअप निवडा.
- आपण स्वयंचलितपणे प्रारंभ करू इच्छित नसलेले कोणतेही प्रोग्राम अक्षम करा.
- जेव्हा विंडोज प्रारंभ होईल तेव्हा प्रोग्राम स्वयंचलितपणे चालण्यासाठी कार्ये देखील शेड्यूल करू शकतात. असे प्रोग्राम्स थांबविण्यासाठी विंडोज टास्क शेड्यूलर वापरा. ते उघडण्यासाठी, प्रारंभ करा क्लिक करा, नंतर सर्व प्रोग्राम्स, माऊस पॉईंटर oriesक्सेसरीज, नंतर सिस्टम टूल्सवर ठेवा आणि शेवटी शेड्यूल टास्कवर क्लिक करा.
- आपण वापरत नसलेल्या किंवा आवश्यक नसलेल्या सर्व सेवा अक्षम करा. कंट्रोल पॅनेल उघडा, प्रशासकीय साधने क्लिक करा आणि सेवा पर्याय निवडा. चुकीची सेवा अक्षम केल्याने आपण त्वरित त्यांच्याकडे न पाहता गंभीर समस्या उद्भवू शकतात. कृपया | सारख्या संदर्भाचा सल्ला घ्या विंडोज एक्सपी सेवांविषयी विशिष्ट माहितीसाठी ओव्हरक्लोकरर्सक्लब. आपल्याला हे कशाबद्दल आहे हे माहित नसल्यास सेवा अक्षम करू नका.
विंडोज लोड जलद बनवा. "कालबाह्य" टॅब समायोजित करुन हे करा.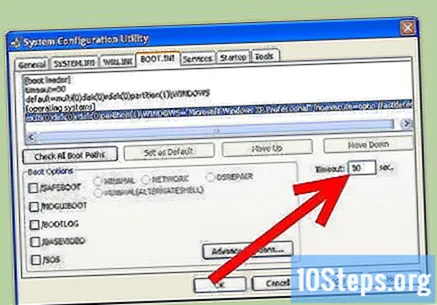
- प्रारंभ क्लिक करा, नंतर चालवा.
- "Msconfig" टाइप करा आणि एंटर दाबा.
- शीर्षस्थानी असलेल्या BOOT.INI टॅबवर क्लिक करा.
- उजव्या बाजूला 30 टाईमसह "टाइमआउट" नावाचा एक बॉक्स असेल. त्यास 3 वर बदला.
- ही पद्धत लागू केल्यानंतर, आपल्या PC मध्ये बदल प्रभावी होण्यासाठी पुन्हा सुरू करायचे आहेत. रीस्टार्ट केल्यानंतर आपल्याला सिस्टम सेटिंग्ज युटिलिटी विंडो दिसेल, फक्त "हा संदेश प्रदर्शित करू नका" ने सुरू होणारे बटण तपासा.
प्रक्रिया वेळ गती. विंडोज एक्सपीमध्ये फॅन्सी ग्राफिक्स अक्षम करा आणि आपल्या संगणकाच्या गतीमध्ये आपणास लक्षणीय वाढ मिळेल.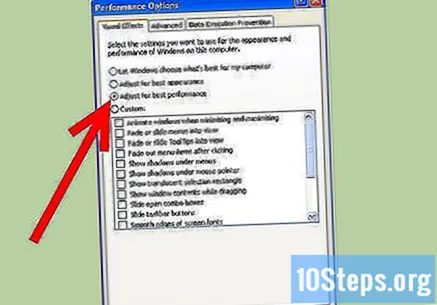
- प्रारंभ करा, नंतर नियंत्रण पॅनेल आणि शेवटी सिस्टम क्लिक करा. टीप: सिस्टम पर्याय पाहण्यासाठी आपल्याला "क्लासिक मोडवर स्विच" करावे लागेल.
- प्रगत टॅबवर जा. कामगिरी अंतर्गत सेटिंग्ज बटणावर क्लिक करा.
- "सर्वोत्कृष्ट कार्यप्रदर्शनासाठी समायोजित करा" पर्याय निवडा, त्यानंतर अर्ज करा आणि नंतर ओके क्लिक करा.
- ग्राफिक्स चमकदार नसतील परंतु आपला संगणक वेगवान असेल.
पेजिंग फाईलचा आकार सेट करा.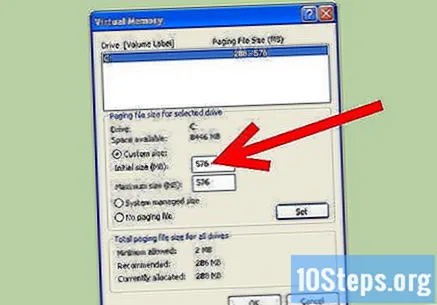
- प्रारंभ क्लिक करा, नंतर नियंत्रण पॅनेल आणि नंतर सिस्टम क्लिक करा. (मागील चरणात प्रमाणे.)
- प्रगत टॅबवर जा. परफॉरमेंस अंतर्गत सेटिंग्ज बटणावर क्लिक करा.
- आता या प्रगत टॅबवर स्विच करा आणि आभासी मेमरी मधील "बदला" वर क्लिक करा.
- आपल्याला "आरंभिक आकार (एमबी)" आणि "अधिकतम आकार (एमबी)" दिसेल.
- "इनिशिअल साइज" व्हॅल्यूला "कमाल मूल्य" प्रमाणेच बदला आणि "सेट" क्लिक करा.
- टीपः ही गेम संगणकाला गती देताना, आपल्या गेम दरम्यान मदत करेल.
- जोडलेली टीप: जेव्हा आपला संगणक आपली हार्ड ड्राइव्ह वापरतो आणि त्यास रॅम म्हणून वापरतो, तेव्हा आपण संसाधने वाया घालवत आहात आणि मेमरी अयोग्यपणे वापरत आहात. आपल्या संगणकासाठी हे वाईट आहे आणि अधिक रॅम खरेदी करणे (जे फार महाग नाही) हे अधिक मनोरंजक आहे.
प्रॉपर्टी सेट करा. कंट्रोल (Ctrl) + Alt + Delete (Del) एकाच वेळी दाबा किंवा टास्कबारवर राइट क्लिक करा आणि टास्क मॅनेजर पर्याय निवडा. एकदा टास्क मॅनेजर ओपन झाल्यावर प्रोसेस टॅबवर क्लिक करा. आता एक्सप्लोरर.अक्से शोधा, त्यावर राइट-क्लिक करा आणि "रिअलटाइम" किंवा रिअल टाइम वर त्याचे प्राधान्य सेट करा. यामुळे आपल्या संगणकावर एक्सप्लोरर एक्सेक्सवर लक्ष केंद्रित करण्यास कारणीभूत ठरते, जे आपले टास्कबार आणि व्हिज्युअल ऑब्जेक्ट्स आहेत. आपण आपली व्हिज्युअल शैली (किंवा आपण ट्रान्सफॉर्मेशन पॅकेज वापरत असल्यास) टिकवू इच्छित असल्यास ही पद्धत वापरा. या पद्धतीमुळे वेग खूपच सुधारतो आणि आपल्या लक्षात आल्यास आपण वापरत असलेले इतर प्रोग्राम्स धीमे आहेत, तर या गोष्टींचा प्राधान्य आपण आधीपासून किंवा अगदी सामान्यपेक्षा काहीसे जास्त वाढवू शकता. आपल्याकडे एकाच वेळी उच्च प्राथमिकतेसह दोन प्रक्रिया असल्यास, आपला संगणक अस्थिर होईल आणि क्रॅश होऊ शकेल.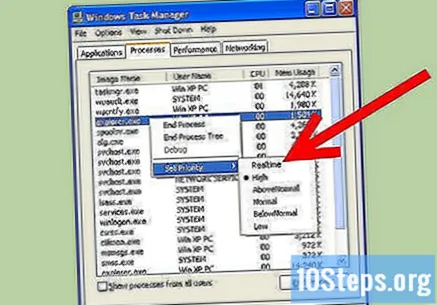
- ज्या वापरकर्त्यांकडे प्रशासक वापरकर्ता संकेतशब्द नाही त्यांच्यासाठीः आपण रिअलटाइम किंवा रिअल टाईमसाठी मूल्ये बदलण्यात सक्षम होणार नाही. आपण व्यवस्थापक खात्यावर नसल्यास किंवा आपल्याकडे अपुर्या परवानग्या नसल्यास आपण करू शकणारी सर्वात चांगली गोष्ट म्हणजे ती "उच्च" वर सेट केली जाईल.
टिपा
- प्रारंभ, चालवा वर जा आणि% temp% टाइप करा, त्यानंतर तेथे सर्वकाही हटवा.
- मेजरजेक्स डॉट कॉम वरून क्लेनर डाउनलोड करा. हे चांगले विनामूल्य सॉफ्टवेअर आहे आणि आपण अन्य अनावश्यक प्रोग्राम वापरत नसल्यास आपण बर्याच जागा मिळविण्यास सक्षम व्हाल. तो इतर विक्रम देखील आणतो जसे कीः
- बूट व्यवस्थापक आणि
- रेजिस्ट्री क्लीनअप.
- तृतीय-पक्षाच्या सॉफ्टवेअरसह नोंदणी ऑप्टिमाइझ करा. यापैकी बरेच रेजिस्ट्री adjustडजस्टमेंट सॉफ्टवेअर विनामूल्य उपलब्ध चाचणी आवृत्त्या देणार्या काही विनामूल्य, डेमो आणि जाहिरातींसह इंटरनेटवर उपलब्ध आहेत. आपण रेजिस्ट्रीशी परिचित नसल्यास, त्यास व्यक्तिचलितरित्या संपादित करण्याचा प्रयत्न करू नका - विंडोजच्या कार्यवाहीसाठी रेजिस्ट्री अत्यावश्यक आहे.
- हे आपले प्रथम डीफ्रेग्मेंटेशन असल्यास, डिस्क क्लिनअप पुन्हा चालवल्यानंतर पुन्हा करा, त्यानंतर दुसरी डिस्क क्लीनअप, दुसरी डीफ्रेग्मेंटेशन आणि शेवटी अंतिम डिस्क क्लीनअप करा. अशी शिफारस केली जाते की आपण आठवड्यातून आपली डिस्क डीफ्रेग करा.
- आपल्या संगणकाचे आतील भाग स्वच्छ करा. कुलर धूळ, मॉनिटर स्क्रीन हळूवारपणे पुसून टाका आणि आपला कीबोर्ड आणि माउस साफ करा. जेव्हा धूळ कूलर्समधून तसेच हवेच्या बुडण्यांमधून हवेचे योग्य अभिसरण रोखत असेल तेव्हा ते स्मृती समस्यांसह अडचणींना कारणीभूत ठरू शकते.
- आपल्या PC ला वेगवान ठेवण्यासाठी वरील चरणात वर्णन केलेल्या सर्व गोष्टी वारंवार करा.
- सर्वोत्कृष्ट परिणामांसाठी, इतर सर्व चरणे केल्यावर शेवटच्या वेळी डिफ्रॅगमेन्टर चालवा आणि डीफ्रेग्मेंटेशन दरम्यान आपला संगणक वापरू नका.
- जरी विंडोज एक्सपीच्या नवीन स्थापनेव्यतिरिक्त, वेळखाऊ, पुन्हा विभाजन आणि हार्ड ड्राइव्हचे पुन्हा स्वरूपन करणे देखील त्याची कार्यक्षमता सुधारेल. असे केल्याने आपला सर्व विद्यमान डेटा मिटविला जाईल, म्हणून असे करण्यापूर्वी आपण आपल्या फायलींचा बॅक अप घ्यावा अशी शिफारस केली जाते. आपण तयार केलेल्या केवळ फायली जतन करा, कारण आपल्याला नवीन विंडोज स्थापनेवर प्रोग्राम पुन्हा स्थापित करण्याची आवश्यकता असेल.आपण कागदजत्र जतन करताना डीफॉल्ट स्थान बदलले नसल्यास, केवळ आपल्या वापरकर्त्याची निर्देशिका आणि त्यातील सर्व फायली आणि निर्देशिका (उदाहरणार्थ "सी: दस्तऐवज आणि सेटिंग्ज वापरकर्तानाव") कॉपी करणे सुरक्षित असू शकते. थोडक्यात, बर्याच वापरकर्त्यांनी या फाईल्सची कॉपी करणे निश्चित केले पाहिजे.
- मायक्रोसॉफ्ट वर्ड किंवा तत्सम ऑफिस सुटसह अनुप्रयोगांसह तयार केलेले दस्तऐवज.
- आपल्या इंटरनेट ब्राउझरवरील बुकमार्क / आवडी.
- विंडोजमध्ये डीफॉल्टनुसार समाविष्ट नसलेले स्थापित फॉन्ट (लक्षात घ्या की काही फॉन्ट अनुप्रयोगद्वारे स्थापित केलेले आहेत).
- आपण वेब ब्राउझर वापरत नसलेला एखादा ईमेल क्लायंट वापरत असल्यास निर्देशिकांमधील ईमेल इनबॉक्स.
- आउटलुक सारख्या प्रोग्रामसाठी अनुसूचित केलेला कोणताही डेटा.
- क्विकेन सारख्या प्रोग्रामसाठी आर्थिक रेकॉर्ड.
- विंडोजसाठी वैकल्पिक शेल चालवा जेणेकरुन आपण रॅमचा वापर वाचवू शकाल आणि कार्यप्रदर्शन सुधारू शकाल (| शेल शॉकला: विंडोजसाठी पर्यायी शेल). जरी अधिक महाग असले तरी अतिरिक्त रॅम स्थापित करणे हा एक उत्तम पर्याय आहे. वैकल्पिक शेल चालवित असताना, आपण संभाव्य सुसंगतता जोखीम घेत आहात, जसे की त्याच्या मालकीचे मायक्रोसॉफ्ट सॉफ्टवेअर, जसे की त्याचे नवीनतम गेम किंवा व्हिज्युअल स्टुडिओ, तृतीय-पक्षाच्या शेलमध्ये योग्यरित्या कार्य करू शकत नाहीत.
चेतावणी
- नोंदी साफसफाईसाठी सॉफ्टवेअर वापरणे आपल्याकडे असल्यास आपल्यात अगदी कमी सुधारणा होईल. बरेच रेजिस्ट्री एडिटर्स नोंदवतात की रेजिस्ट्रीच्या समस्या प्रत्यक्षात जितक्या वाईट असतात त्यापेक्षा जास्त वाईट असतात किंवा स्पायवेअर / wareडवेअर असतात. सामान्यत: नोंदीबद्दल काळजी करू नका जोपर्यंत अशी समस्या उद्भवत नाही ज्यासाठी आपण नोंदणीमध्ये समायोजन करणे आवश्यक आहे.
- यापैकी कोणत्याही चरण प्रारंभ करण्यापूर्वी सॉफ्टवेअर विस्थापित करण्यापूर्वी किंवा त्याहूनही चांगले, नेहमी पुनर्संचय बिंदू तयार करा.
- मिसकॉन्फिग वापरताना सावधगिरी बाळगा. आपल्यास अज्ञात असलेल्या आयटमची निवड रद्द करू नका आणि इतर टॅबमधील सेटिंग्जसह प्रयोग करु नका. असे केल्याने आपल्या Windows स्थापनेस प्रारंभ होण्यापासून प्रतिबंधित करता.